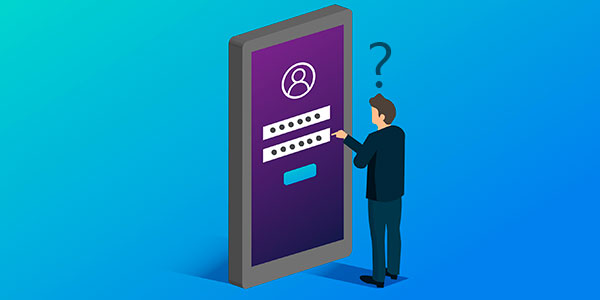Как восстановить удалённые данные с внешнего жёсткого диска, после удаления, форматирования или удаления разделов, вирусной атаки, перезаписи бэкапом и т.п. Рассмотрим восстановление данных во всех этих случаях. А также поговорим о том, что делать в случае, когда с внешним диском имеются проблемы.

Содержание
- Программы для восстановления данных
- Как восстановить разделы внешнего жёсткого диска
- Как восстановить данные с повреждённого внешнего жёсткого диска
Программы для восстановления данных
В отличие от внутреннего жёсткого диска данные внешнего жёсткого диска при удалении не попадают в системную корзину операционной системы, откуда их можно восстановить средствами самой системы. Единственное решение, как восстановить удалённые файлы с внешнего жёсткого диска – это программы для восстановления данных.
Утилита Windows File Recovery
В среде Windows 10 и 11 можно попробовать восстановить данные бесплатно. Такую возможность предоставляет консольная утилита, работающая через командную строку — Windows File Recovery. Она поддерживает внешние носители. Может восстанавливать данные с файловых систем, поддерживаемых Windows — NTFS, ReFS, FAT и exFAT.
Получить утилиту можно в Microsoft Store Windows 10 и 11. Детально о работе с этим инструментом восстановления данных смотрим в статье «Как пользоваться Windows File Recovery».
Утилита может помочь в простых случаях восстановления данных, например, если данные удалены недавно самими пользователями. Но для сложных случаев нужны программы для восстановления данных.
Восстановление удалённые данные с внешнего жёсткого диска программой RS Partition Recovery
Программа работает с многими типами носителей информации, включая внешние HDD и SSD. Поддерживает практически все файловые системы. Может восстанавливать удалённые данные, извлекать файлы из неподдерживаемых операционной системой файловых систем и в случае логических повреждений разделов.
Скачиваем и устанавливаем RS Partition Recovery.

Универсальное решение для восстановления данных
Появится программный мастер. Следуем ему.
В качестве области восстановления данных указываем внешний жёсткий диск или его отдельные разделы.
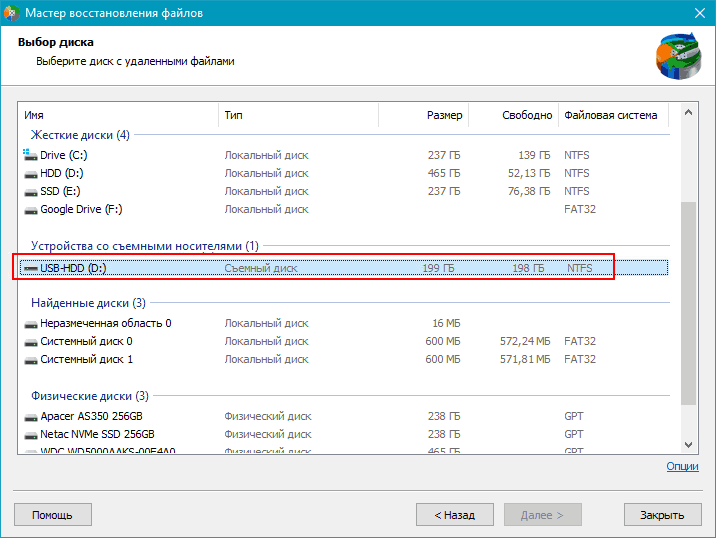
Далее нужно определиться с типом анализа данных. Программа предлагает их два. Стоящий по умолчанию – быстрое сканирование. Выполняется оперативно. Предназначен для извлечения существующих данных и восстановления недавно удалённых данных.
Альтернативный вариант – полный анализ. Он требует времени. Предназначен для случаев восстановления данных после форматирования, удаления или логических повреждений разделов (RAW).
В любом из случаев сначала стоит попробовать быстрое сканирование. Если оно не восстановит нужные данные, тогда нужно использовать полный анализ.
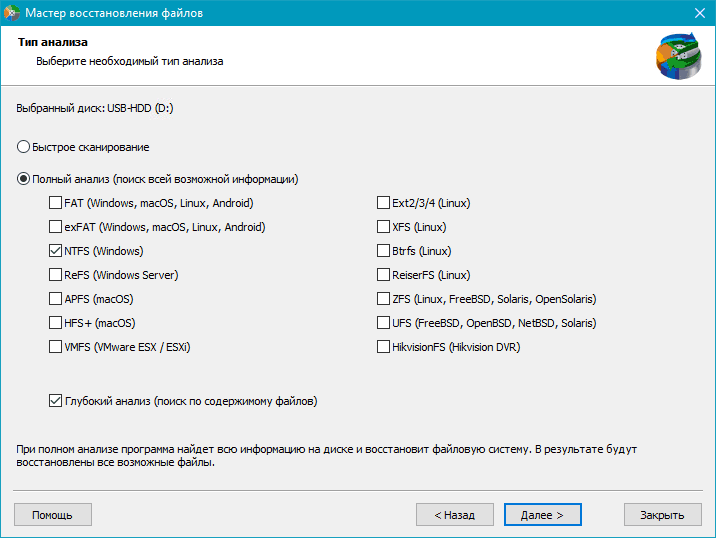
В результатах анализа программы будут отображены доступные для восстановления данные. Те из них, что удалены, отмечаются крестиком. Для удобства поиска нужных данных — доступны фильтры. Отметьте нужные данные для восстановления кликом мыши и нажимаем кнопку «Восстановить».
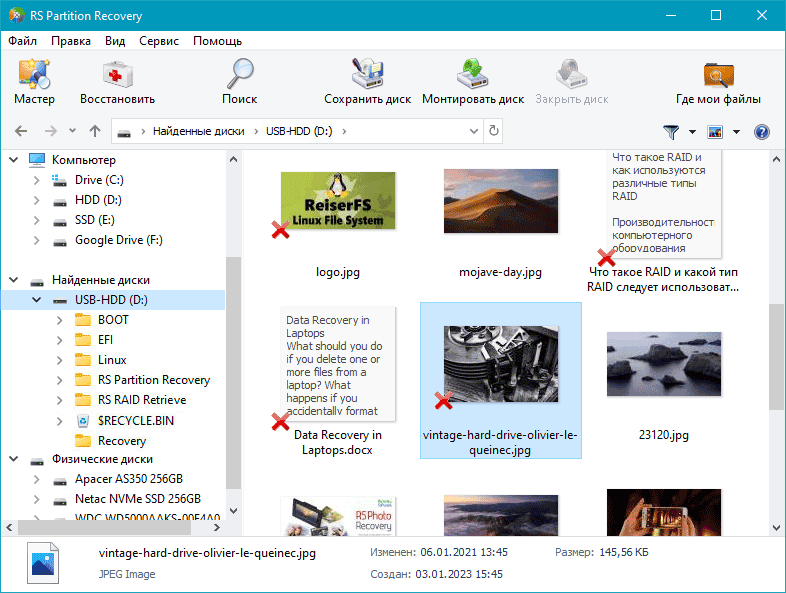
Выберите, каким образом сохранить восстановленные данные.
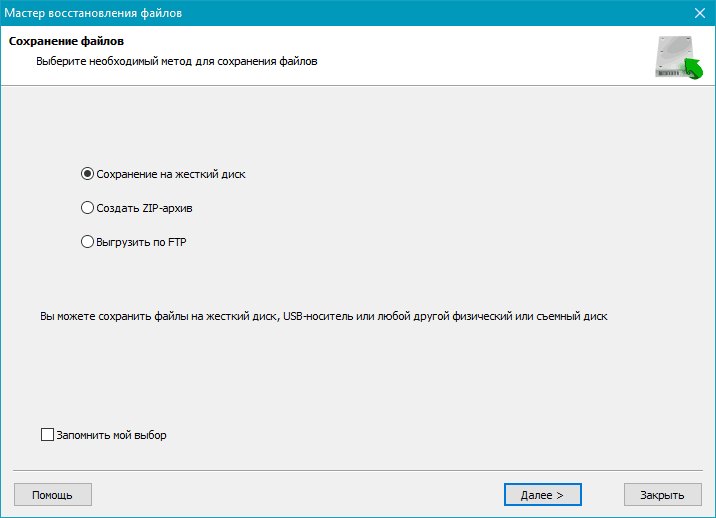
Укажите программе путь сохранения восстанавливаемых данных. Этот путь не должен быть исходным, т.е. не на внешнем жёстком диске, откуда данные восстанавливаются. Можно выбрать внутренний диск компьютера или другие внешние носители.
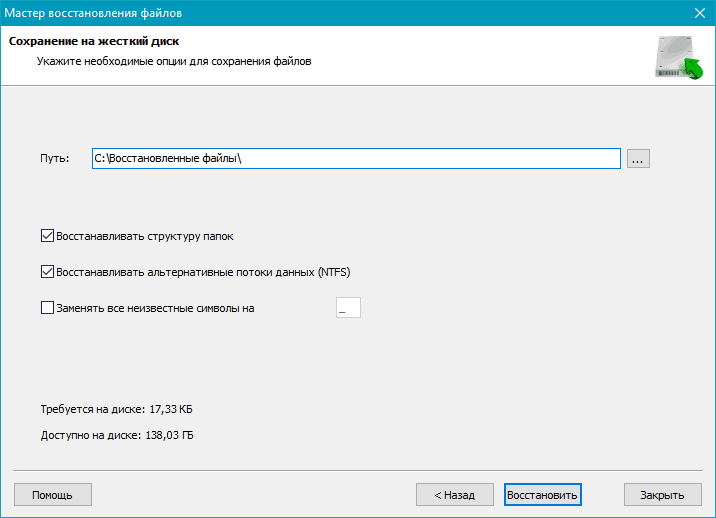
Проверьте восстановленные данные по тому пути, который указали.
Как восстановить разделы внешнего жёсткого диска
Если данные уничтожены вследствие удаления разделов внешнего жёсткого диска, их можно восстановить вместе с разделами. И таким образом восстановить не только сами данные, но и былую разметку диска. Детальнее об этом в статье «Как восстановить удалённый раздел диска».
Как восстановить данные с повреждённого внешнего жёсткого диска
Нет доступа к внешнему жёсткому диску
Внешний жёсткий диск может определяться компьютером, но к нему может не быть доступа.
Одна из причин – разделам внешнего жёсткого диска в среде Windows не присвоена буква. Букву можно присвоить, если это возможно.
Другая причина – на внешнем диске нет разметки. Он не имеет разделов или вообще даже не инициализирован. В таком случае необходимо в первую очередь восстановить данные.
После этого можно инициализировать внешний диск, если он не инициализирован. В Windows это делается средствами системного управления дисками. Запустить его с помощью системного поиска или по отсылке из меню по клавишам по клавишам Win+X. Выберите на диске слева контекстное меню, пункт «Инициализировать диск».
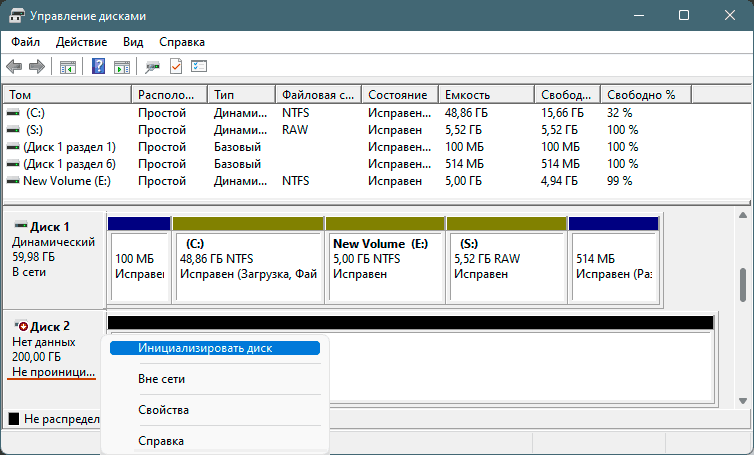
Выберите стиль разделов — GPT или MBR.
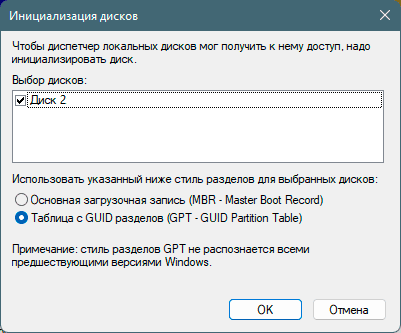
Далее создайте на диске разделы.
Третья причина, почему нет доступа к внешнему жёсткому диску – его разделы форматированы в файловую систему, неподдерживаемую используемой операционной системой. Соответственно, данные с внешнего жёсткого диска можно получить в среде операционной системы, которая поддерживает файловую систему. Также можно установить в текущую операционную систему драйвер поддержки этой файловой системы.
Также извлечь данные можно с помощью программы RS Partition Recovery. Если файловая система разделов внешнего диска неизвестна, эта программа поможет узнать её. Windows, например, такой информации не предоставляет. И даже может не отображать такие разделы в проводнике из-за отсутствия их буквы диска.
В программе RS Partition Recovery чётко указывается файловая система разделов внешнего диска. Вне зависимости от её поддержки операционной системой.
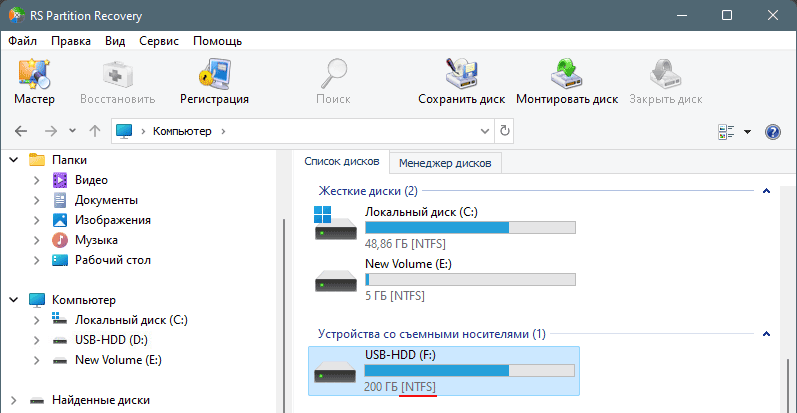
Четвёртая причина, почему к внешнему диску нет доступа – его разделы значатся как RAW. Изначально RAW – это указание на повреждение файловой системы или её отсутствие. Но Windows может определять таким образом и разделы с неподдерживаемой файловой системой. В случае с RAW помогут только программа RS Partition Recovery.
Пятая причина проблем с доступом к внешнему жёсткому диску – системная или программная блокировка такого доступа. Это может быть:
- Работа антивируса;
- Родительского контроля;
- Каких-то сторонних программ;
- Ограничения, выставленные администратором с помощью локальной групповой политики Windows.
На случай, если доступ блокируют антивирус или сторонние программы, можно прекратить работу антивируса и всех сторонних программ. В крайнем случае выполнить чистую загрузку Windows – загрузку без автозапускаемых сторонних программ и служб.
Блокировать доступ к любым устройствам информации, в частности, подключаемым внешне, могут вирусы. Необходимо запустить антивирусное сканирование компьютера.
В случаях работы родительского контроля или ограничений администратором компьютера доступ к данным внешнего жёсткого диска можно получить в среде LiveDisk.
Внешний жёсткий диск не определяется компьютером
Логические проблемы, бэд-блоки или прочие признаки выхода из строя внешнего жёсткого диска могут не быть препятствием для эффективных программ по восстановлению данных. Но для любой такой программы важно, чтобы диск определялся операционной системой компьютера.
Возможно, сам внешний диск исправен или пригоден для извлечения с него данных, но есть проблемы с его подключением к компьютеру.
В среде Windows для начала необходимо обновить конфигурацию оборудования. Запускаем диспетчер устройств. Можно с помощью системного поиска, а можно по отсылке из меню по клавишам по клавишам Win+X. Нажимаем кнопку обновления конфигурации оборудования. Внешний жёсткий диск должен появиться в числе дисковых устройств.
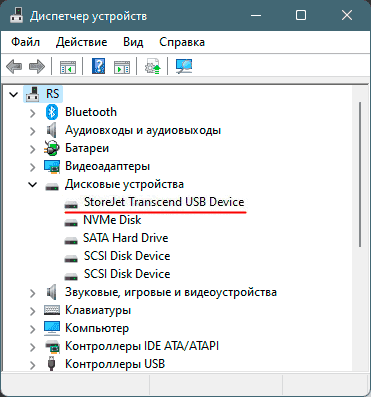
Если не появился, можно предпринять следующее:
- Перезагрузить компьютер. Это решение для случаев, когда проблемы заключаются в текущем сеансе работы компьютера;
- Подключить внешний жёсткий диск к другому порту USB (или Thunderbolt, если их несколько). Другой порт USB должен быть на выходе материнки, т.е. на задней панели ПК, а не на передней панели. Подключение диска должно идти напрямую, не через переходники, удлинители или хабы;
- Обновить драйвер внешнего жёсткого диска. Это решение на случай сбойной работы драйверов USB-устройств;
- Выполнить антивирусную проверку компьютера. Работа вирусов может приводить к такой блокировке внешних устройств информации, что они могут даже не определяться операционной системой;
- Проверить внешний жёсткий диск на другом компьютере или в среде LiveDisk. Может быть так, что проблема кроется в операционной системе – некачественные кастомные сборки Windows, её инсайдерские сборки, баги после неудачных обновления или установки и т.п.
Внешний жёсткий диск повреждён
Если подключение диска не может быть восстановлено, вероятно, устройство вышло из строя. Помочь тут сможет только сервисный центр.