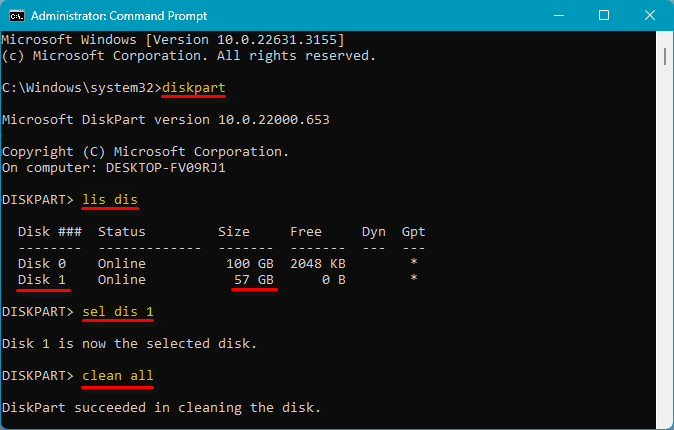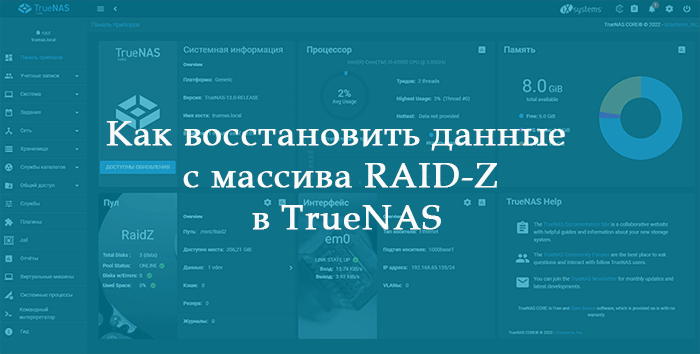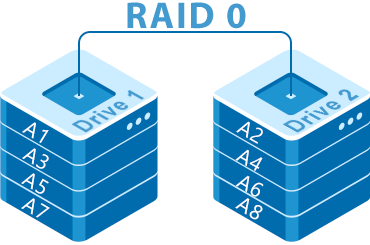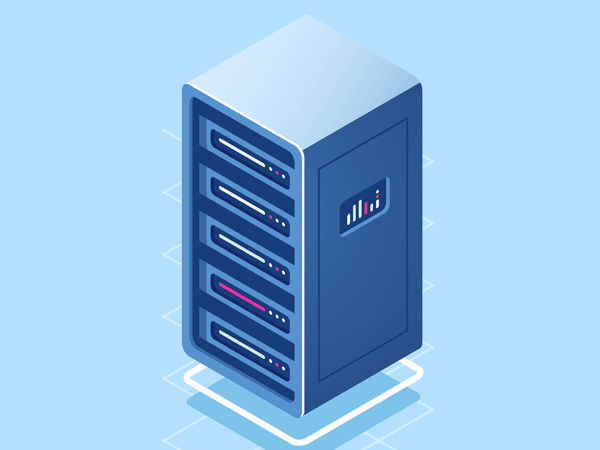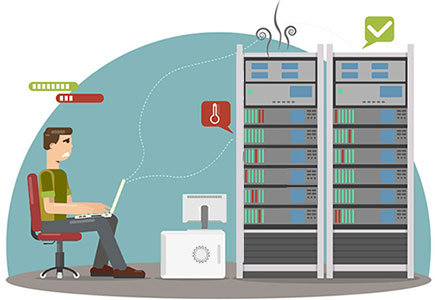Как восстановить данные с диска после RAID? После того, как диск поставлен в RAID. Или, наоборот, после удаления RAID. Задача непростая даже в первом случае. А во втором ещё и требует для отдельных конфигураций (уровней) RAID работоспособности минимального числа или даже всех дисков, входивших в состав RAID. Решать эту задачу будем с помощью эффективных программ для восстановления данных.

Содержание
- Восстановление данных с отдельного диска
- Восстановление данных с воссозданного RAID
- Восстановление определения дисков после RAID
Восстановление данных с отдельного диска
Рассмотрим ситуации, когда данные нужно восстановить с отдельного диска.
Например, имеем диски-зеркала RAID 1 (или один диск-зеркало), оставшиеся после развала или удаления RAID. В таком случае шансы на восстановление данных высоки.
Другой пример — когда диск ошибочно был поставлен в RAID. Диск необходимо исключить из массива, если такая операция предусматривается программным обеспечением RAID. Если нет, нужно удалить RAID и создать его заново без участия ошибочно поставленного диска.
При постановке в отказоустойчивый RAID диски обычно проходят процесс инициализации. Эта процедура включает физическую очистку блоков диска (или ячеек SSD) от данных — перезапись нулями. Восстановить данные после такой процедуры сложно, но не невозможно.
Одна из эффективных программ для сложных случаев восстановления данных — RS Partition Recovery. Восстанавливает данные с логически повреждённых дисков, после форматирования разделов или удаления разметки, с дисков-зеркал после развала или удаления RAID. Даёт шансы на восстановление данных даже после перезаписи дисков нулями.
Программа лицензионная, но вопрос с лицензией решать нужно лишь на этапе восстановления данных. До этого необходимо выполнить анализ данных на предмет возможности их восстановления. Если этот анализ выявит нужные данные, они гарантировано будут восстановлены. И вот такой анализ программа позволяет выполнить бесплатно.
Скачиваем и устанавливаем RS Partition Recovery.

Универсальное решение для восстановления данных
Следуем запустившемуся мастеру.
Указываем область, откуда нужно восстановить данные – диск после RAID. Отмечаем его в блоке физических дисков.
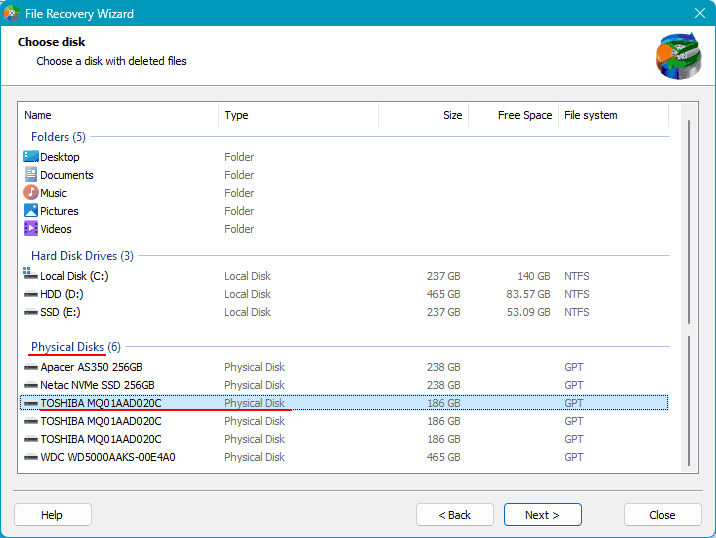
На следующем этапе нужно выбрать тип анализа, того самого анализа, проводимого на предмет возможности восстановления данных. Их два. Один – быстрое сканирование, выполняется, соответственно, быстро. Но подходит для несложных случаев восстановления данных, как, например, удаление RAID.
Другой тип анализа — полный анализ. Длится долго. Предназначен для сложных случаев восстановления данных, как, например, перезапись диска нулями.
Изначально можем попробовать быстрое сканирование. А потом – полный анализ.
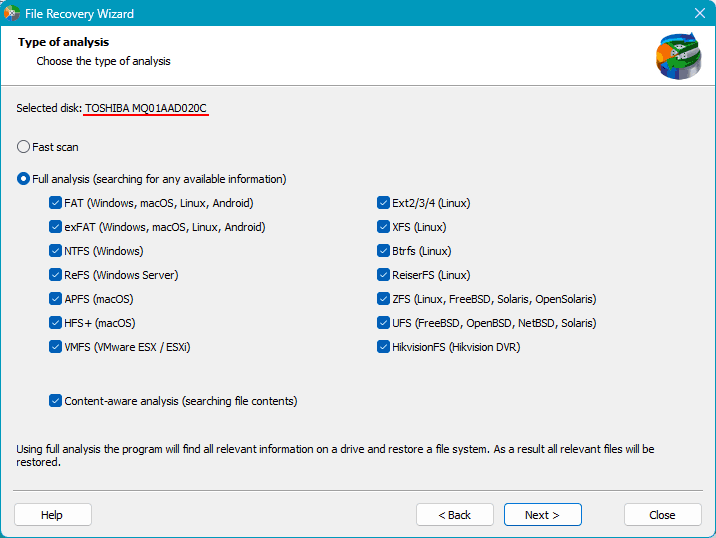
По итогам анализа программа предложит нам его результаты – данные, доступные для восстановления. Отмечаем нужные, нажимаем «Восстановить».
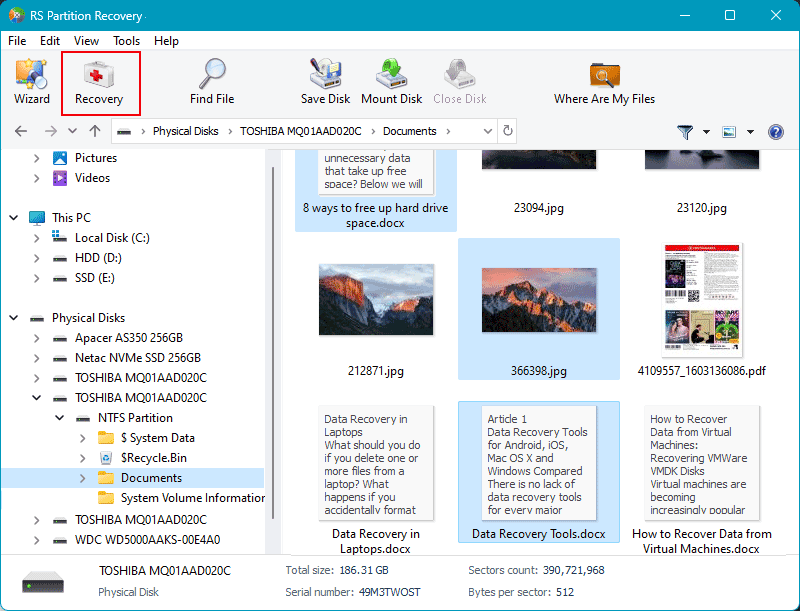
Указываем способ восстановления данных.
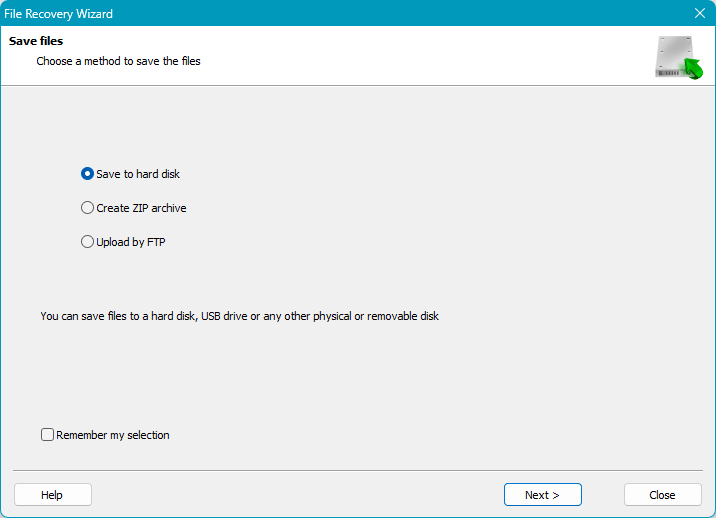
Указываем путь сохранения этих данных. Нажимаем «Восстановить».
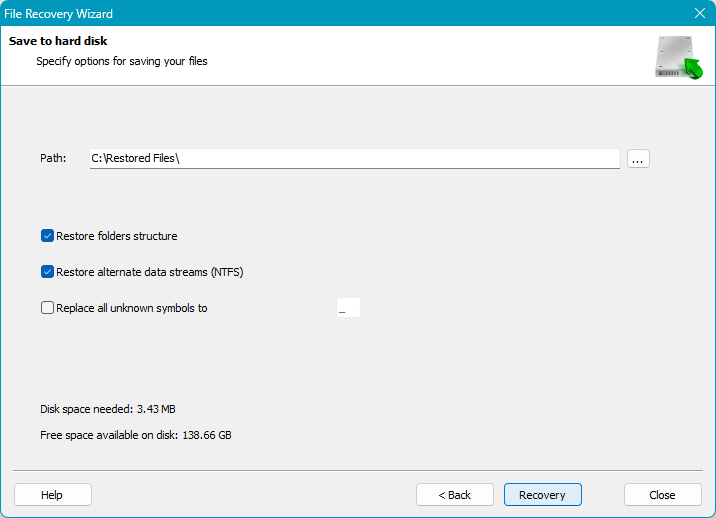
И в итоге получаем восстановленные данные по указанному пути.
Восстановление данных с воссозданного RAID
Как восстановить данные с RAID после его развала или удаления в случае с прочими конфигурациями массива? В случае RAID 0 необходимо, чтобы все диски массива определялись компьютером. В случае с другими конфигурациями – RAID 5, 6, 10 и т.п. – достаточно определения компьютером минимального числа дисков, которые обеспечат целостность данных.
Для решения поставленной задачи нужна программа для восстановления RAID-массивов, предусматривающая функцию RAID Reconstructor. Это функция воссоздания RAID для извлечения данных с дисков, которые входили в его состав.
Одна из таких программ — RS RAID Retrieve. Восстанавливает данные при развале или удалении RAID. В условиях отсутствия аппаратного RAID-контроллера и неполного состава дисков.
Функция RAID Reconstructor на её борту называется RAID-конструктор. Примечательна тем, что сама может определить разваленные или удалённые RAID-массивы с точными их параметрами. А при необходимости позволит нам вручную воссоздать массив с указанными нами параметрами.
RS RAID Retrieve, как и RS Partition Recovery, также лицензионная. И также до решения вопроса с лицензией программа позволит нам бесплатно выполнить анализ данных, которые гарантировано будут восстановлены.
Скачиваем и устанавливаем программу.

Автоматическое восстановление любых RAID массивов
Посмотрим в главном окне программы, определяет ли она RAID в случае его развала.
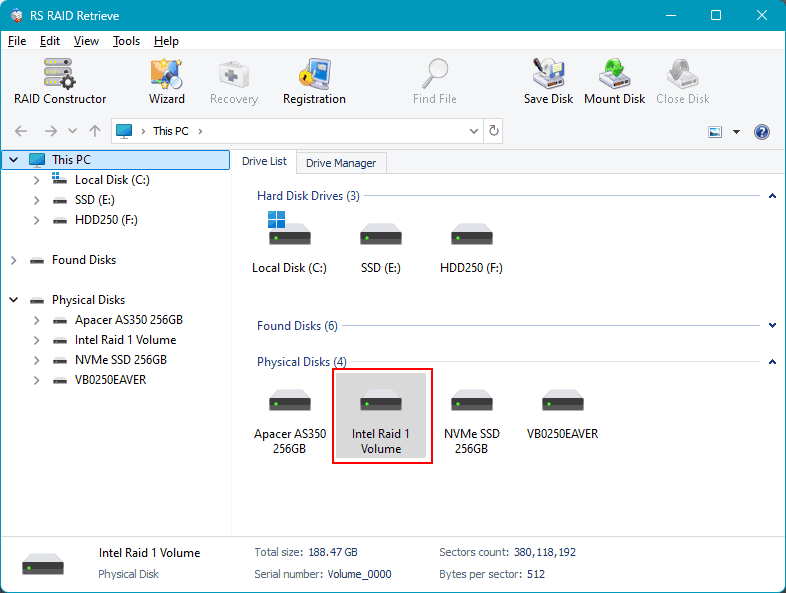
Или видит ли как отдельные диски после удаления RAID.
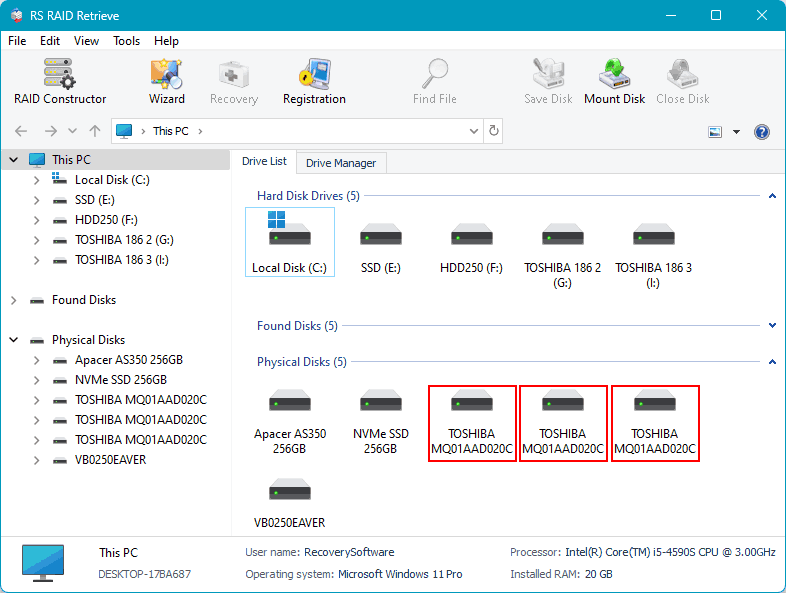
Если нет, смотрим последний раздел статьи.
Если развалившийся RAID определяется, можем двойным кликом по нему запустить анализ данных. Если RAID удалён, его нужно воссоздать. Для этого запускаем RAID-конструктор.
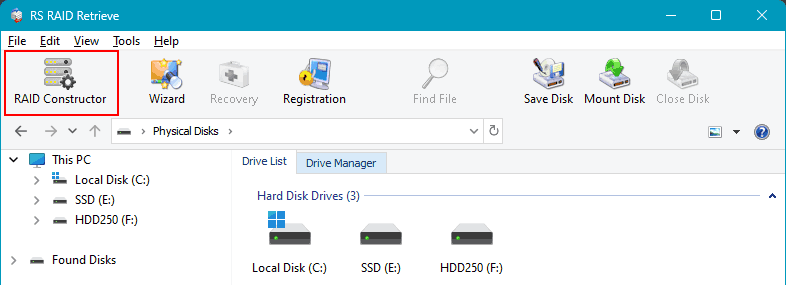
Как упоминалось, программа может сама определить, что некоторые из дисков компьютера ранее составляли RAID-массив. И в таком случае сама предложит нам конфигурации этих массивов. Можем выбрать. Если RS RAID Retrieve не определяет ранее существовавшие массивы и не предлагает их конфигурации, выбираем «Создание вручную».
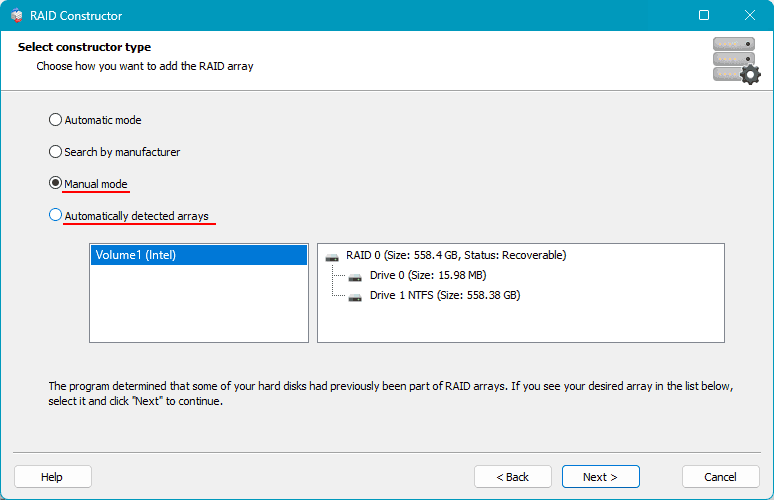
Далее нужно сконфигурировать удалённый RAID. Если это предложенная программой конфигурация, можем скорректировать некоторые параметры RAID. Если мы создаём RAID вручную, указываем здесь диски, входящие в состав массива, и прочие параметры. Нажимаем «Добавить».
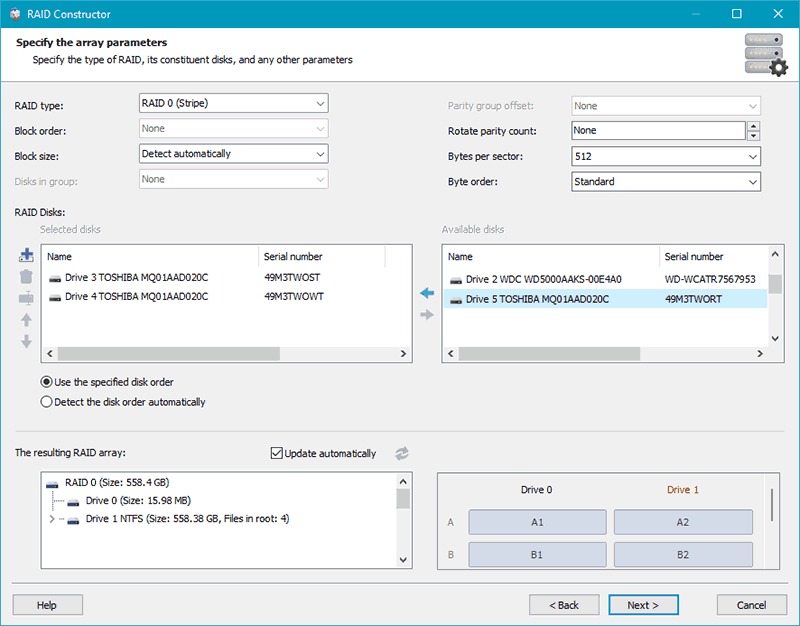
Сконфигурированный массив будет отображаться в блоке массивов RAID. Их может быть несколько в случае предложенных программой конфигураций. Делаем клик на массиве.
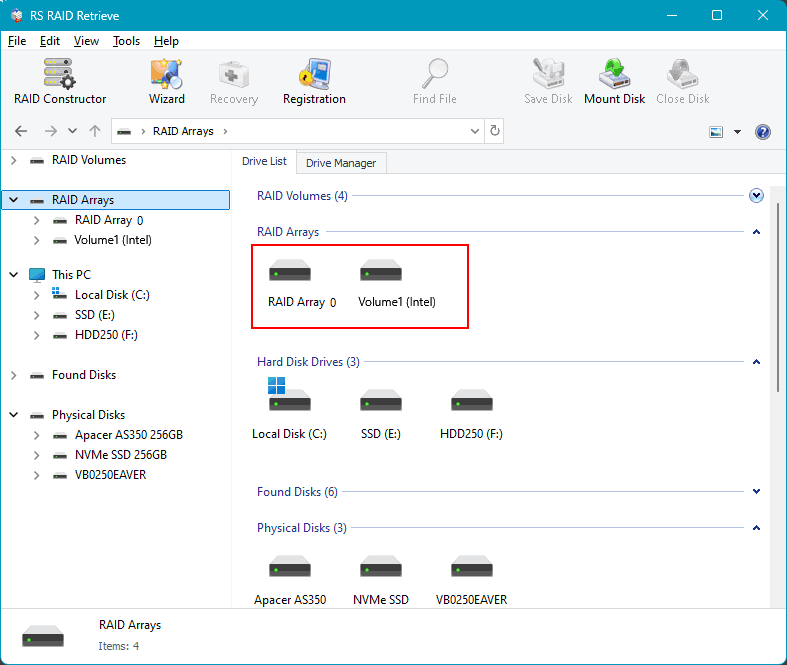
И запускаем анализ данных для восстановления. Как и у RS Partition Recovery, у RS RAID Retrieve два типа анализа. Один оперативный анализ быстрое сканирование. Другой – полный анализ для сложных случаев.
Сначала пробуем быстрое сканирование. Если оно не обнаружит необходимые данные, повторно запускаем их восстановление со сконфигурированного RAID и применяем уже полный анализ.
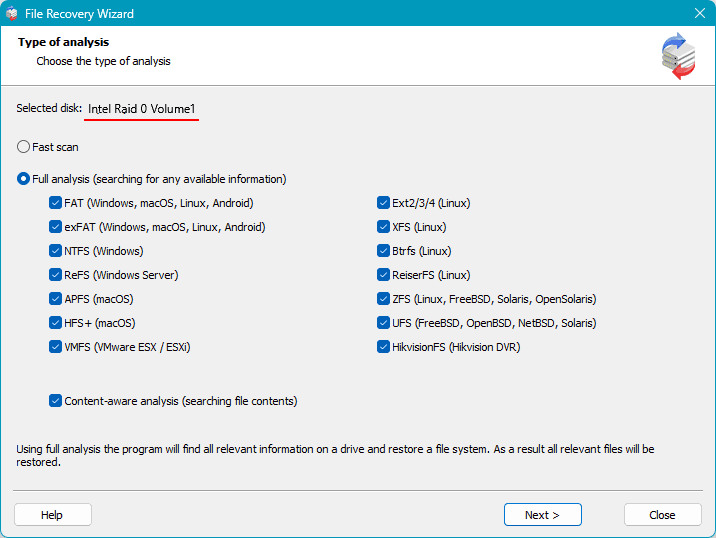
По итогам анализа будем видеть данные, доступные для восстановления. Кликом мыши отмечаем те, что хотим восстановить. И нажимаем кнопку «Восстановить».
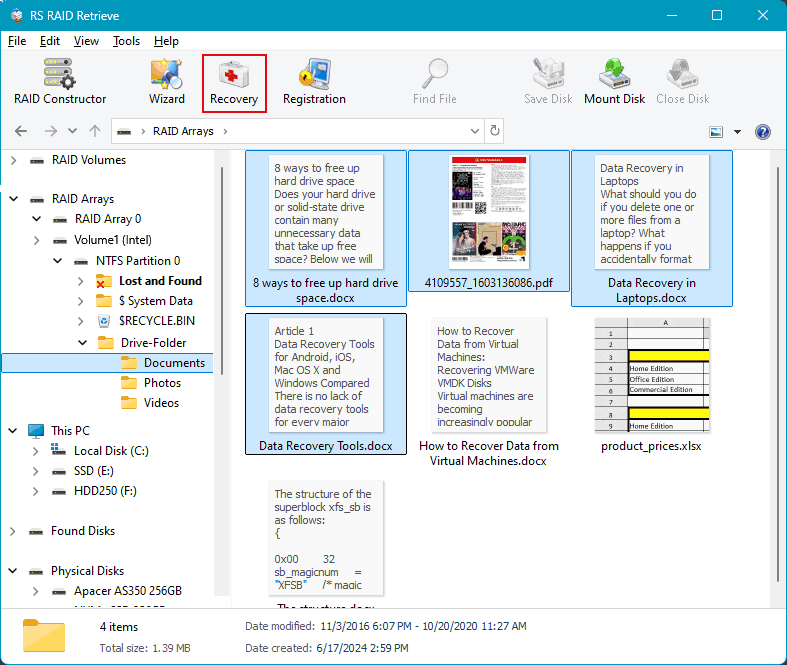
Дальше нужно указать способ сохранения восстанавливаемых данных. И указать путь сохранения.
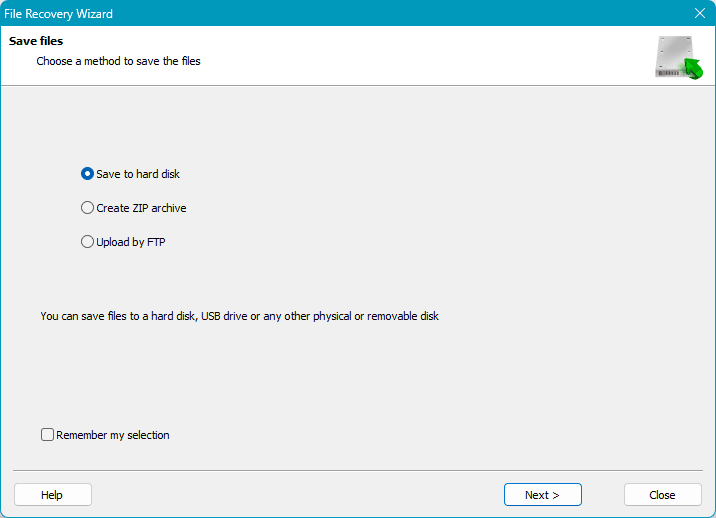
Восстановление определения дисков после RAID
В некоторых случаях может потребоваться восстановление определения компьютером дисков после их участия в RAID.
Так, развалившийся RAID может не определяться ни компьютером, ни, соответственно, программами для восстановления данных. При этом может не определяться ни сам развалившийся RAID, ни отдельно его диски. Такой RAID необходимо удалить в его программном обеспечении. Чтобы компьютер видел отдельно диски.
Восстановление диска после RAID может потребоваться в нештатных ситуациях выведения диска из состава RAID. Например, если эта операция была проведена некорректно программным обеспечением RAID. Или если диск как нерабочий был заменён на другой, а потом этот диск восстановил работоспособность.
Такой диск может не определяться компьютером, но он должен определяться программным обеспечением RAID. Средствами этого же программного обеспечения диск можно восстановить, чтобы он стал доступен для определения компьютером.
Рассмотрим на примере RAID, созданного программой Intel Optane Memory and Storage Management. Эта программа проблемный диск определяет со статусом оффлайн. В свойствах диска есть некая операция «Clear Metadata». Это очистка диска от конфигурации RAID-массива (от его метаданных). Запускаем её.
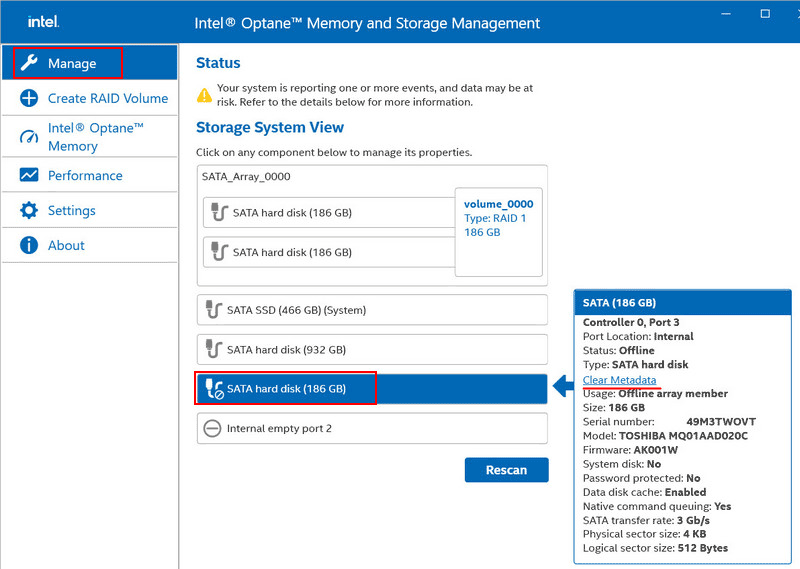
Подтверждаем нажатием «Clear».
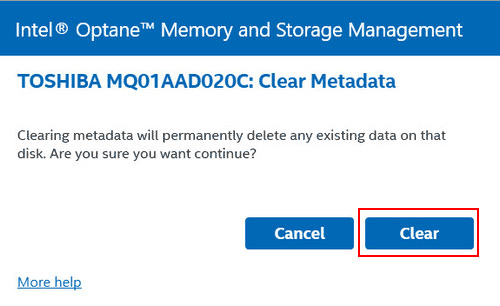
После такой очистки диск будет определяться компьютером как обычный диск.
Если подобного рода операции в программном обеспечении RAID нет, решаем вопрос средствами Windows. Для начала можно посмотреть статус диска в системном управлении дисками Windows. Запускаем его (можно по отсылке в меню по клавишам Win+X).
Смотрим перечень дисков компьютера. Возможно, проблемный диск значится как «Вне сети». Вызываем на диске контекстное меню, выбираем «В сети». После этого диск должен стать доступным для программ в среде Windows.
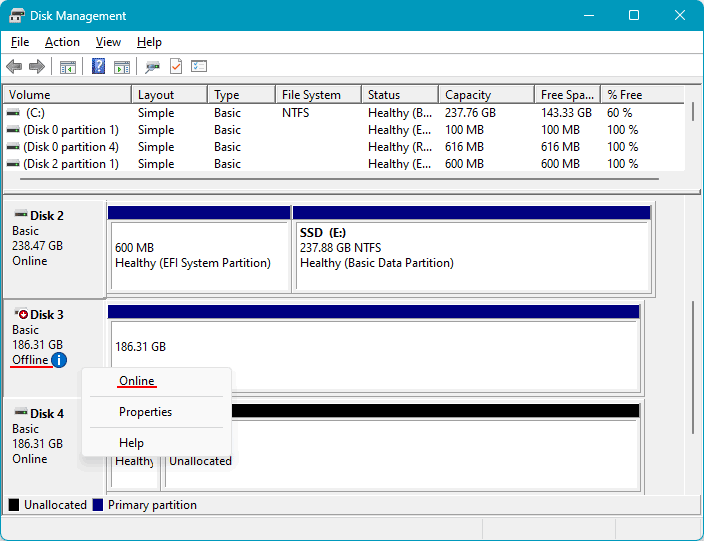
В крайнем случае диск можно очистить от параметров RAID в командной строке Windows. Но чтобы диск стал доступен Windows, в BIOS компьютера необходимо временно сменить режим контроллера диска с RAID на другой, например, AHCI.
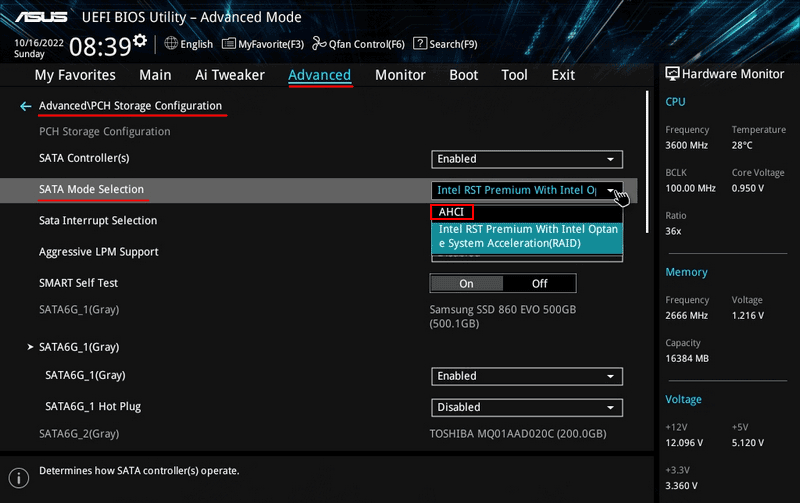
Windows в таком случае может не запуститься, и нам работать нужно будет в среде WinPE с загрузочного носителя.
Примечание: командную строку Windows можно запустить, загрузившись с установочного носителя этой операционной системы. После загрузки с носителя для запуска командной строки необходимо нажать клавиши Shift+F10.
В командной строке вводим:
diskpart
lis dis
Смотрим, под каким номером определяется проблемный диск. И вводим далее:
sel dis 1
clean all
Указав вместо 1 свой номер диска.