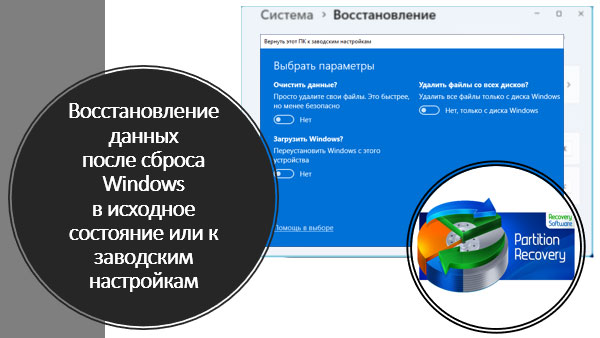Современные технологии позволяют восстанавливать файлы с жесткого диска утерянные вследствие обычного удаления, сбоя при копировании или переносе, прочих программных сбоев, переустановки Windows, форматирования раздела, его повреждения, переразметки всего диска. Сделать это можно как средствами Windows так и программами для восстановления данных. Рассмотрим всё подробно.

Содержание
- Системная корзина
- Папка Windows.Old
- Программы для восстановления данных
- Восстановление данных с повреждённого жёсткого диска
Системная корзина
Файлы, удалённые пользователями с разделов внутреннего жёсткого диска, в любой десктопной операционной системе попадают в системную корзину. И исчезают после её очистки. Соответственно, если корзина с момента удаления нужных файлов не чистилась, их можно из корзины восстановить.
В Windows корзина находится на рабочем столе. Открываем её.
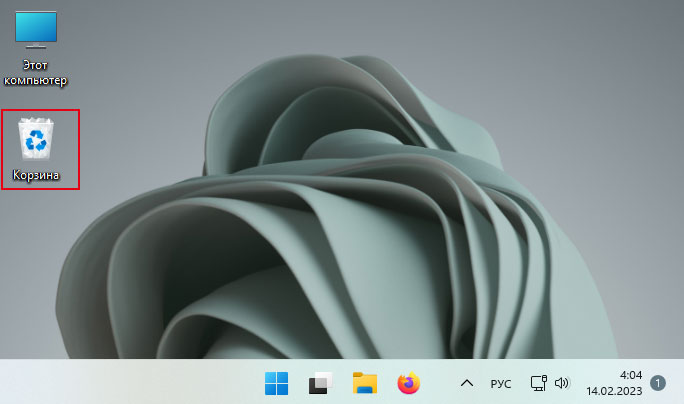
Для удобства поиска файлов можем отсортировать её содержимое по нужному критерию. Выделяем восстанавливаемые файлы. И наживаем либо «Восстановить» в контекстном меню.
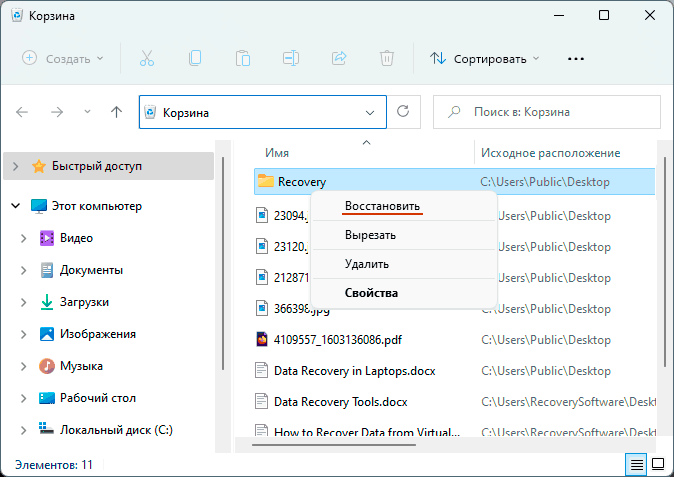
Либо «Восстановить выделенные объекты» на панели инструментов корзины.
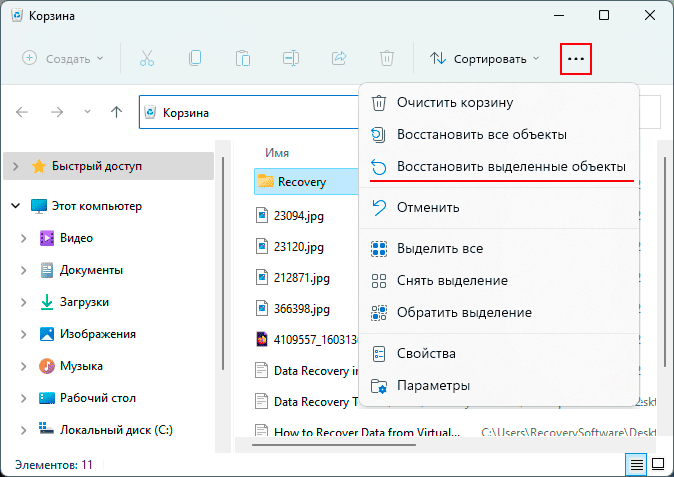
Но в системной корзине удалённых файлов может и не быть. Это случаи, когда:
- Корзина чистилась (отдельно или в рамках процессов очистки всей операционной системы);
- Удаление проводилось специально мимо корзины;
- Удаление мимо корзины настроено системно;
- Удаление мимо корзины было выполнено из-за большого размера файла.
Ещё в работе самой корзины Windows могут быть проблемы, и она может быть недоступна.
Более детально о том как настроить корзину так, чтобы в ней хранились удалённые файлы, и что делать в случае проблем в её работе, рассмотрено в статье «Почему удалённые файлы не отображаются в корзине».
Если восстановить файлы из корзины Windows невозможно, помогут только программы для восстановления данных.
Примечание: файлы, удалённые с внешних устройств информации – флешки, SD-карты, внешних жёстких дисков – также не попадают в системную корзину. Решение, как восстановить удалённые файлы с внешнего жёсткого диска, флешки или SD-карты – только программы для восстановления данных.
Папка Windows.Old
После переустановки Windows восстановить пользовательские файлы, которые хранились на диске С, а так же файлы программ, установленных на диске С, можно из специальной системной папки Windows.Old.
Но только при условии, что выполнялась не чистая переустановка Windows, т.е. без форматирования диска С, с сохранением данных старой операционной системы. Такая переустановка выполняется при обновлении Windows до новой версии или установка новой операционной системы поверх старой.
Так же это может быть возврат компьютера в исходное состояние.
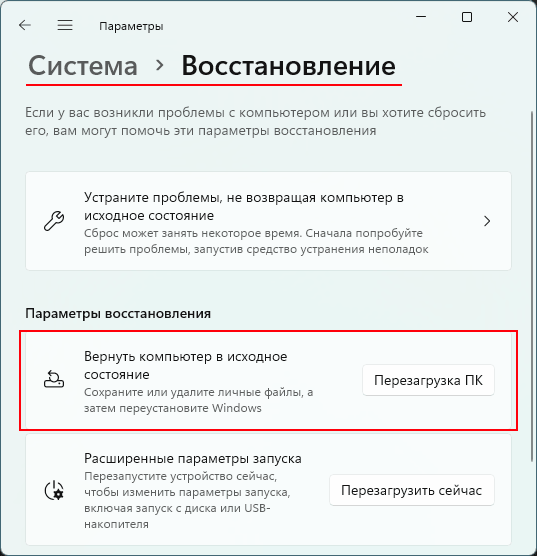
В таких случаях после новой установки Windows в корне диска С появляется папка Windows.Old.
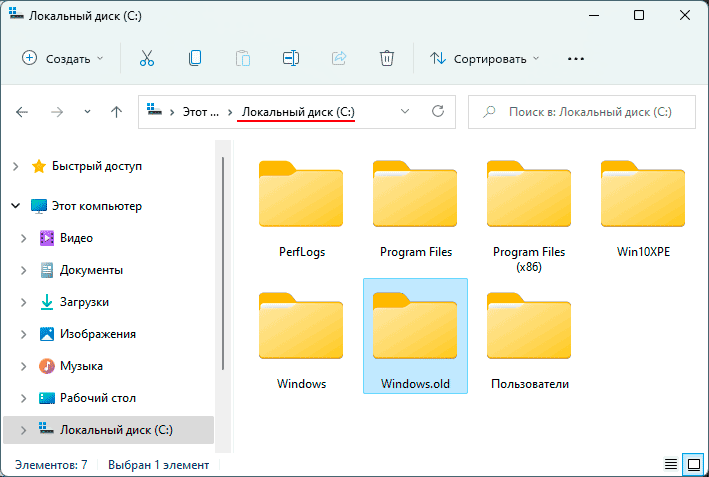
В которой хранятся данные папок с именами пользователей и папок Program Files, Program Files (x86), ProgramData и пр.
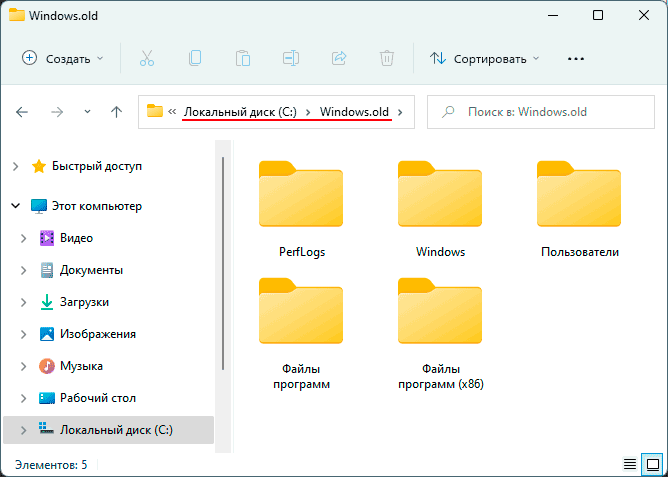
Больше информации о папке Windows.Old в статье «Восстановление файлов предыдущей версии Windows (Windows.old)».
Откройте папку Windows.Old и с помощью обычного копирования перенесите папки и файлы в те места, где они должны храниться.
Программы для восстановления данных
Утилита Windows File Recovery
Восстановить удалённые файлы с жёсткого диска, если их нет в корзине и папке Windows.Old можно попробовать бесплатный способ восстановления файлов в Windows 10 и 11 – консольную утилиту Windows File Recovery. Она поддерживает все файловые системы, с которыми взаимодействует Windows — NTFS, ReFS, FAT и exFAT.
Устанавливается из Microsoft Store, работает через командную строку. Подробнее о работе с этой утилитой смотрим в статье «Как пользоваться Windows File Recovery».
Восстановление удалённых данных с жёсткого диска программой RS Partition Recovery
Восстановить данные с жёсткого диска после форматирования или после переразметки дискового пространства можно с помощью RS Partition Recovery. А также в случаях, когда к данным диска нет доступа из-за того, что его разделы значатся как RAW, имеют неподдерживаемую Windows файловую систему или недоступны по иным причинам.
- Скачайте и установите программу RS Partition Recovery.

Универсальное решение для восстановления данных
Доступно для: Windows, macOS, LinuxПри запуске появится программный мастер. Следуйте ему.
- Укажите область восстановления данных.
Если файлы до удаления хранились в папках пользовательского профиля на диске С, укажите эти папки. Если в других папках на диске С или на других логических дисках, укажите эти диски. Если не помните место хранения данных, можно указать весь жёсткий диск.
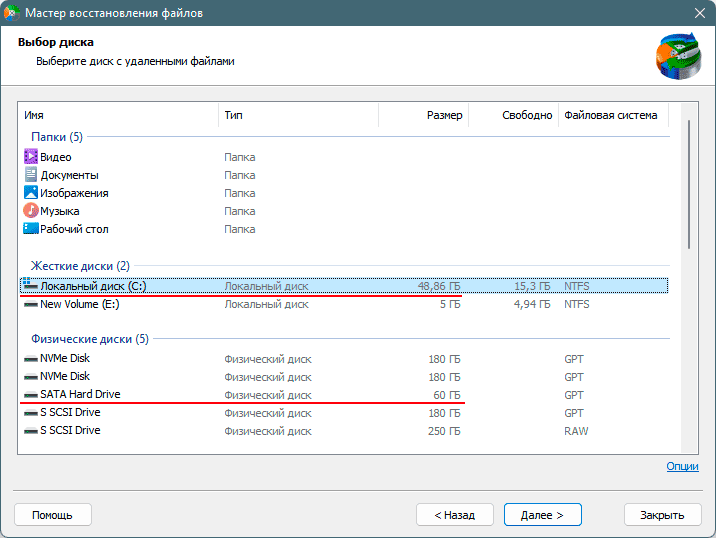
- Далее выберите тип анализа данных.
Быстрое сканирование — предусмотрен для извлечения существующих и восстановления недавно удалённых данных. Выполняется оперативно.
Полный анализ — предусмотрен для восстановления удалённых данных, вследствие форматирования, после повреждения логических разделов, переразметки диска и т.п. Требует времени.
В любом случае, стоит попробовать быстрое сканирование. Если оно не справится с поставленной задачей, потом можно повторно запустить поиск данных и выбрать уже полный анализ.
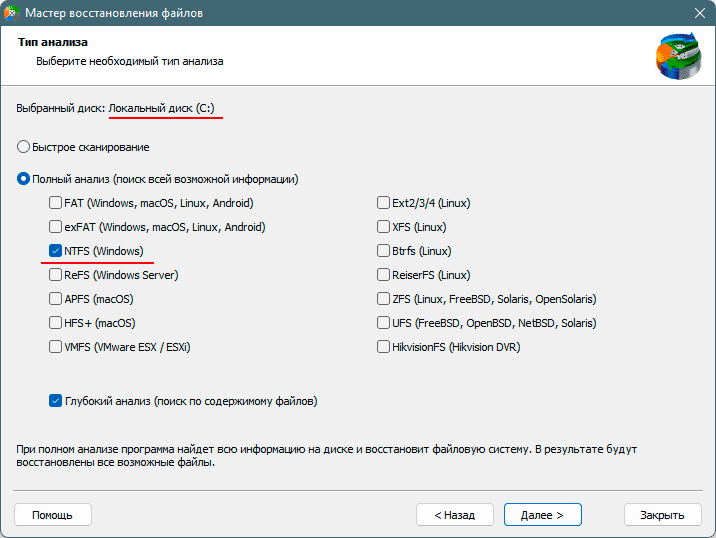
- В результатах анализа проверьте, какие данные доступны для восстановления.
Найденные файлы можно отфильтровать по разным критериям. Также удалённые данные могут находится в специальной папке. В ней будут файлы, для которых не удалось определить прежнее место хранения.
- Выделите данные, которые нужно восстановить. И нажмите кнопку «Восстановить».
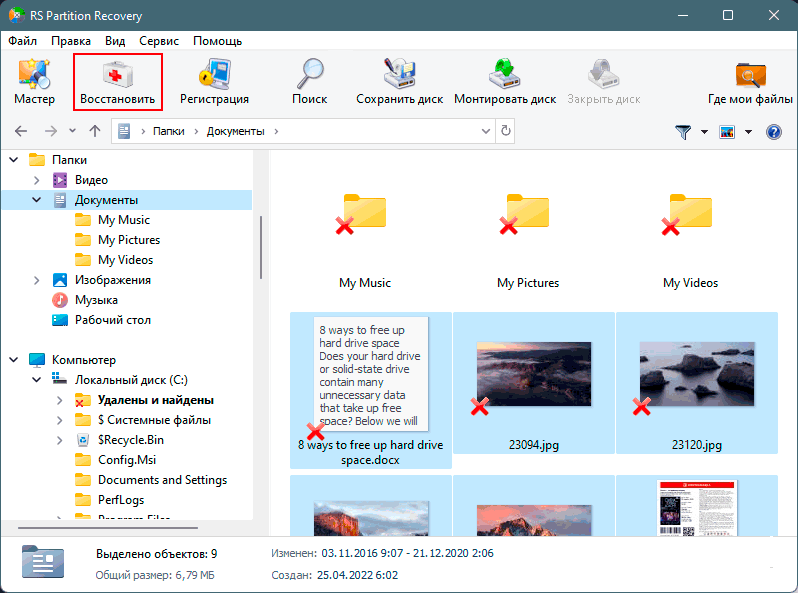
- Выберите способ сохранения восстановленных данных.
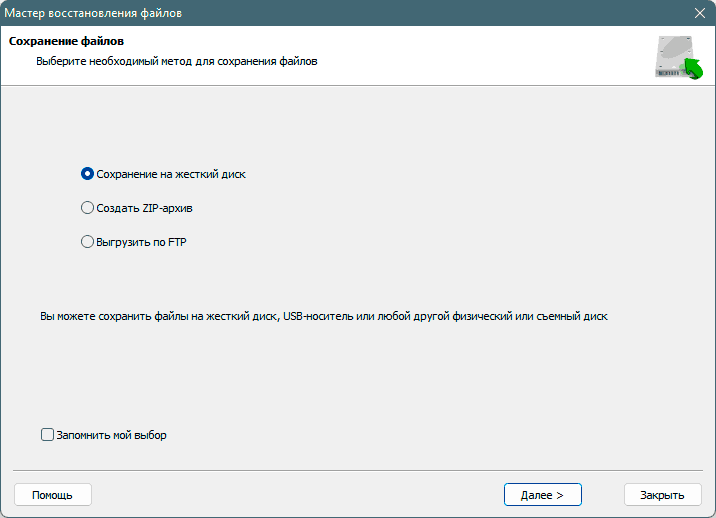
- Укажите путь сохранения.
Обязательно придерживайтесь правила сохранения данных по пути, отличному от исходного пути, где эти данные хранились. Сохранять нужно на отличный раздел диска или другое устройство информации.
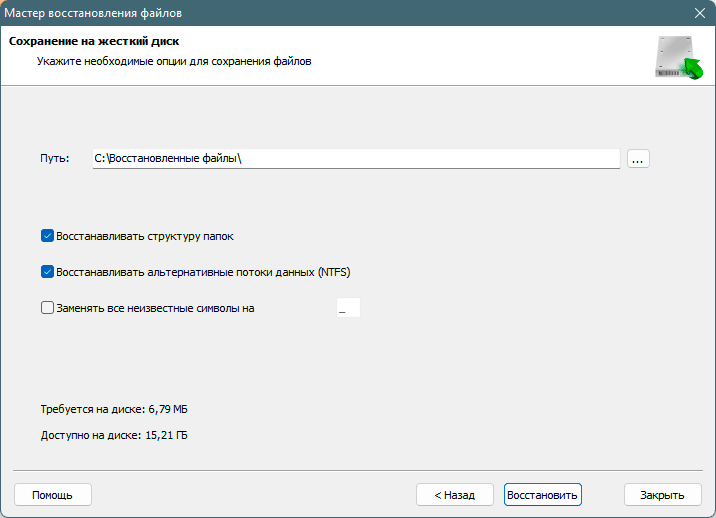
Восстановленные данные будут по указанному пути.
Восстановление данных с жесткого диска, флешки или карты памяти
Восстановление данных с повреждённого жёсткого диска
Программа RS Partition Recovery могут работать с дисками, имеющими логические повреждения, бэд-блоки, признаки выхода из строя, определяемые статусом тревоги в программах-диагностах.
Но если диск не определятся операционной системой Windows как подключённое устройство информации, т.е. он не значится в диспетчере устройств в числе дисковых устройств, не поможет ни одна программа для восстановления данных.
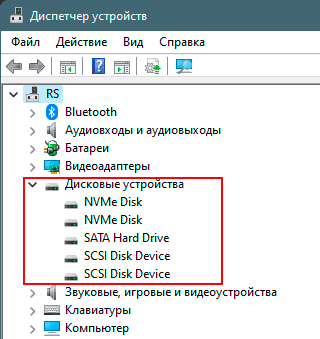
В таком случае необходимо проверить аппаратное подключение диска. Возможно, отошёл SATA-шлейф или кабель питания, нет коннекта в разъёме M.2, контакты окислились. Осиленные контакты необходимо аккуратно протереть ластиком. Можно подключить диск к другому SATA-порту или разъёму M.2 на материнской плате, возможно, проблема, соответственно, в порте или разъёме.
Если же причина кроется в поломке жёсткого диска, поможет только профессиональное восстановление данных в сервисном центре.