Как восстановить удалённый раздел диска? Если мы по ошибке на диске удалили разделы операционной системы, свои пользовательские разделы, возможно, даже стёрли весь диск, всё это можно восстановить. Не всегда, но во многих случаях. В качестве альтернативы или в крайнем случае можно прибегнуть к восстановлению данных с удалённых разделов. Рассмотрим детально эти вопросы.
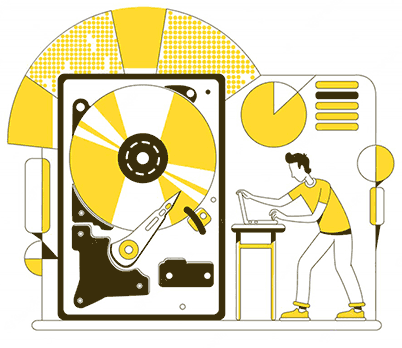
Содержание
- Как восстановить удалённый раздел диска
- Как восстановить данные с удалённого раздела диска
- Восстановление Recovery-раздела на OEM-устройствах
Как восстановить удалённый раздел диска
Итак, как восстановить удалённый диск компьютера? Это может быть раздел внутреннего жёсткого диска, на котором размещена Windows, либо содержатся наши пользовательские данные. И это может быть раздел на внешнем съёмном устройстве информации.
Восстановить раздел можно с помощью программ для управления дисковым пространством – менеджеров дисков. Собственно, с их же помощью, в части случаев, и нужно восстановить раздел, который и был ими же удалён. Но это должны быть функциональные программы, предусматривающие операцию восстановления разделов без потери данных.
Такая операция есть в числе функционала программ, например, Acronis Disk Director, AOMEI Partition Assistant, MiniTool Partition Wizard. Но только в их платных версиях.
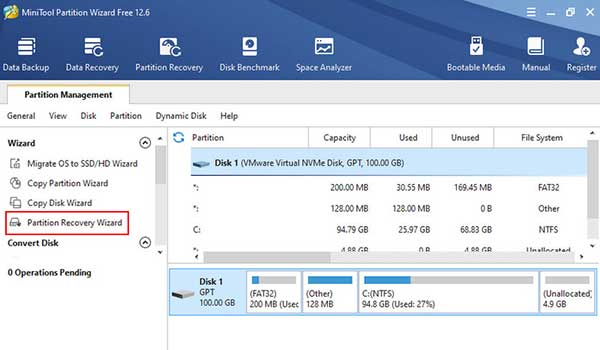
Эти программы устанавливаются в Windows и, соответственно, несут в себе решение по восстановлению несистемных разделов диска и съёмных устройств информации. Элементарный пример: когда пользователь случайно удалил диск D. А как восстановить диск С или другой скрытый раздел, обеспечивающий работу Windows? И что делать, если пользователь удалил все разделы жёсткого диска?
Функциональные менеджеры дисков предусматривают создание загрузочной флешки для автономной работы с дисковым пространством, вне среды операционной системы. Такая флешка и будет решением, как восстановить системный раздел жёсткого диска. Необходимо загрузиться с такой флешки и восстановить все удалённые разделы.
Платным менеджерам дисков есть бесплатная альтернатива – загрузочная флешка LiveDisk, созданная средствами программы AOMEI PE Builder.
Давайте рассмотрим, как с помощью такого LiveDisk выполнить восстановление разделов жёсткого диска без потери данных.
Скачиваем программу AOMEI PE Builder. Устанавливаем. Запускаем. Жмём «Next».
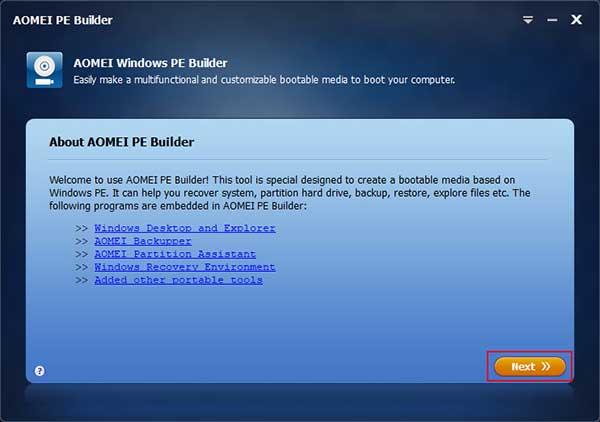
Выбираем создание 64-битной версии WinPE.
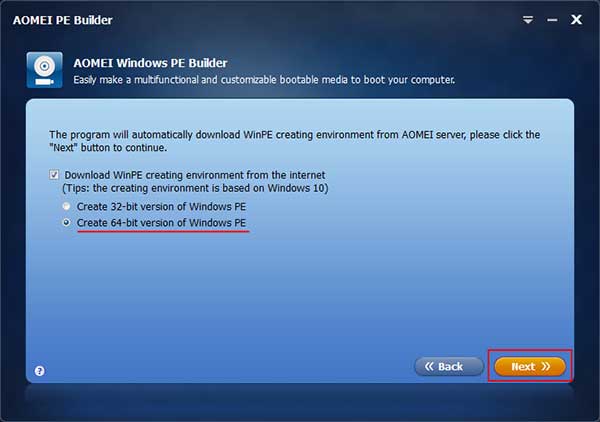
LiveDisk, создаваемый программой, помимо основных программ AOMEI, может содержать дополнительные программы для различных целей. Для восстановления разделов они не нужны, потому в нашем случае мы убираем их.
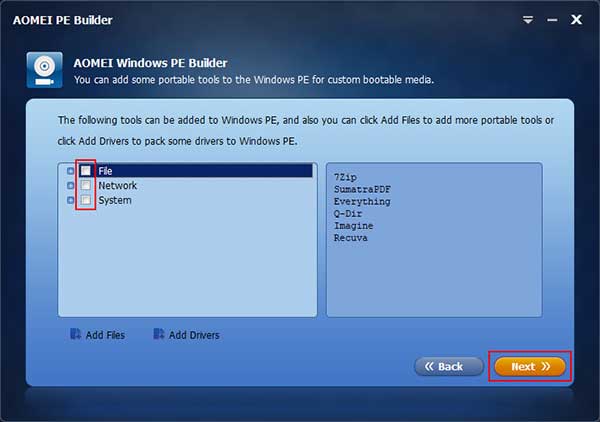
И записываем LiveDisk на флешку.
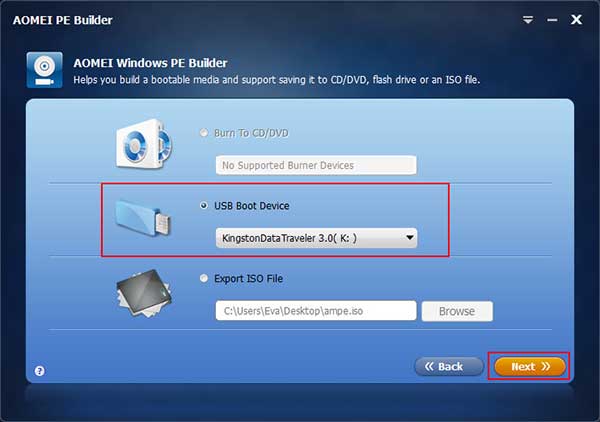
Загружаем компьютер, где нужно восстановить раздел, с этой флешки. В среде WinPE запускаем программу AOMEI Partition Assistant. Жмём «Partition Recovery Wizard».
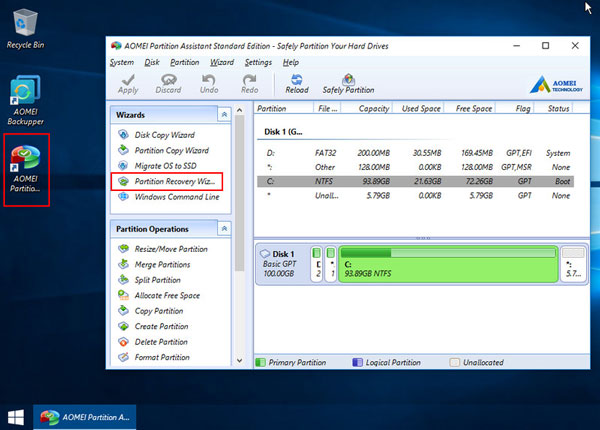
Отмечаем диск, на котором нужно восстановить раздел.
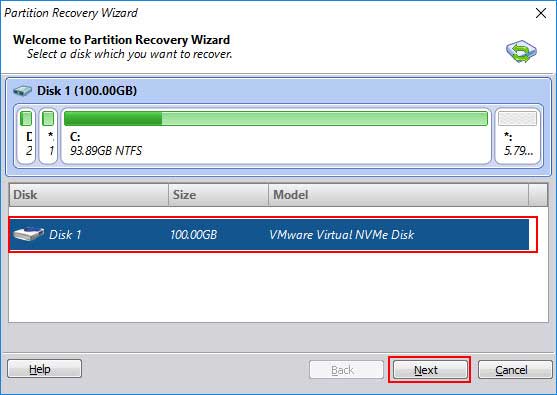
Далее нам предлагаются два типа поиска разделов на предмет восстановления. Первый – быстрый поиск «Fast Search», подходит для случаев недавнего удаления. Второй – «Full Search», полный поиск, подходит для случаев, если разделы удалены давно. В любом случае можно для начала выбрать первый быстрый поиск, а потом, если что, воспользоваться полным поиском.
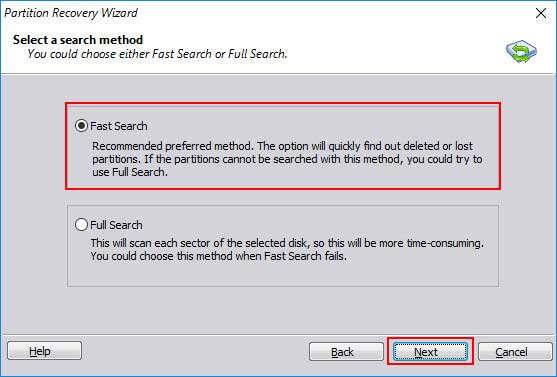
В результатах поиска нам будут предложены разделы для восстановления. Если их несколько, ориентироваться можно по их объёму. При отметке раздела галочкой он появится с отметкой «+» выше на карте диска. Появится на своём месте, которое он занимал до удаления.
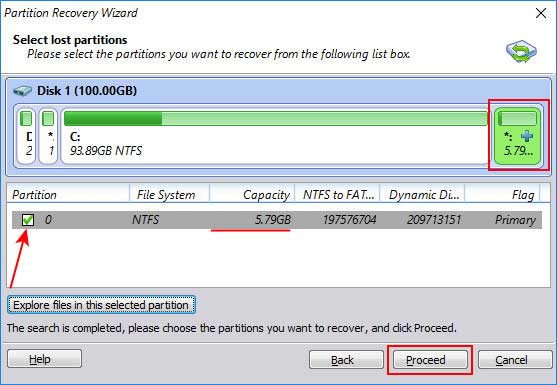
Если восстановить нужно несколько разделов, отмечаем все их галочкой. И жмём «Proceed».
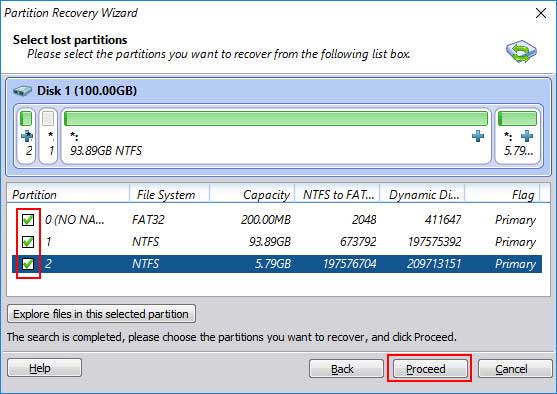
Жмём «Finish».
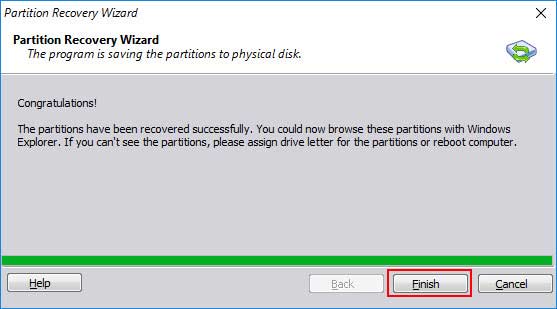
И проверяем восстановленные разделы на карте дисков в главном окне программы.
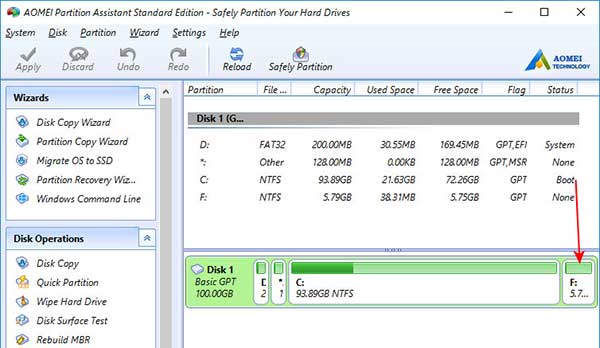
Однако восстановление удалённого раздела не всегда возможно. Это случаи, когда на базе свободного объёма, образовавшегося после удаления раздела, был сформирован другой раздел или несколько разделов. Или когда весь диск подвергся переразметке. В таком случае можно восстановить нужные данные, которые хранились на удалённом разделе.
Не всегда есть смысл восстанавливать раздел. Если удалён обычный пользовательский раздел, можем восстановить его данные. И потом создать на месте удалённого раздела новый. Это делается очень просто, средствами штатного управления дисками Windows.
Жмём клавиши Win+X, в меню по этим клавишам будет отсылка на управление дисками Windows. На месте удалённого раздела жмём «Создать простой том» и следуем мастеру создания нового раздела.
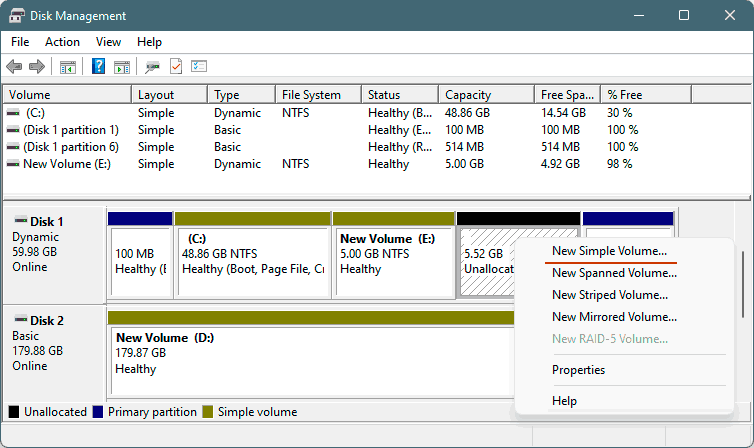
А как восстановить данные удалённого раздела?
Как восстановить данные с удалённого раздела диска
Чтобы восстановить файлы с удалённого раздела, нужна эффективная программа для восстановления данных, поддерживающая такую возможность. Одна из таких программ — RS Partition Recovery.
Примечание: если раздел удалён на RAID-массиве, необходимо использовать аналог этой программы с поддержкой RAID — RS RAID Retrieve. Работа с ней в целом будет аналогична работе с RS Partition Recovery.
Скачиваем и устанавливаем программу RS Partition Recovery.

Универсальное решение для восстановления данных
Следуем автоматически запущенному мастеру восстановления данных.
Из числа мест для восстановления данных выбираем нераспределённую область. Таких областей может быть несколько, ориентируемся на размер, оставшийся после удаления раздела (или нескольких разделов). Если на базе удалённого раздела уже создан новый раздел, выбираем его. Если создано несколько разделов, поочерёдно выбираем их.
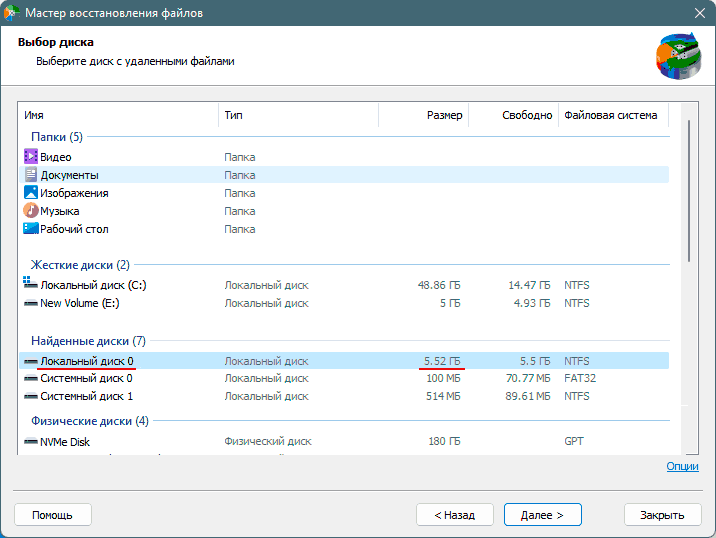
Программа предусматривает два режима поиска данных – быстрое сканирование и полный анализ.
Первый режим используется при обычном удалении данных. Второй более эффективный, но и более долгий по времени. Он используется в сложных ситуациях как то: удаление раздела, его форматирование, очистка диска от разметки, если с момента удаления данных прошло много времени. Соответственно, в нашей ситуации с удалённым разделом нам будет доступен только этот режим.
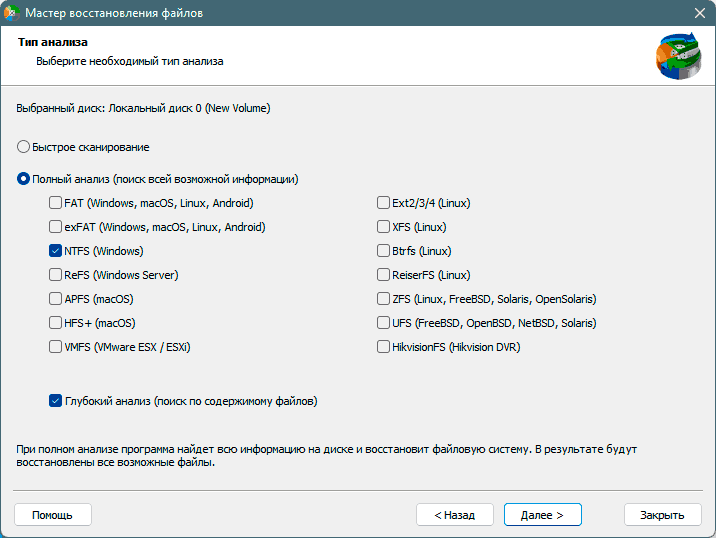
В результатах поиска программа отобразит удалённый раздел (или несколько таких). Открываем его, ищем там нужные данные. Отмечаем их кликом мыши и жмём кнопку «Восстановить».
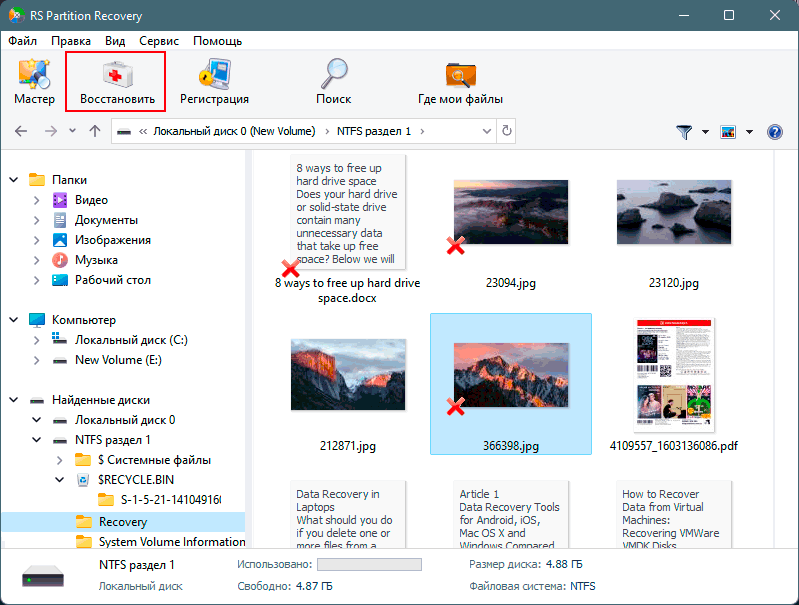
Выбираем способ восстановления из числа предлагаемых.
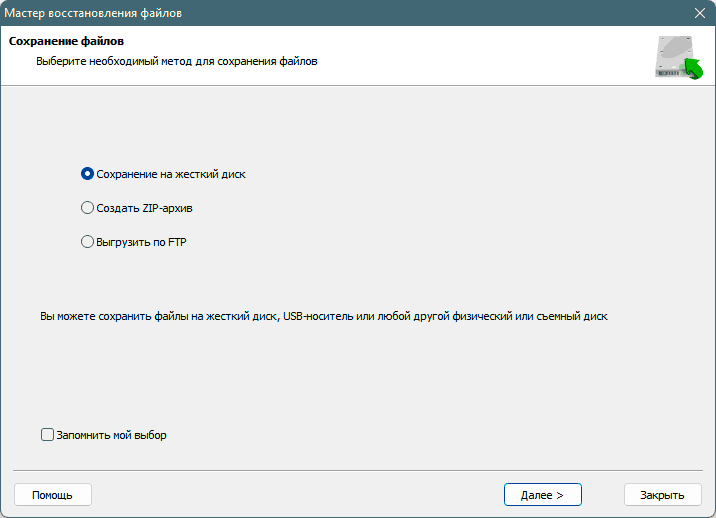
Указываем путь сохранения. И по этому пути получаем свои данные.
Восстановление Recovery-раздела на OEM-устройствах
В отдельных случаях может потребоваться восстановление Recovery-раздела на OEM-устройстве – ноутбуке, моноблоке, ПК с предустановленной заводской Windows. Recovery-раздел служит хранилищем исходного OEM-образа Windows с драйверами и фирменными программами производителя устройства. Без этого раздела невозможна работа фирменного механизма отката операционной системы к исходным настройкам.
Если менеджеру дисков не удалось выполнить восстановление разделов на диске, где имеется Recovery-раздел, тут поможет только удачный случай. Можно поискать на торрент-трекерах бэкап-образы исходного состояния жёсткого диска для своей модели OEM-устройства.
Такие бэкап-образы содержат исходную разметку диска, включая Recovery-раздел с OEM-образом Windows. И содержат Windows в её дефолтном состоянии.
Поставляются образы в форматах файлов тех или иных бэкап-программ, с помощью которых эти образы необходимо восстановить на диске своего устройства. После такого восстановления мы получим жёсткий диск в его первичном состоянии. Соответственно, перед восстановлением необходимо сохранить где-нибудь важные данные Windows и свои пользовательские.
Если бэкап-образа диска для вашего OEM-устройства на торрент-трекерах нет, может быть, на сайте OEM-производителя есть возможность создания загрузочного носителя с OEM-сборкой Windows.










