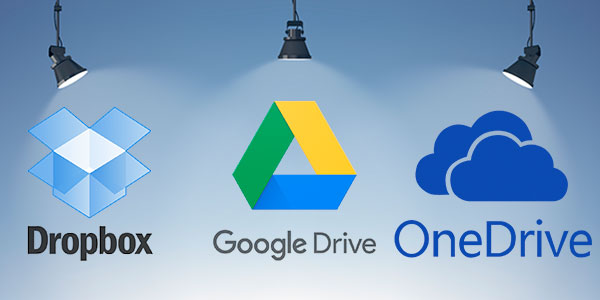Какие существуют способы запуска Windows 11 в безопасном режиме? Их много: с помощью классического и современного функционала операционной системы, с помощью командной строки. Его можно запустить из разных сред Windows 11 – в работающей системе, на экране блокировки, на установочном носителе. Можно даже сделать доступ к нему в меню загрузки Windows 11.
Рассмотрим все эти способы.

Содержание
- Безопасный режим Windows 11 и его виды
- Среда восстановления Windows 11
- Конфигурация системы
- Вход в безопасный режим в меню загрузки
- Экран автоматического восстановления
- Установочный носитель Windows
- Клавиши F8 или Shift+F8 перед запуском Windows 11
Безопасный режим Windows 11 и его виды
Безопасный режим Windows 11 – это унаследованная от предшествующих версий Windows критически важная функция операционной системы. В этом режиме система работает с ограниченным набором служб, драйверов, настроек.
И позволяет устранить проблемы, вызванные этими службами, драйверами и настройками – отключить службы или удалить их ПО, удалить драйверы, убрать причинные настройки.
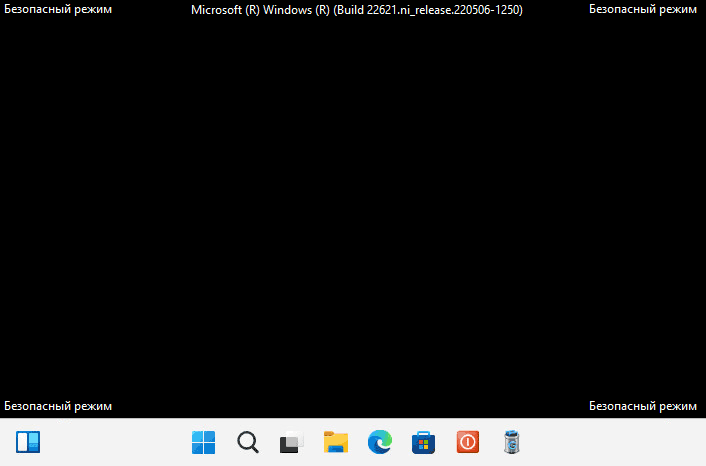
Также безопасный режим может стать решением на случай вирусной атаки или системных неполадок. В нём можно попытаться удалить вирусы или восстановить данные, если в обычном режиме работы Windows 11 такой возможности нет.
Ещё безопасный режим может быть использован для настройки некоторых компьютерных устройств.
Есть несколько видов безопасного режима:
- Безопасный режим — стандартный безопасный режим, не предусматривает драйверы сетевых устройств, а, соответственно, подключения к Интернету;
- Безопасный режим с поддержкой сетевых драйверов — расширенный безопасный режим, предусматривает драйверы сетевых устройств и, соответственно, наличие Интернета;
- Безопасный режим с поддержкой командной строки — минимальный безопасный режим без графической оболочки Windows с командной строкой.
Каждый из видов безопасного режима актуален в той или иной ситуации его применения.
Среда восстановления Windows 11
Рассмотрим сначала, как запустить Windows 11 в безопасном режиме с помощью современного функционала операционной системы. Эти способы предусматривают вход в безопасный режим через среду восстановления Windows.
Попасть в эту среду из работающей Windows 11 можно разными способами.
Меню «Пуск» с зажатой клавишей Shift
Простейший способ входа в среду восстановления – зажимаем клавишу Shift, кликаем кнопку питания, нажимаем «Перезагрузка».
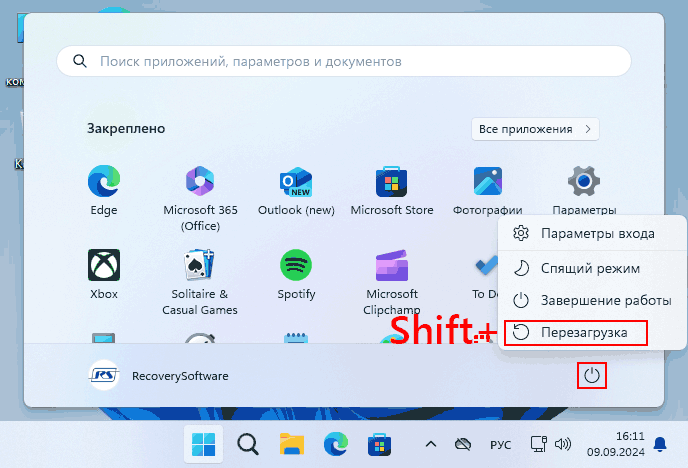
Экран блокировки
Схожим образом можем поступить, если войти в безопасный режим нам понадобится с экрана блокировки Windows 11. Удерживаем зажатой клавишу Shift, нажимаем кнопку питания на экране блокировки и выбираем «Перезагрузка».
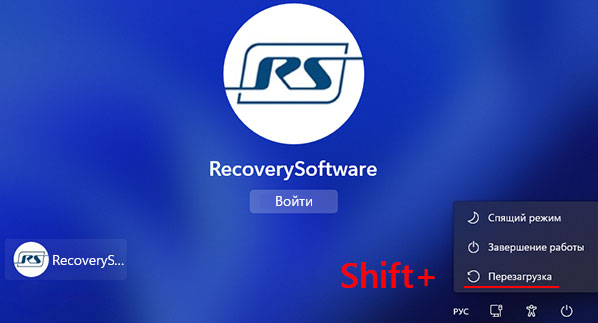
Параметры восстановления
Ещё способ попасть в среду восстановления – системное приложение «Параметры». В нём идём по пути «Система > Восстановление». Здесь нам нужен блок «Расширенные параметры запуска». Нажимаем в нём «Перезагрузить сейчас».
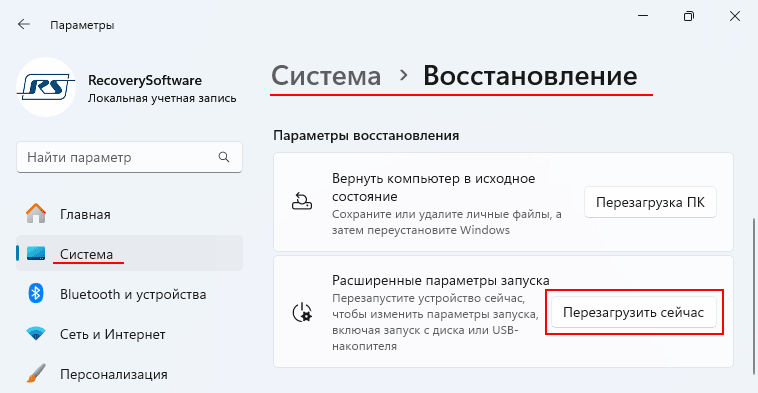
И подтверждаем перезапуск.
Командная строка
И ещё один способ попасть в среду восстановления – воспользовавшись командной строкой. Запускаем, вводим:
shutdown.exe /r /o
Как войти в безопасный режим в среде восстановления
Любым из рассмотренных выше способов попадём в среду восстановления Windows 11. И уже в этой среде запускаем безопасный режим. Выбираем «Поиск и устранение неисправностей (диагностика) > Дополнительные параметры».
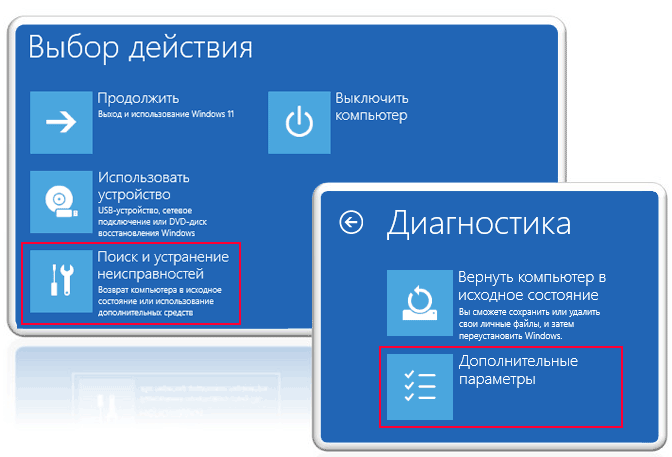
Далее выбираем «Параметры загрузки». Нажимаем «Перезагрузить».
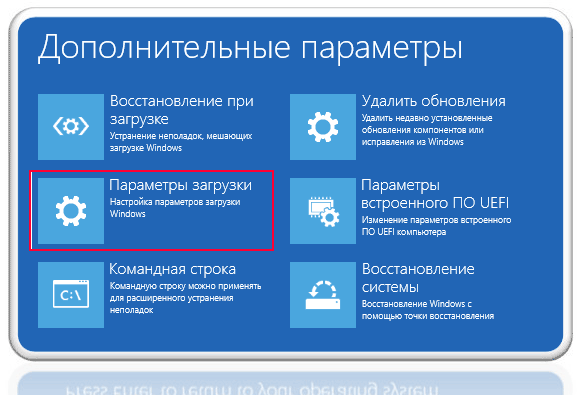
После перезагрузки будем видеть на экране, собственно, параметры загрузки. И среди них выбираем с помощью клавиш F4, F5, F6 один из упомянутых выше видов безопасного режима:
- Enable Safe Mode — стандартный безопасный режим (F4);
- Enable Safe Mode with Networking — расширенный безопасный режим с подключением к Интернету (F5), будет актуален в большинстве случаев;
- Enable Safe Mode with Command Prompt — безопасный режим с командной строкой (F6).
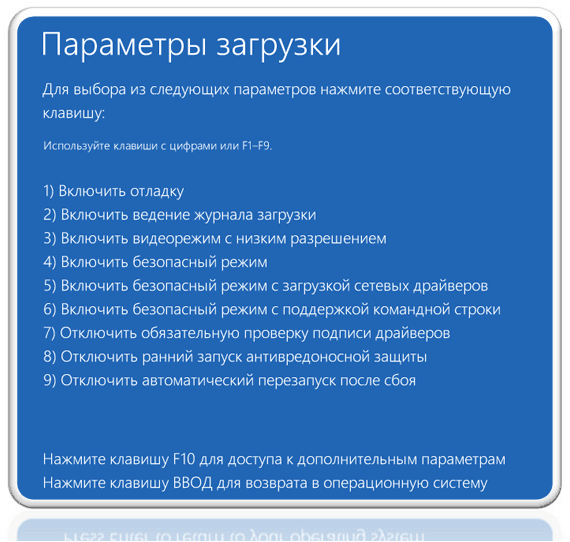
А как выйти из безопасного режима Windows 11?
Рассмотренные выше способы входа в него через среду восстановления и дополнительные параметры загрузки Windows 11 примечательны тем, что выход из этого режима происходит автоматически при новом запуске компьютера. Т.е. мы, будучи в безопасном режиме, просто перезагружаем компьютер, как обычно.
Конфигурация системы
Как зайти в безопасный режим Windows 11 с помощью классического функционала операционной системы? Это делается в утилите настроек конфигурации системы. Этот способ примечателен тем, что настраивает безопасный режим для постоянного запуска, пока мы не отменим этот режим.
Постоянный запуск безопасного режима может потребоваться в случаях настройки устройств компьютера или удаления вирусов. Когда после перезагрузки компьютера снова понадобится поработать в безопасном режиме.
Нажимаем клавиши Win+R. В поле командлета «Выполнить» вводим:
msconfig
В окошке утилиты конфигурации системы переключаемся на вкладку «Загрузка» (Boot). Устанавливаем галочки параметров «Безопасный режим» (Safe Mode) и «Минимальная» (Minimal). Нажимаем «Применить» и «Ок».
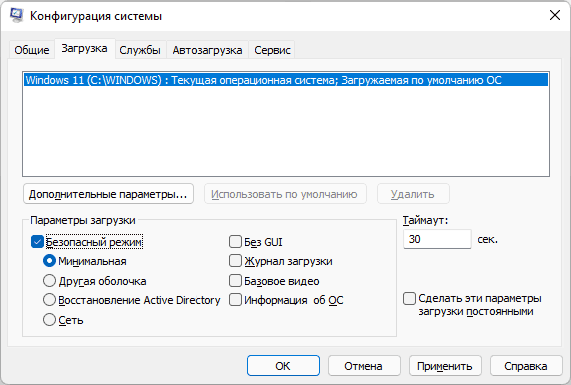
Далее появится окошко перезагрузки. Перезагружаем компьютер.
Как выйти из безопасного режима Windows 11, настроенного таким образом? Необходимо вернуть настройки, как было. Т.е. снять галочку параметра «Безопасный режим» (Safe Mode), нажать «Применить», «Ок». И перезагрузить компьютер.
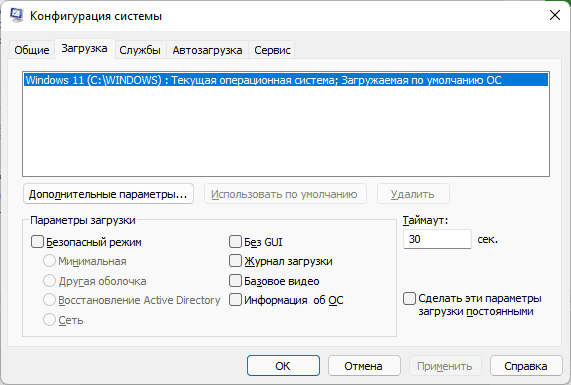
Вход в безопасный режим в меню загрузки
Если в безопасный режим нужно входить часто, можно упростить доступ к нему, добавив возможность входа в этот режим в меню загрузки Windows 11. Перед запуском операционной системы на экране нас будет встречать меню с выбором запуска Windows 11 как обычно и в безопасном режиме.
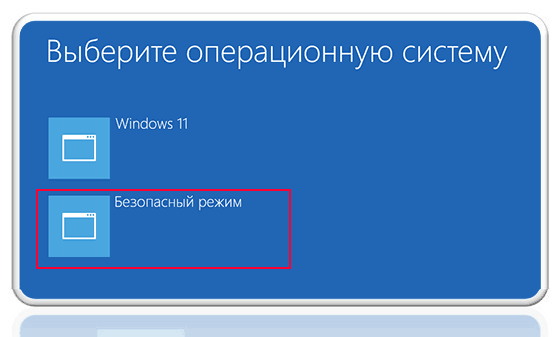
Реализовать такое меню (или если на компьютере несколько Windows, и такое меню уже есть, добавить в него вход в безопасный режим) можно с помощью командной строки. Запускаем её от имени администратора. Вводим:
bcdedit /copy {current} /d "Safe Mode"
В ответ на команду мы должны получить идентификатор загрузочной записи – значение в фигурных скобках. Это значение вместе с фигурными скобками подставляем в команду:
bcdedit /copy {40c18dd7-6eed-11ed-ae40-000c29c0335b} /d "Safe Mode"
Где {40c18dd7-6eed-11ed-ae40-000c29c0335b} – это и есть тот самый идентификатор, и у каждого он будет свой.
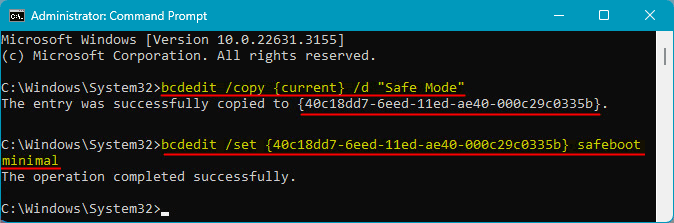
Впоследствии убрать такой доступ к безопасному режиму вместе с меню загрузки можно с помощью утилиты конфигурации системы. Запускаем её, во вкладке «Загрузка» (Boot) отмечаем запись о загрузке в безопасном режиме. Удаляем запись, применяем изменения, нажимаем «Ок».
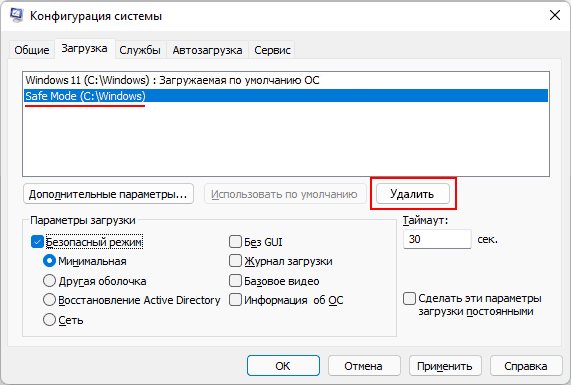
Система предложит перезагрузиться. Можем отказаться.
Экран автоматического восстановления
Теперь об аварийных способах запуска безопасного режима.
При сбоях работы Windows 11 на экране можем видеть уведомление об автоматическом восстановлении из-за некорректного запуска компьютера. Это уведомление предусматривает кнопку дополнительных параметров
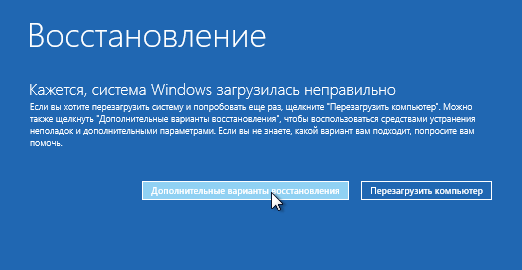
При нажатии на неё попадём в среду восстановления Windows 11. И с помощью этой среды сможем запустить безопасный режим.
Установочный носитель Windows
Безопасный режим может потребоваться в случаях наподобие неудачной установки видеодрайвера, когда мы будем видеть перед собой лишь чёрный экран. Удалить проблемный видеодрайвер сможем только в безопасном режиме. Но как в него попасть вслепую?
Ничего делать вслепую не надо. Нужен установочный носитель любой версии Windows начиная с 8.1 с современной средой восстановления. Эта среда на установочном носителе изначально не предусматривает возможность входа в безопасный режим. Но этот момент можно исправить.
Загружаем компьютер с установочной флешки (или оптического диска) Windows. На первом же этапе установки нажимаем клавиши Shift+F10 для запуска командной строки. Вводим в неё:
bcdedit /set {default} safeboot minimal
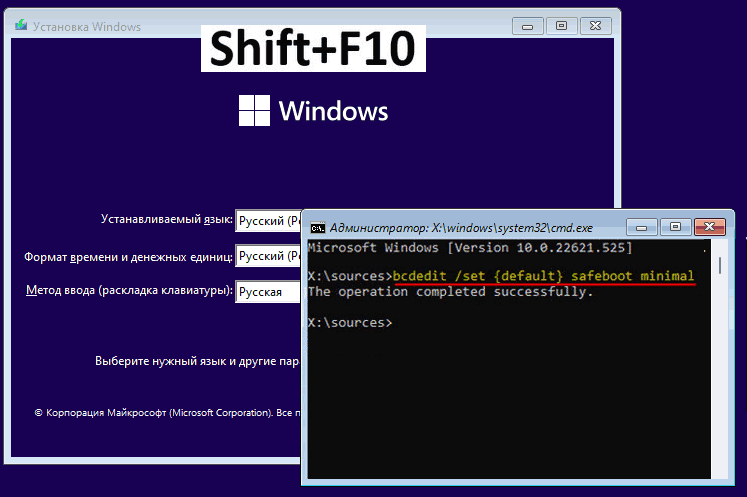
После успешного выполнения операции можем закрыть командную строку. И нажимаем «Далее».
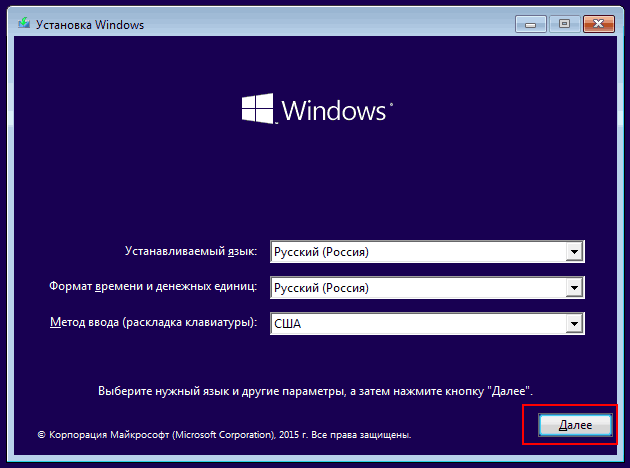
Выбираем восстановление компьютера.
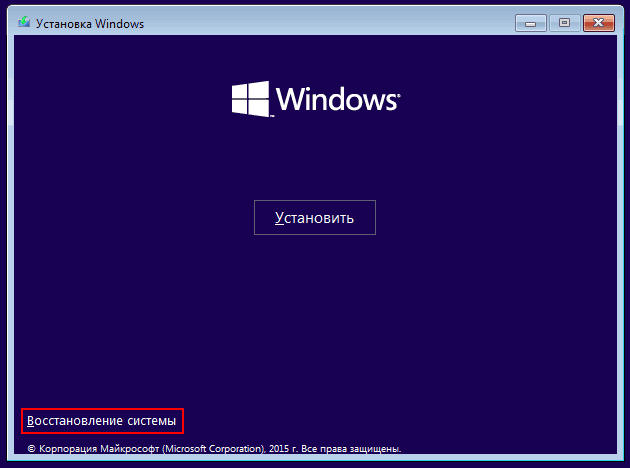
Запустится среда восстановления. В ней выбираем «Продолжить».
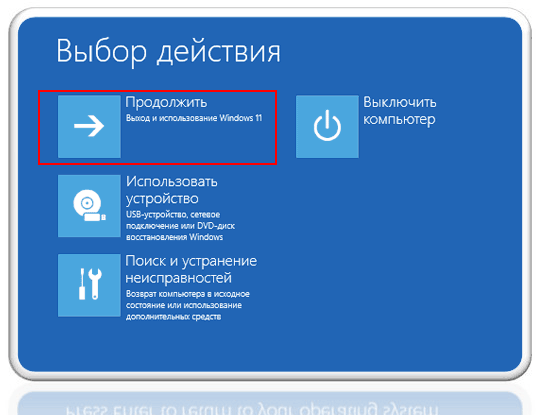
И компьютер запустится в безопасном режиме.
Таким образом мы настроили безопасный режим для постоянного запуска. Отменить его можно так же, как отменяется безопасный режим, настроенный с помощью утилиты конфигурации системы.
Примечание: использовать такой способ запуска безопасного режима можно при любых неполадках Windows 11. Но при условии, что операционная система может загружаться. И не имеет критических повреждений ядра.
Клавиши F8 или Shift+F8 перед запуском Windows 11
Как запустить безопасный режим Windows 11 через БИОС? БИОС компьютеров не предусматривает такой возможности, но здесь имеется в виду клавиша входа в безопасный режим перед запуском Windows. Такую возможность обеспечивает сама операционная система, и в Windows 7 эта возможность есть по клавише F8.
Начиная с Windows 8.1 эта возможность есть не всегда. Потенциально она есть, обеспечивается либо той же клавишей F8, либо сочетанием Shift+F8. Но воспользоваться такой возможностью входа в безопасный режим сложно из-за сокращения времени запуска современных Windows.
Тем не менее, если установочного носителя под рукой нет, попробовать эти варианты можно. Нужно в БИОС отключить все технологии ускорения загрузки операционной системы. И сразу же после включения компьютера часто и прерывисто жать F8 или Shift+F8.