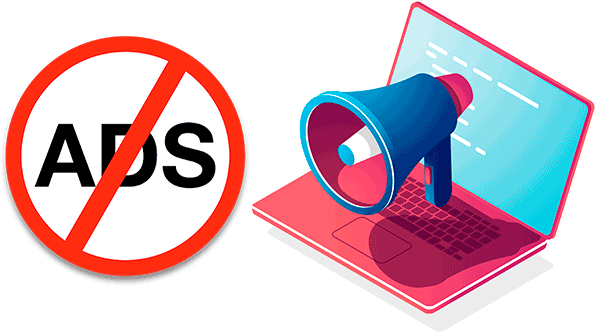Что делать, если браузер не открывает сайты, ссылаясь на ошибку подключения к прокси-серверу? При этом Интернет есть, и другие программы, использующие его, могут работать без каких-либо проблем. Рассмотрим, как устранить эту проблему в операционной системе Windows и разных браузерах.

Содержание
- Ошибка прокси-сервера
- Перезагрузка роутера и компьютера
- Прокси- и VPN-расширения браузера
- Антивирусы, файрволы, прокси- и VPN-программы
- Настроенный прокси-сервер
- Вирусы
- Блокировка сайтов на компьютере
- Сброс сетевых настроек
- Прочие решения
Ошибка прокси-сервера
Итак, браузер не открывает страницы. Хотя Интернет есть, и, возможно даже, другие программы – мессенджеры, клиенты облаков и различных сервисов, загрузчики и т.п. — с ним работают. В таких случаях в окне браузера обычно мы видим ошибку ERR_PROXY_CONNECTION_FAILED – ошибку прокси-сервера или неправильно введённого веб-адреса.
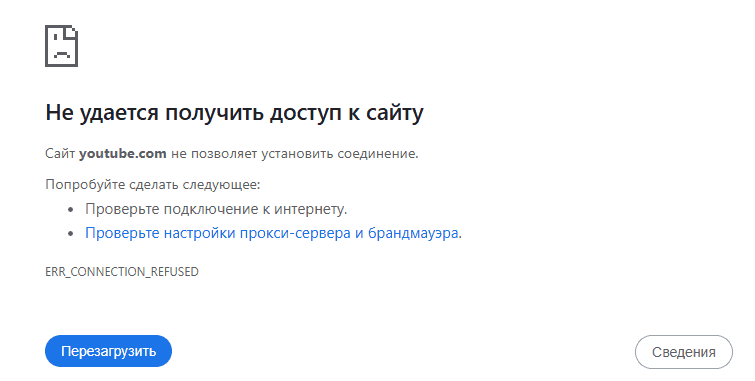
У ошибки могут быть другие формулировки:
- ERR_TIMED_OUT — не удаётся получить доступ к сайту;
- ERR_NO_SUPPORTED_PROXIES — не удаётся получить доступ к сайту;
- Стилизованные под сервисы уведомления наподобие «Нет подключения к Интернету», «Подключитесь к Интернету».
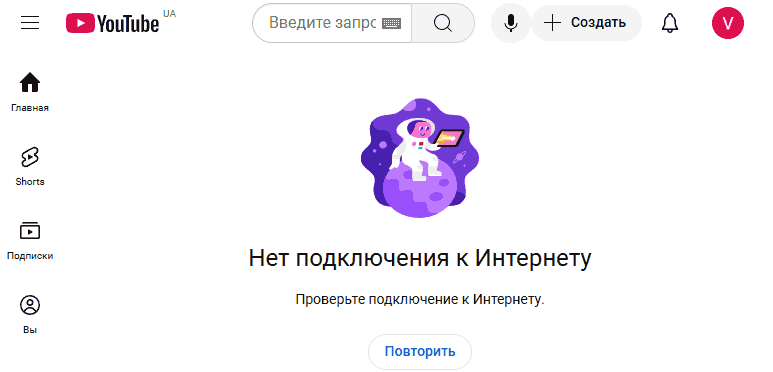
Разные причины могут быть у этой проблемы. В том числе лишь предположительно связанные с работой прокси-сервера. Тем не менее для дальнейшего поиска точной причины необходимо исключить проблемы прокси.
Примечание: в этой статье мы не рассматриваем случаи работы через прокси в корпоративной сети или в рамках определённых условий услуг провайдера. Возможно, проблема временная, и является результатом проведения технических работ. Если нет, проблему нужно решать с привлечением системного администратора организации или специалиста провайдера.
Какие проблемы могут вызывать ошибку подключения к прокси-серверу? И какие могут быть решения?
Перезагрузка роутера и компьютера
В любой непонятной ситуации с компьютером первым делом можно перезагрузить компьютер. В любой непонятной ситуации с Интернетом – перезагрузить роутер. Это может дать результат, если проблема кроется в текущем сеансе работы компьютера или, например, перегрузке роутера при обработке данных.
Прокси- и VPN-расширения браузера
Одна из причин, почему браузер не открывает страницы при работающем Интернете – активные прокси- и VPN-расширения. Они могут обеспечивать доступ к Интернету через прокси или VPN всех сайтов, либо только отдельных, например, заблокированных территориально.
Соответственно, при сбойной работе этих расширений или недоступности прокси-серверов мы и получаем проблемы с доступом к сайтам – всем или отдельным. Может быть и так, что в браузере установлено два или даже более прокси- или VPN-расширений. И они между собой конфликтуют.
Проблемные расширения необходимо отключить и проверить, открываются ли без них сайты, не заблокированные территориально. Открываем настройки браузера. Ищем настройки прокси-сервера.
В Google Chrome, например, они находятся в разделе «Система». В других браузерах на базе Chromium, если их настройки сильно отличаются, можно ввести в поиск по настройкам слово «прокси». В блоке параметра прокси-сервера будем видеть расширение, управляющее настройками прокси-сервера. И здесь же можно отключить это расширение.
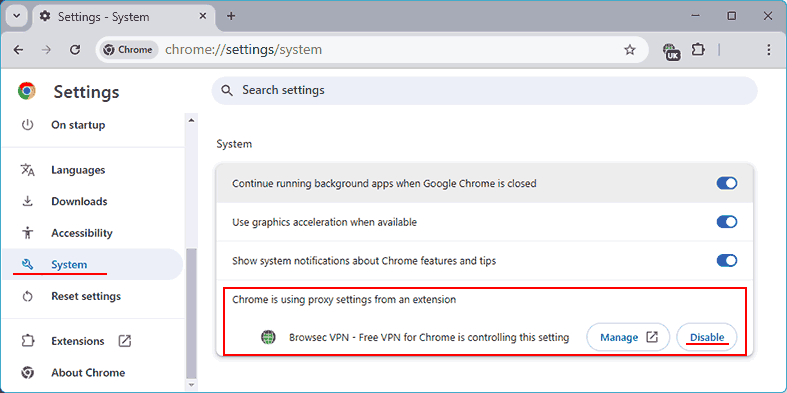
Отключить любые прокси- и VPN-расширения в Chromium-браузерах также можно в разделе расширений. Нужно установить переключатель каждого расширения в неактивное положение.
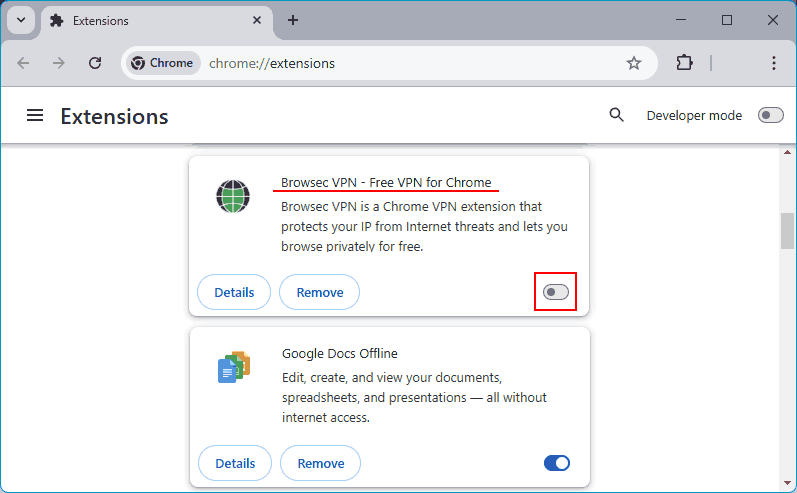
Аналогично отключаются прокси- и VPN-расширения в браузере Mozilla Firefox – в разделе расширений путём установки их переключателя в неактивное положение.
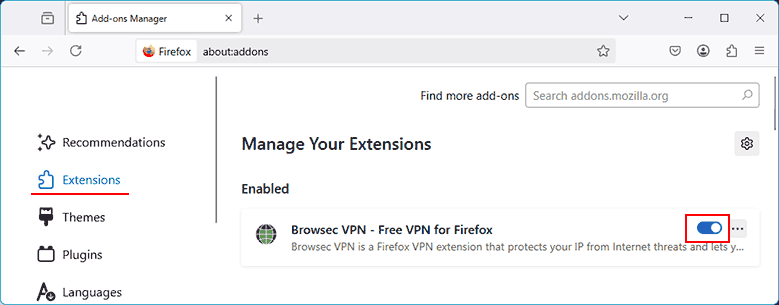
В браузере Opera есть встроенная функция VPN. Будучи активной, она размещается в начале адресной строки браузера. И отключается кнопкой на выпадающей панели функции.
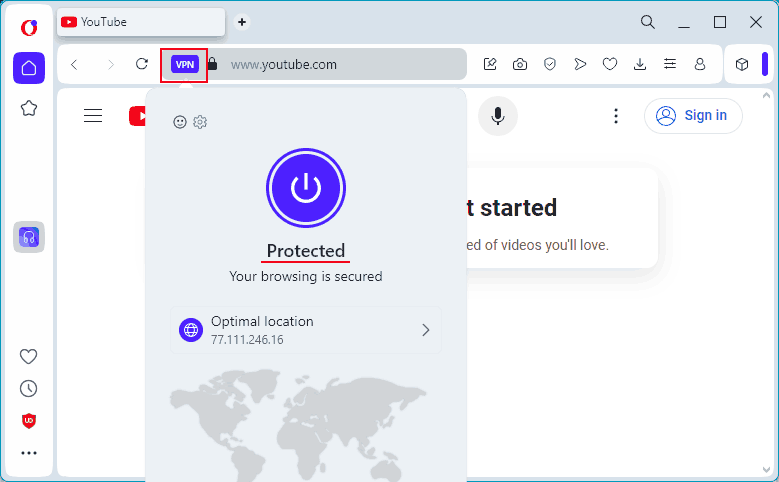
Если со всеми отключёнными прокси- и VPN-расширениями браузер открывает не заблокированные территориально сайты, очевидно, проблема в каком-то из расширений. Методом перебора необходимо выяснить какое расширение проблемное и удалить его. Это делается в разделе расширений браузера.
Для доступа к территориально заблокированным сайтам необходимо установить нормально функционирующее расширение.
Антивирусы, файрволы, прокси- и VPN-программы
Как браузерные прокси- и VPN-расширения своей некорректной работой могут вызывать ошибку подключения к прокси-серверу, так это могут делать установленные в Windows прокси- и VPN-программы.
Также ошибка подключения к прокси-серверу может быть следствием работы антивирусов и файрволов.
Необходимо отключить все работающие антивирусы, файрволы, прокси- и VPN-программы. И проверить, открываются ли не заблокированные территориально сайты в браузере. Если да, нужно разбираться с этими программами, почему они блокируют доступ ко всем или отдельным сайтам.
Универсальный для всех версий Windows способ отключения и включения штатного файрвола Windows – брандмауэра – с помощью командной строки, запущенной от имени администратора. Для отключения брандмауэра вводим:
netsh advfirewall set allprofiles state off
Для включения вводим:
netsh advfirewall set allprofiles state on
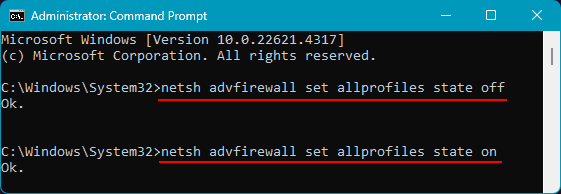
Универсальный способ, как отключить штатный антивирус в любой версии Windows – утилита Defender Control. Детали в статье «Как отключить или включить Защитник Windows 11».
Настроенный прокси-сервер
Если дело не в прокси- или VPN-расширениях браузерах, возможно, причина, почему не открываются страницы в браузере с ошибкой прокси-сервера – собственно, настроенный прокси-сервер.
Он был настроен для каких-то целей. Впоследствии удалённый компьютер, выступающий в роли прокси-сервера, перестал отвечать. Мы же в итоге имеем проблемы с доступом к Интернету. Решение здесь – отключить прокси-сервер.
Chromium-браузеры работают в связке с системной функцией прокси-сервера Windows. Открыть эту функцию можно с помощью этих браузеров. Там же, где мы смотрели расширение, управляющее параметрами прокси-сервера в браузере.
В Google Chrome, например, это раздел настроек «Система». Здесь есть ссылка открытия системных настроек прокси-сервера Windows.
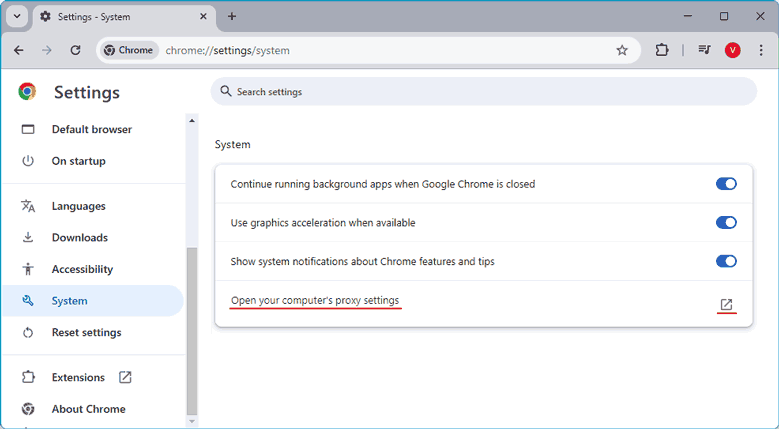
Системные настройки прокси-сервера можно открыть и непосредственно в Windows. Рассмотрим, как это делается в разных версиях Windows. И какие настройки необходимо внести для отключения прокси-сервера.
Отключение прокси в Windows 11
В Windows 11 в приложении «Параметры» идём по пути «Сеть и Интернет > Прокси-сервер». Устанавливаем в неактивное положение переключатель параметра автоматического определения настроек. Нажимаем кнопку настройки использования прокси-сервера.
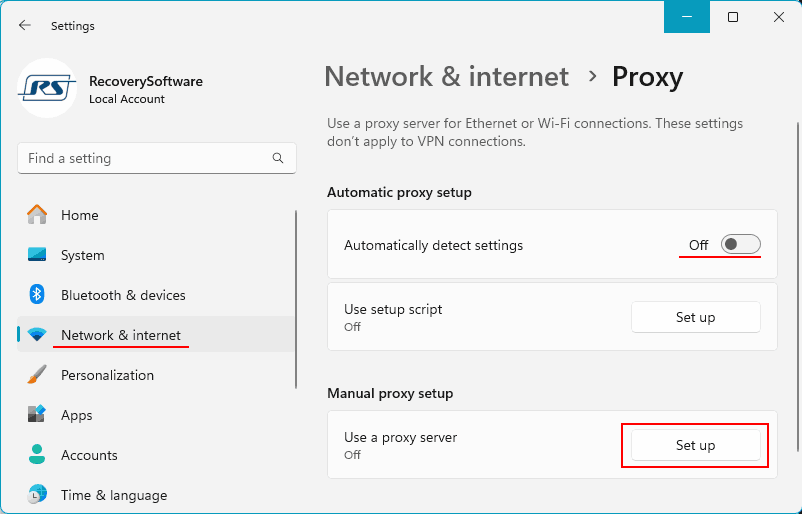
Устанавливаем переключатель использования прокси-сервера в неактивное положение. Сохраняем настройки.
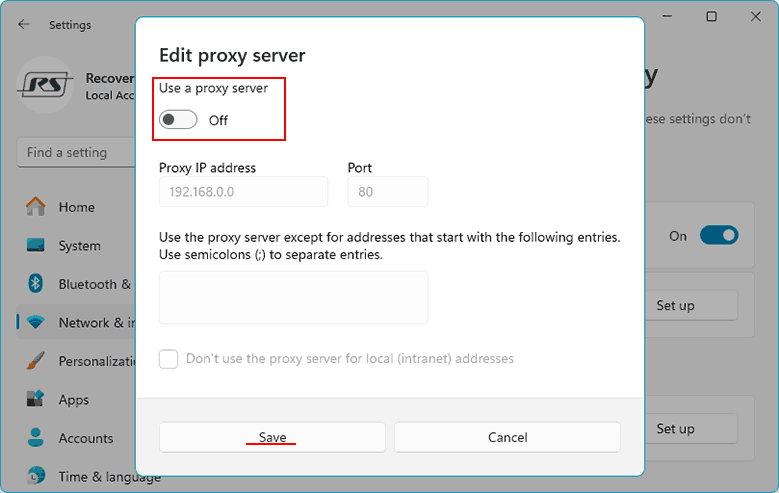
Отключение прокси в Windows 10
В Windows 10 в приложении «Параметры» также идём по пути «Сеть и Интернет > Прокси-сервер». Устанавливаем в неактивное положение переключатель параметра автоматического определения настроек.
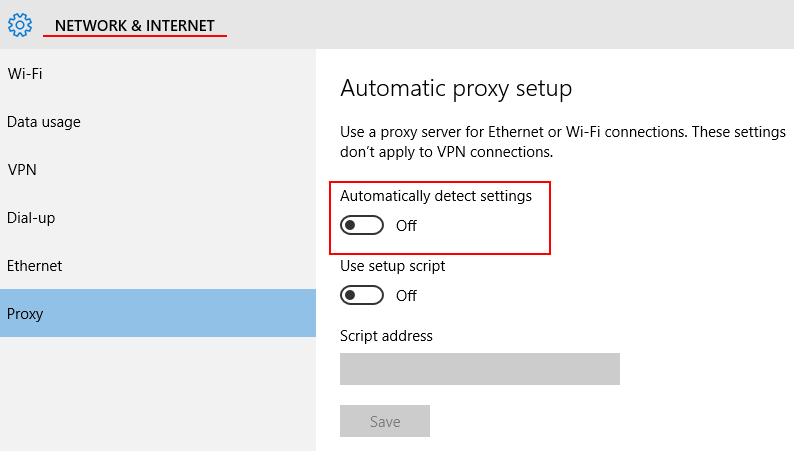
Ниже в блоке настройки прокси-сервера устанавливаем в неактивное положение переключатель использования прокси-сервера.
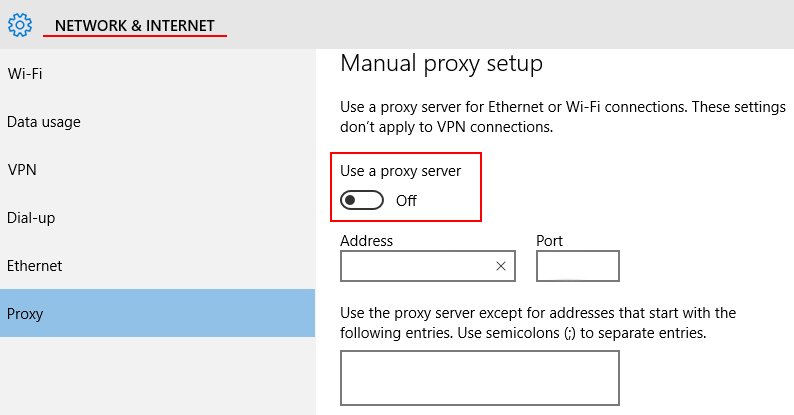
Отключение прокси в Windows 8.1 и 7
В Windows 8.1 и 7 запустите панель управления, установите показ «Больших иконок». В появившемся списке откройте раздел свойства браузера.
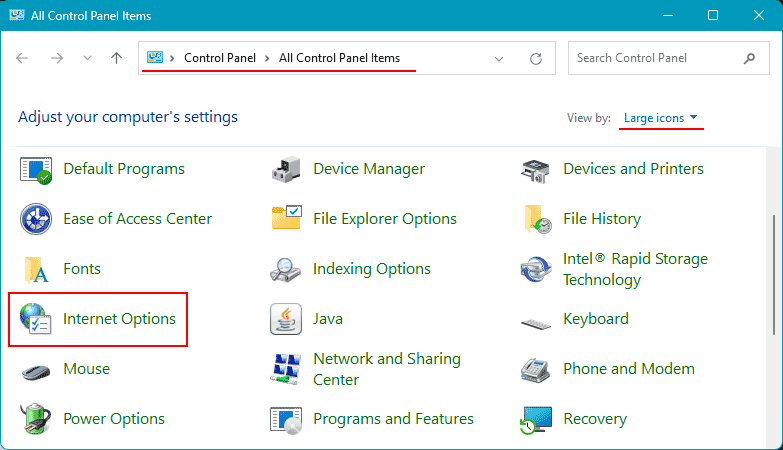
На вкладке «Подключения» нажимаем «Настройка сети».
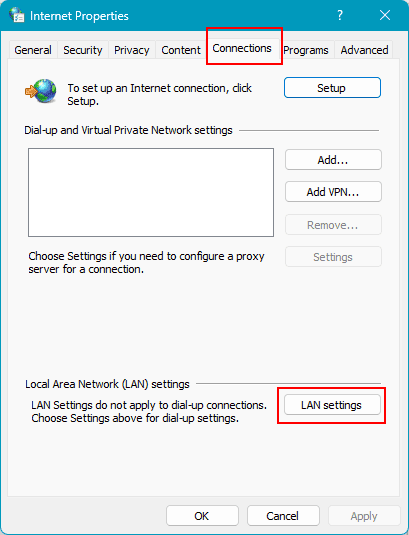
Здесь настройки должны быть установлены таким образом: автоматическое определение параметров активно, прокси-сервер – неактивен. Устанавливаем галочки, жмём «Ок».
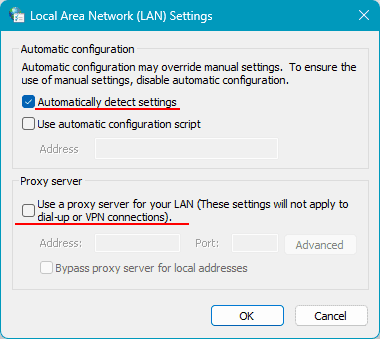
Отключение прокси в Mozilla Firefox
Тогда как Chromium-браузеры, как упоминалось, используют системные настройки прокси-сервера, у браузера Mozilla Firefox есть собственные такие настройки. Этот браузер может выходить в Интернет через отдельный прокси или в условия х, когда на уровне операционной системы прокси-сервер не работает.
Если рассматриваемая проблема возникает только в Mozilla Firefox, возможно, он настроен на работу через мёртвый прокси-сервер. В настройках Mozilla Firefox в разделе «Общие» ищем блок настроек сети. Нажимаем кнопку настроек.
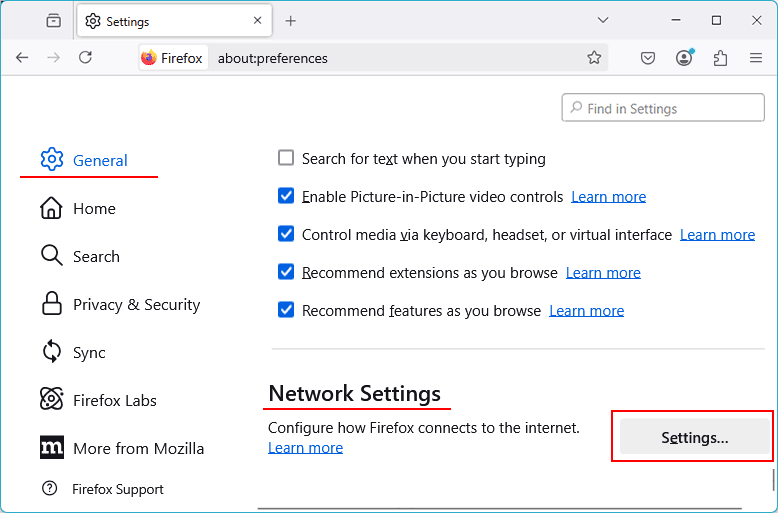
Активируем один из вариантов – либо работа без прокси, либо использование системных настроек прокси. Применяем изменения.
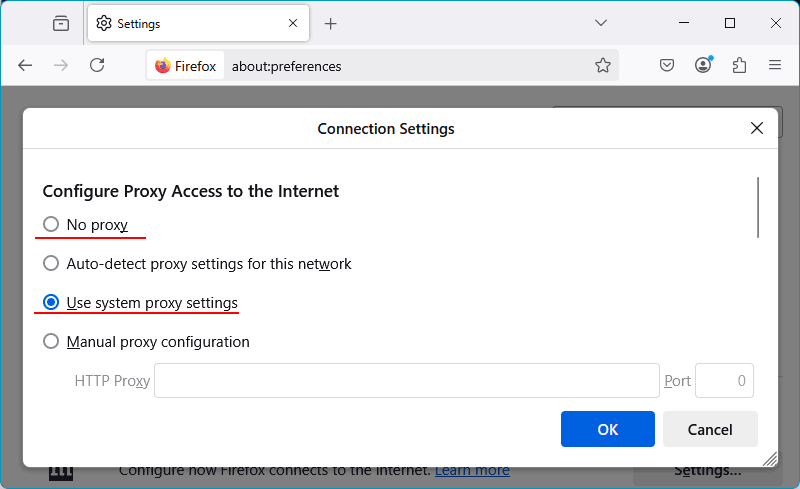
Вирусы
Что делать, если не открываются сайты в браузере, а все предложенные выше способы не устраняют проблему? Либо отключение прокси-сервера работает только до перезагрузки или выключения компьютера. А с новым запуском компьютера прокси-сервер включается сам.
Следующий шаг – антивирусная проверка. Необходимо запустить антивирусную программу и просканировать все области компьютера на предмет наличия вредоносного ПО.
Если вирус препятствует запуску антивирусной программы, необходимо загрузить компьютер с флешки с аварийным LiveDisk от поставщика антивируса. И в среде такого LiveDisk выполнить антивирусную проверку. Примеры таких LiveDisk:
- ESET SysRescue Live,
- Avira Rescue System,
- Trend Micro Rescue Disk,
- Norton Bootable Recovery Tool,
- Bitdefender Rescue CD.
Примечание: в случае серьёзной вирусной атаки после устранения вируса необходимо выполнить восстановление целостности системных файлов Windows. При уничтожении наших пользовательских файлов – восстановить их программами для восстановления данных.
Блокировка сайтов на компьютере
В некоторых случаях на ошибку подключения к прокси-серверу браузеры при невозможности отображения веб-страниц могут указывать, если сайты заблокированы на компьютере. В таком случае обычно какие-то сайты открываются, а какие-то – нет.
Блокировать сайты могут программы родительского контроля, в том числе и такие, которые работают скрыто от пользователя. Чтобы отключить или удалить программу родительского контроля, обычно нужны права администратора Windows.
Блокировать сайты могут браузерные расширения. И, соответственно, такая блокировка работает только в браузерах, где эти расширения установлены. Необходимо проверить, открываются ли нужные страницы без блокирующих сайты расширений.
В разделе расширений браузера нужно пересмотреть все расширения. Выявить блокирующие сайты и отключить их. Либо можно отключить все расширения и потом методом поочерёдного включения выявить проблемное.
Ещё сайты могут блокироваться на системном уровне в файле Hosts. Необходимо проверить этот файл. Работать с ним можно системными средствами, но проще прибегнуть к помощи бесплатной портативной утилиты BlueLife Hosts Editor.
В окошке утилиты смотрим записи. В дефолтной редакции файла Hosts после строки «::1 localhost» не должно быть никаких записей. Если есть отмеченные галочкой записи с соответствием каких-то доменов или IP-адресов IP-адресу 127.0.0.1, эти сайты заблокированы на компьютере.
Выделяем строки таких блокировок. Нажимаем кнопку-крестик для их удаления.
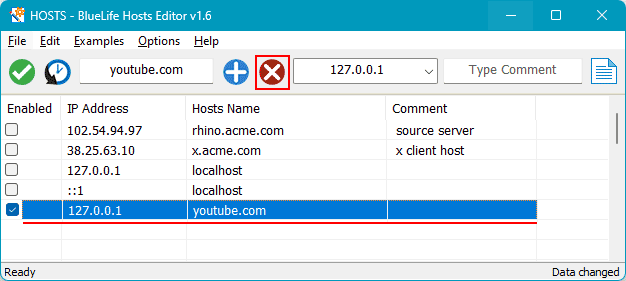
Применяем внесённые изменения кнопкой-галочкой. Закрываем утилиту.
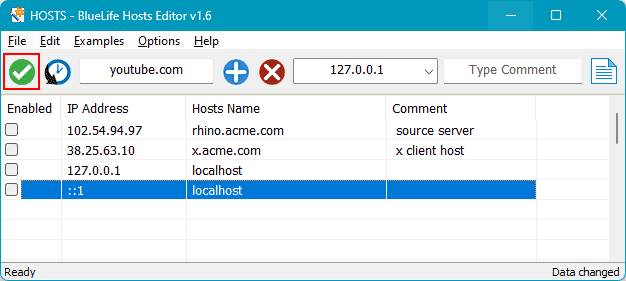
Примечание: после снятия блокировки сайтов на компьютере для проверки отображения страниц может быть недостаточно обновления страницы. Возможно, потребуется перезапуск браузера или даже перезагрузка Windows.
Сброс сетевых настроек
Радикальное решение, которое потенциально может устранить и ошибку подключения к прокси-серверу, и прочие ошибки интернет-подключения – сброс сетевых настроек. Это решение сбрасывает все сетевые настройки в дефолт, т.е. в то состояние, которые было сразу после установки Windows.
Такой сброс удалит все настройки модемов, существующие подключения Wi-Fi, настройки локальной сети и общего доступа. После такого сброса, возможно, нужно будет заново настроить VPN-программы, виртуальные сетевые адаптеры гипервизоров или прочих программ.
В рамках такого сброса переустанавливаются драйверы всех сетевых адаптеров.
Примечание: прежде чем прибегать к такому радикальному решению, желательно создать точку восстановления или резервную копию Windows. Чтобы можно было откатить операционную систему, если сброс сетевых настроек не поможет.
В Windows 11 и 10 сбросить настройки сети можно с помощью приложения «Параметры». В Windows 11 открываем путь «Сеть и Интернет > Дополнительные настройки сети». Кликаем «Сброс настроек сети».
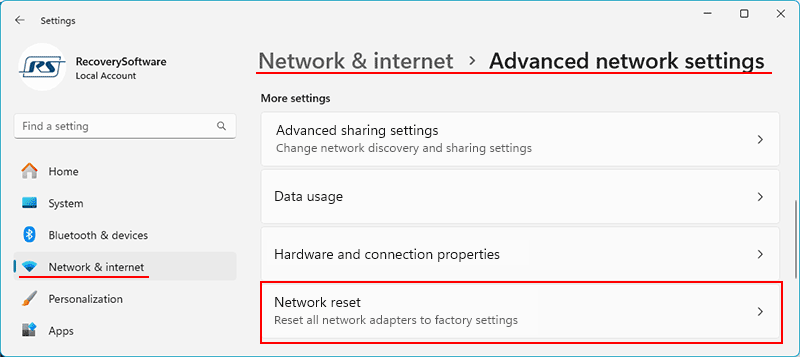
Нажимаем «Сбросить сейчас».
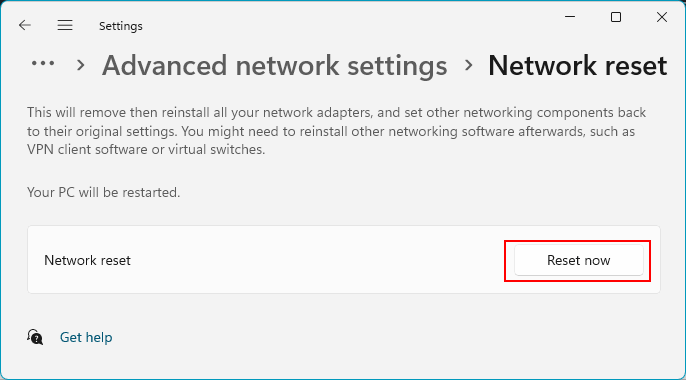
В Windows 10 открываем путь «Сеть и Интернет > Состояние». Кликаем «Сброс настроек сети».
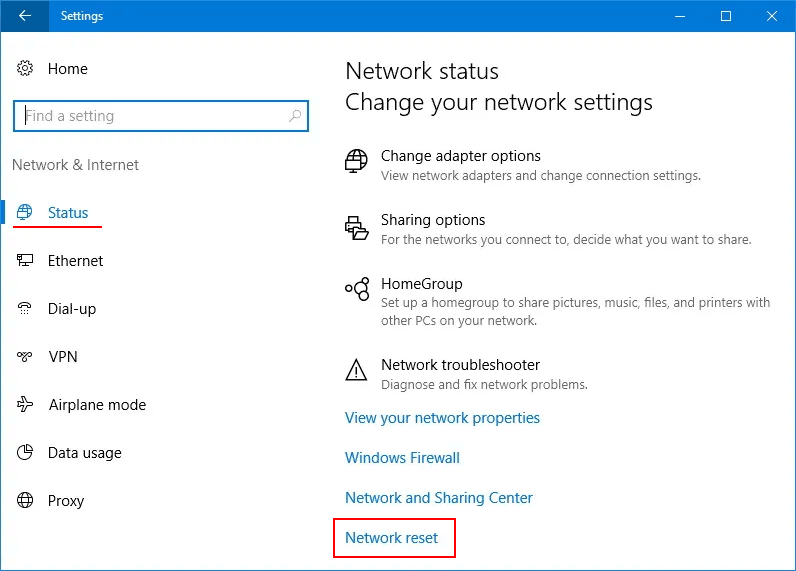
Нажимаем «Сбросить сейчас».
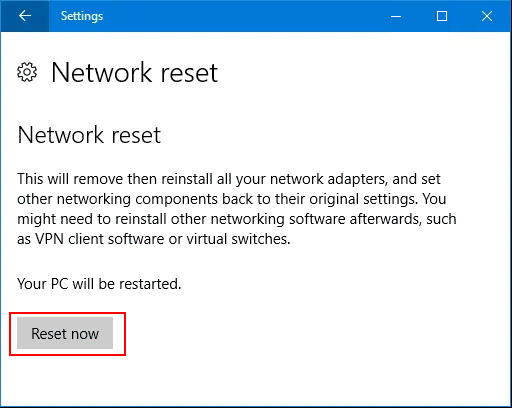
После перезагрузки компьютера настройки сети будут сброшены.
В старых версиях Windows 8.1 и 7 для сброса настроек сети необходимо запустить командную строку от имени администратора. И ввести поочерёдно команды:
netsh winsock reset
netsh int ip reset
ipconfig /release
ipconfig /renew
ipconfig /flushdns
После выполнения всех этих команд необходимо перезагрузить компьютер.
Прочие решения
Если ни одно из предложенных в этой статье решений не даёт результата, можно посмотреть в Интернете другие решения по коду ошибки, выдаваемой браузером при невозможности отображения страниц.
Как вариант: возможно, нужно перенастроить роутер.