Как создать LiveCD? Для этого необходимо образ автономной среды с программным обеспечением записать на флешку. Либо иной съёмный носитель – внешний жёсткий диск или оптический диск, если у компьютера есть DVD-привод. Сам же образ можно скачать в Интернете, если нужно готовое решение. А можно создать LiveCD самостоятельно, под свои нужды. Рассмотрим детально все эти вопросы.

Содержание
- Что такое LiveCD
- LiveCD на базе Linux
- LiveCD на базе WinPE
- Как создать WinPE с помощью AOMEI PE Builder
- Как создать WinPE с помощью Win10XPE
Что такое LiveCD
LiveCD, он же LiveDisk, он же LiveUSB – это внешний загрузочный носитель с автономно работающей программной средой и программным обеспечением. Эта среда являет собой урезанную версию операционной системы, только с базовыми возможностями. Есть LiveCD на базе Linux, и есть на базе Windows.
LiveCD используются тогда, когда работа операционной системы компьютера невозможна:
- Для восстановления операционной системы (при повреждении загрузчика или системных файлов, при проблемах с драйверами, для отката из бэкапа);
- Для разметки диска;
- Для удаления вирусов;
- Для извлечения данных в аварийных случаях;
- Для выполнения любых иных операций, которые невозможны в среде работающей операционной системы;
- Для использования запароленного компьютера или без жёсткого диска.
LiveCD имеют разное назначение. Одни узкопрофильные: предусматривают в своём составе основные нативные функции операционной системы и программы для решения конкретных задач. Например, LiveCD антивирусов, менеджеров дисков, программ для резервного копирования. Такие LiveCD обычно создаются средствами этих программ, либо их образы могут предоставляться на сайтах программ.
Другие LiveCD универсальные: содержат программы для решения всевозможных задач, могут иметь расширенные возможности самой операционной системы. Универсальные LiveCD более предпочтительны, они несут в себе решения для непредвиденных и аварийных случаев. И далее мы будем говорить именно о них.
LiveCD на базе Linux
LiveCD на базе Linux получить просто, они поставляются вместе с процессом установки этой операционной системы. Перед установкой Linux её можно опробовать.
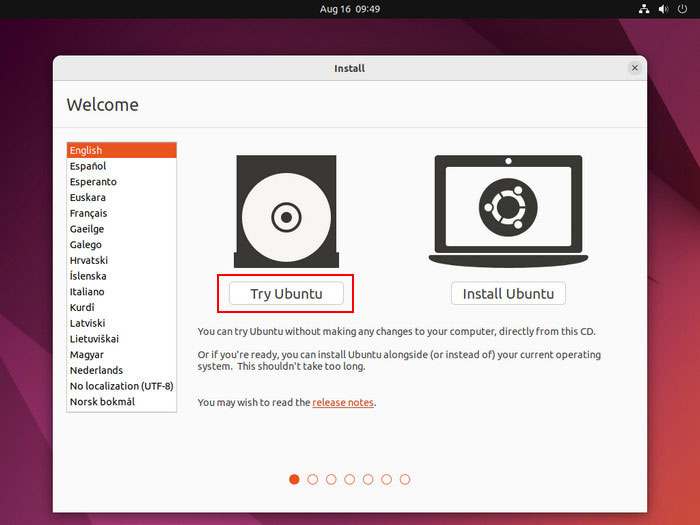
И использовать некоторые её возможности без установки, прямо с установочного носителя. При этом сможем не только использовать то, что входит в дистрибутив Linux, но также установить программы из центра приложений.
Чтобы получить такой LiveCD, нужно создать установочный носитель с Ubuntu, Linux Mint, Debian или другим дистрибутивом.
Есть LiveCD на базе Linux отдельно от дистрибутива. Самые известные – Knoppix и Kali Linux. Это поддерживаемые проекты, у них есть свои сайты, где можно скачать эти LiveCD, т.е. скачать их ISO-образы для записи на внешний носитель.
LiveCD на базе WinPE
Облегчённая Windows, на базе которой функционируют LiveCD, называется Windows PE, она же WinPE. WinPE бывают разных версий и являют собой урезанные варианты той или иной версии Windows — 7, 8.1, 10, 11.
Официально получить WinPE непросто. Предусмотренные компанией Microsoft для создания образа WinPE инструменты рассчитаны на разработчиков. А готовый WinPE самой компании Microsoft MSDaRT, во-первых, содержит скудный перечень инструментов. Во-вторых, легально доступен только для корпоративных пользователей по подписке.
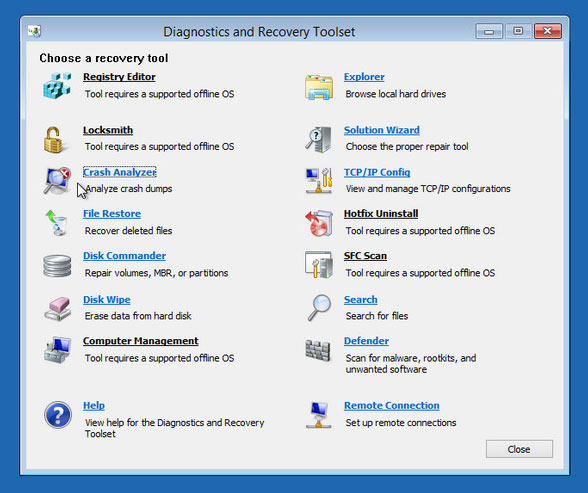
Оптимальный вариант – неофициальное получение таких LiveCD. Можно скачать Windows PE из числа готовых универсальных сборок в виде ISO-образа для записи на носитель. Сторонние сборки WinPE нечасто поставляются в рамках развиваемых проектов со своими сайтами, где можно скачать образы.
Редкие исключения – AdminPE и WinPE 10-8 Sergei Strelec. Это мегафункциональные сборки с программами на все случаи жизни. И со всевозможными драйверами, обеспечивающими запуск WinPE на любом компьютере.
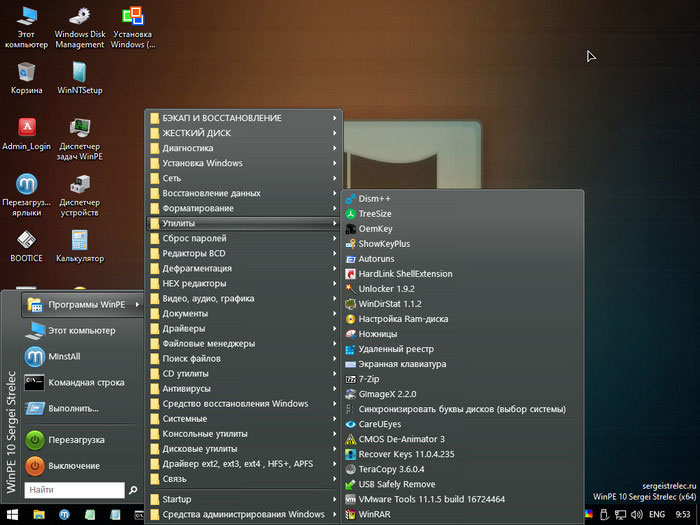
Чаще же сборки WinPE являют собой единичные раздачи, выложенные на торрент-трекерах. Собственно, там и можно скачать эти WinPE.
WinPE не лицензируется, как Windows. Но в сторонних сборках WinPE часто присутствует пиратский софт. А это, соответственно, риски столкнуться с юридической ответственностью за нарушение лицензирования как минимум при профессиональном использовании таких LiveCD.
Тогда как LiveCD на базе Linux, имея в своём составе, как правило, свободное программное обеспечение, в этом плане не несут никакой угрозы. Но для восстановления Windows и работы многих программ нужна среда именно WinPE.
Чтобы получить LiveCD на базе WinPE без пиратского софта, его можно создать самостоятельно. Т.е. создать свою сборку WinPE, укомплектовав её нужными программами, бесплатными или такими, для которых у нас есть лицензия.
Как создать WinPE для своих нужд? Для этого есть программы – конструкторы WinPE. Они, в отличие от официальных инструментов Microsoft, просты в использовании, рассчитаны на обычных пользователей. Рассмотрим далее, как создать WinPE с помощью двух таких конструкторов.
Как создать WinPE с помощью AOMEI PE Builder
Простейший конструктор WinPE – программа AOMEI PE Builder. В состав такой сборки WinPE по умолчанию входят менеджер дисков и программа для резервного копирования AOMEI.
В сборку по желанию можно включить другие программы из числа бесплатных. И можно интегрировать свои портативные программы.
AOMEI PE Builder создаёт сильно урезанную среду WinPE. В ней невозможна инсталляция программ. И не все портативные программы смогут запуститься. Некоторым для работы может не хватать определённых системных файлов.
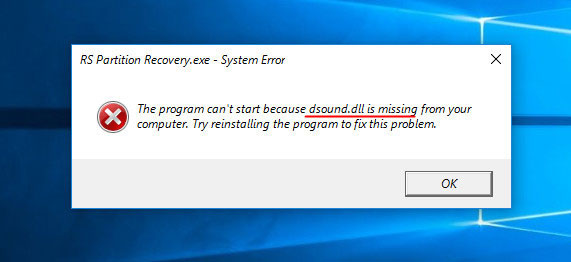
Так что после создания LiveCD на базе такой сборки WinPE нужно обязательно его протестировать, все ли программы работают.
Как создать WinPE конструктором AOMEI PE Builder? Запускаем программу, жмём «Next».
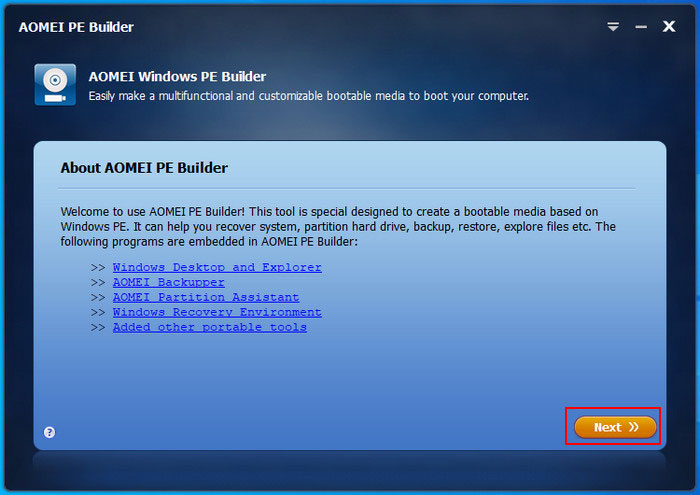
Выбираем в большинстве случаев «Create 64-bit version of Windows PE».
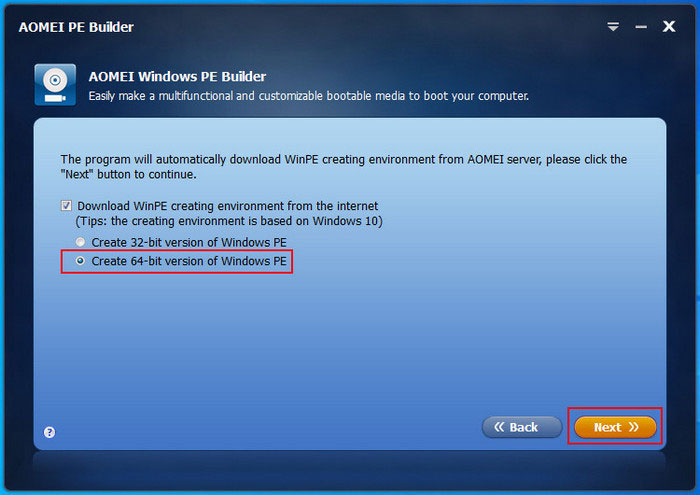
Далее смотрим, какие программы могут быть включены в сборку. И галочкой отмечаем нужные. Если необходимо добавить какие-то специфические драйверы, добавляем их с помощью кнопки «Add Drivers». Для добавления своих программ жмём «Add Files».
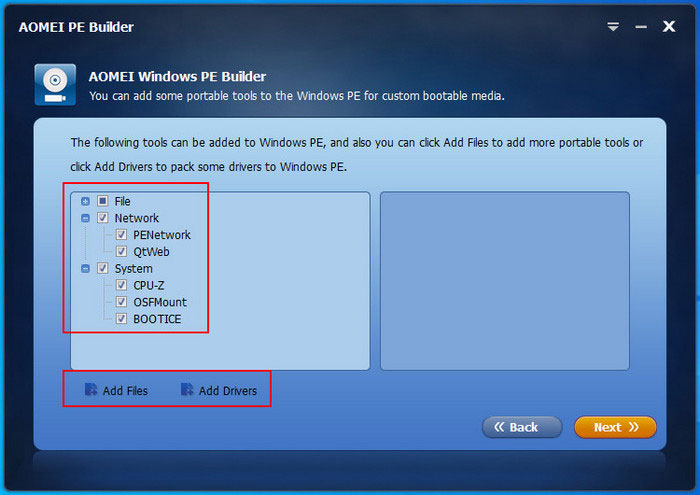
Жмём «Add Folder».
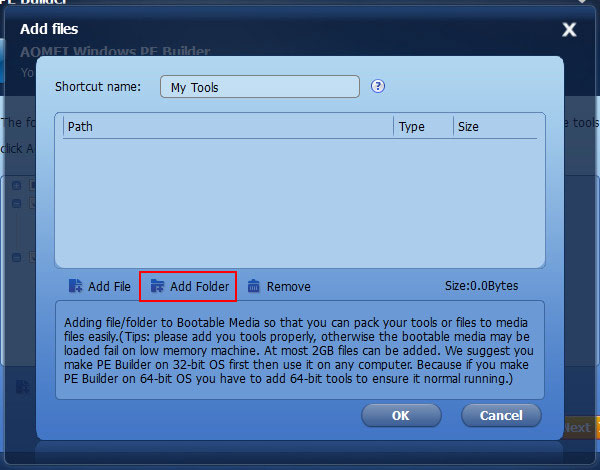
И указываем путь к папке с портативной версией программы. В нашем примере это программа для восстановления данных RS Partition Recovery. Для получения её портативной версии можно скопировать папку с установленной программой на диске С по пути:
C:\Program Files\Recovery Software
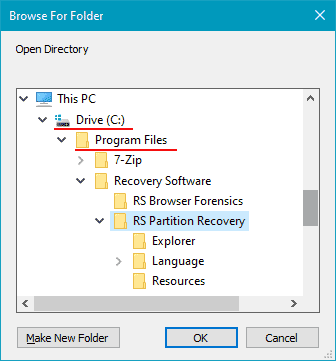
По этому же принципу добавляем другие программы. Жмём «Ок».
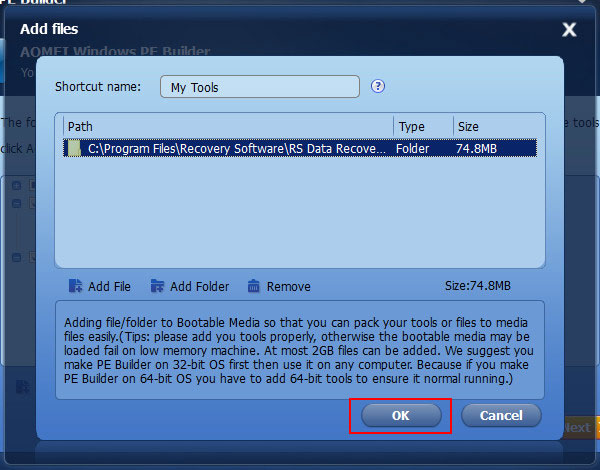
Жмём «Next».
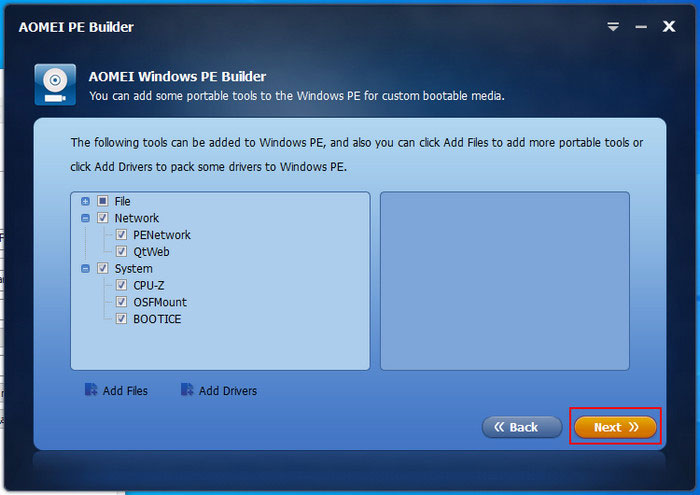
И либо записываем сборку сразу на флешку или оптический диск, либо создаём её ISO-образ.
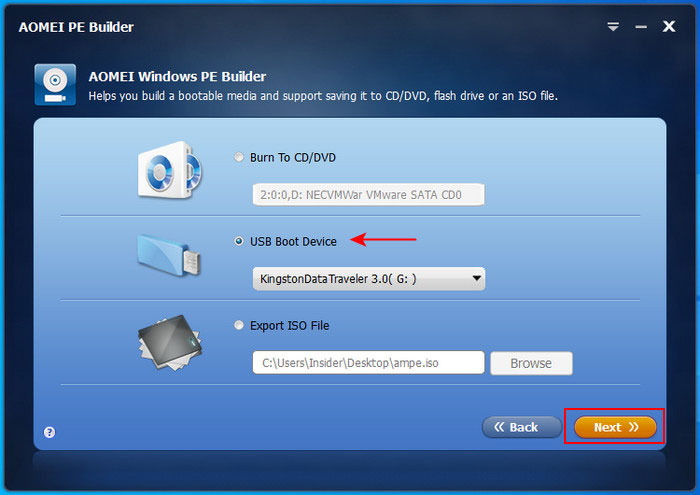
В среде WinPE все добавленные программы будут размещаться в папке на рабочем столе «UserTools». Из этой папки и запускаем нужные нам программы.
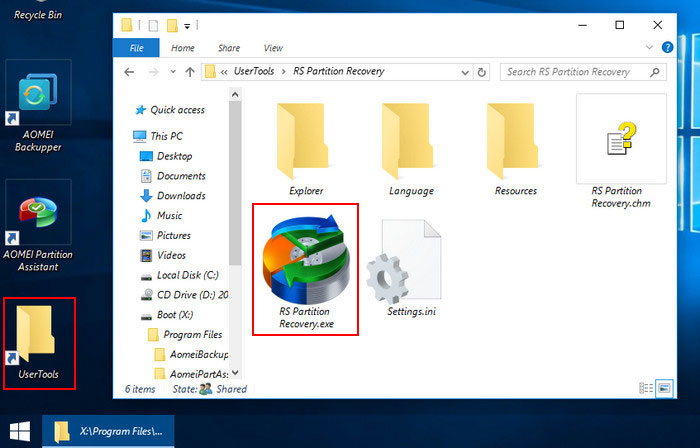
Если WinPE записывается на флешку или внешний диск, свои портативные программы можно добавлять не только таким образом в процессе создания WinPE. Можно создать в корне флешки или внешнего диска свою какую-то папку и помещать туда папки с портативными программами, как на обычный внешний носитель. И из папки в корне носителя запускать эти программы.
Увы, но нужная нам программа RS Partition Recovery не смогла запуститься в среде WinPE, созданного AOMEI PE Builder. И нам пришлось искать более эффективное решение.
Как создать WinPE с помощью Win10XPE
Таким эффективным решением стал конструктор Win10XPE. Это бесплатная программа, развиваемая в рамках проекта энтузиастов. И она с большими возможностями. Реализует более полноценную среду WinPE. И предусматривает некоторые интересные возможности.
В созданную средствами Win10XPE сборку WinPE можно интегрировать свои портативные программы. Но что интересно, при необходимости такая сборка может предусматривать ещё и установку Windows-программ. Это решение для тех случаев, если у нужных программ нет портативных версий.
Ещё такая сборка при необходимости может содержать процесс установки Windows. Если средствами WinPE нам не удастся реанимировать Windows, можно тут же переустановить операционную систему, скачав в Интернете её установочный ISO-образ.
Как создать WinPE конструктором Win10XPE? Для начала скачиваем саму программу Win10XPE.
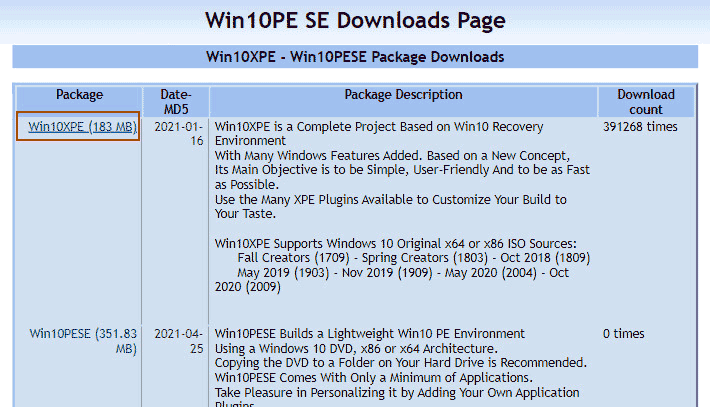
Далее скачиваем ISO-образ Windows 10. Это должен быть образ именно Windows 10, не какой-либо иной версии Windows. И это должен быть чистый образ от Microsoft, не кастомная сборка с какими-то вмешательствами. Актуальный чистый ISO-образ установки Windows 10 можно скачать на сайте Microsoft.
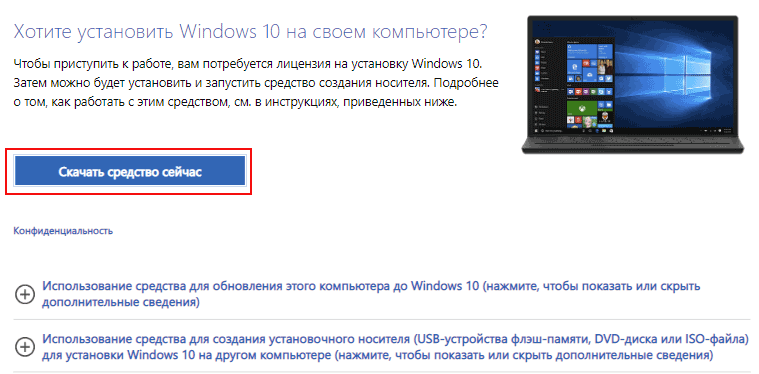
Лайфхак. Чтобы скачать ISO-образ Windows с сайта Microsoft, нужно скачала загрузить утилиту Media Creation Tool. Именно она создаёт этот ISO-образ. Но можно поступить проще и скачать ISO-образ быстрее – скачать его непосредственно на сайте Microsoft.
Для этого на странице загрузки Windows 10 жмём клавишу F12 для входа в режим разработчика браузера. Выбираем для эмуляции страницы какой-нибудь планшет от Apple. Жмём клавишу F5 для обновления страницы и скачиваем ISO-образ Windows.
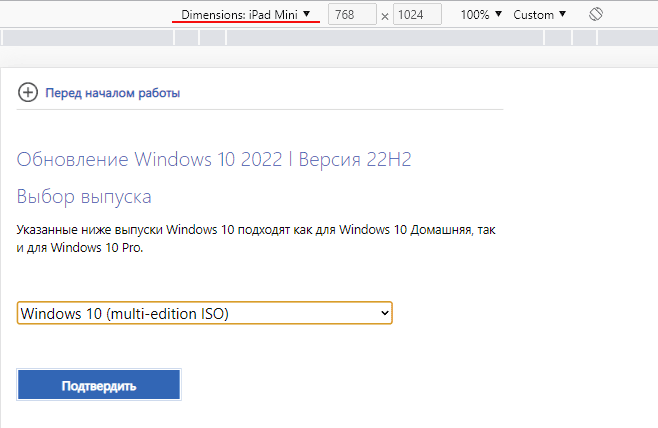
Указав нужный язык и разрядность.
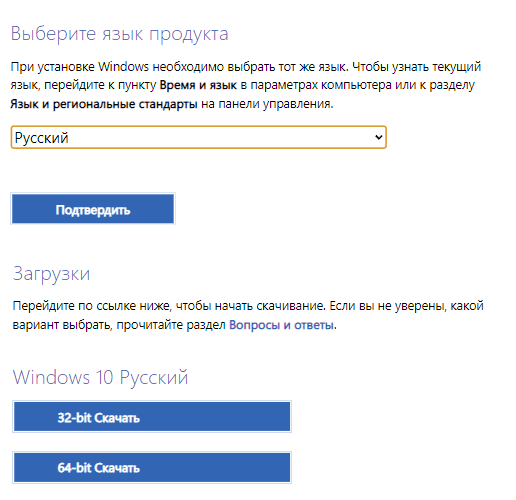
Скачанный ISO-образ двойным кликом подключаем для отображения в проводнике. И всё его содержимое копируем в предварительно созданную папку в корне диска С. Туда же в корень диска С распаковываем архив с программой Win10XPE. В итоге у нас в корне диска С должны быть две папки, необходимые для создания WinPE – с дистрибутивом Windows 10 и программой Win10XPE.
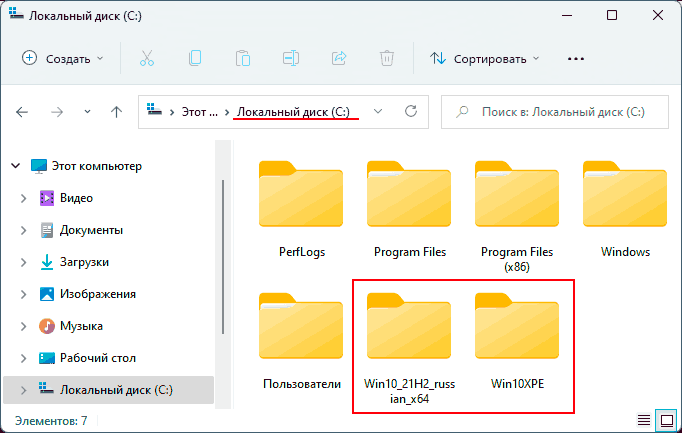
Заходим в папку Win10XPE. Прежде обратим внимание на документ с мануалом, как пользоваться Win10XPE. Он содержит детальное описание всех возможностей этой программы. Для продвинутого использования Win10XPE необходимо обращаться именно к этому мануалу. Мы же рассмотрим лишь основные моменты, как создать WinPE с помощью Win10XPE. Запускаем программу.
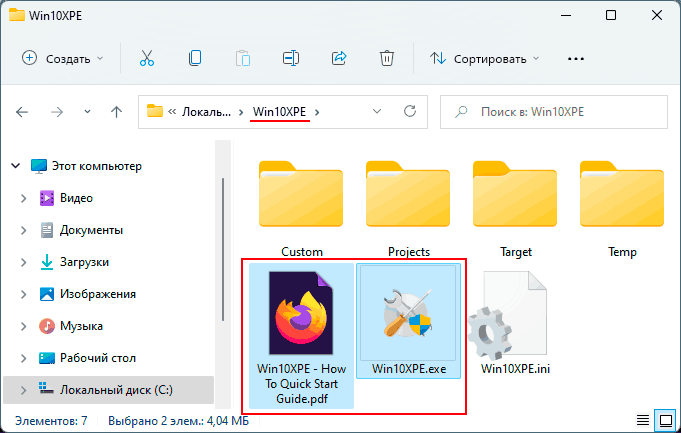
В разделе «Win10XPE» кликаем «Select the Windows 10 Source Folder» и указываем путь к папке с распакованным дистрибутивом Windows 10 в корне диска С. Можно ещё выбрать редакцию Windows, из которой будет создан WinPE, но по умолчанию будет выбрана оптимальная редакция Pro.
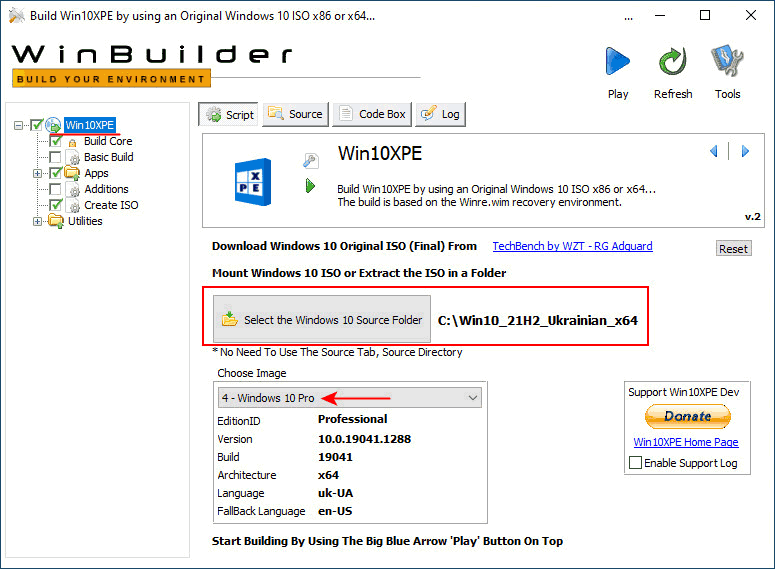
Раздел «Build Core» самый значимый. Здесь настраивается ядро WinPE – все системные компоненты и драйверы, которые будут включены в сборку. От конфигурации ядра будет зависеть производительность сборки WinPE.
Внизу в столбце слева отмечаем галочками системные компоненты, включаемые в WinPE. Здесь есть программные платформы, которые могут быть принципиально необходимы для работы некоторых Windows-программ. Включаем эти компоненты установкой их галочки.
Если для работы ваших программ принципиально не нужны предлагаемые здесь компоненты, можно оставить всё по умолчанию. Только обратим внимание на пункт «Msi Windows Installer», это компонент, отвечающий за возможность установки программ в среду WinPE. И ещё обратим внимание на пункт «Windows Installer Files (Setup.exe)», это интеграция в WinPE процесса установки Windows.
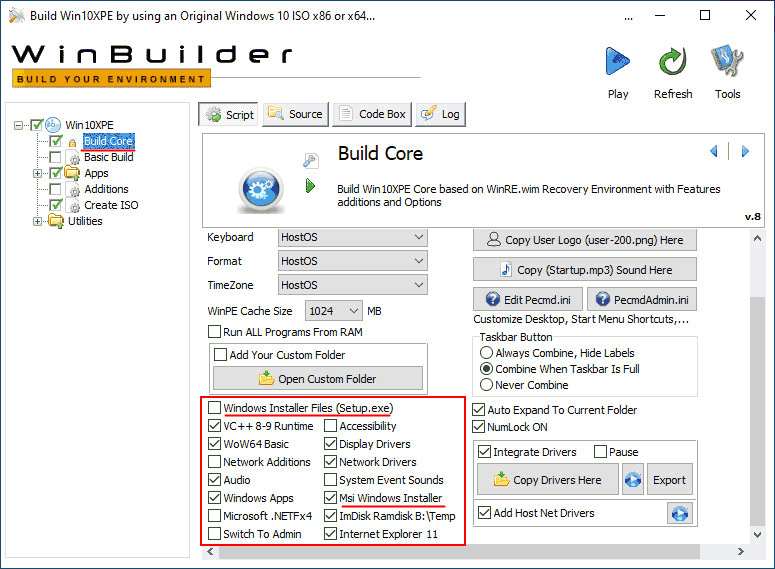
В столбце справа можем персонализировать сборку WinPE и установить свои обои рабочего стола, звук запуска и пользовательский лого. При клике на опции этих возможностей откроется папка с содержанием контент-файлов. Нам нужно заменить исходные файлы на свои, но под такими же названиями.
Более важный момент – интеграция в WinPE драйверов. Если для компьютера, где будет запускаться сборка, нужны драйверы для специфических устройств, ставим галочку опции «Integrate Drivers». И добавляем эти драйверы в папку, открывающуюся при нажатии «Copy Drivers Here».
При необходимости драйверы можно извлечь из текущей Windows, для этого используем кнопку «Export».
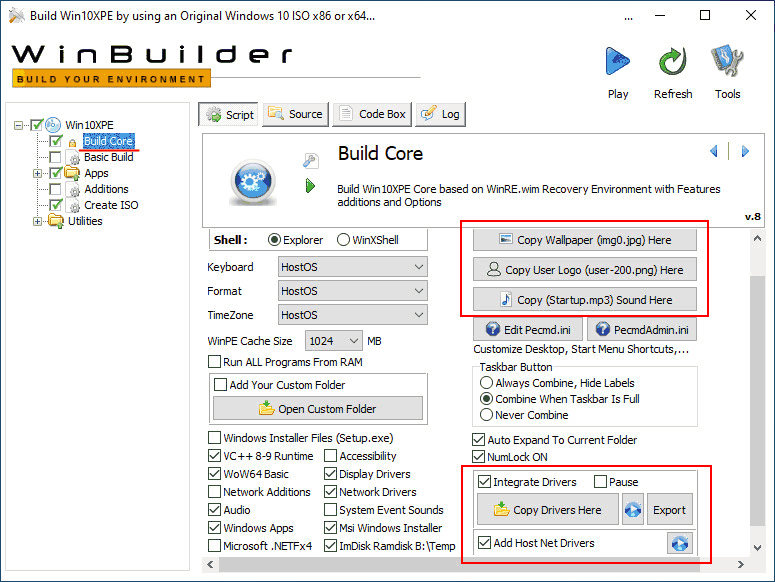
В разделе «Apps» нам предлагаются программы, которые могут быть включены в сборку WinPE. Всё это бесплатные программы. Те, что нам нужны, отмечаем галочкой. Эти программы можно настроить – выбрать их язык, функционал, добавить ярлык на рабочий стол WinPE и т.п.
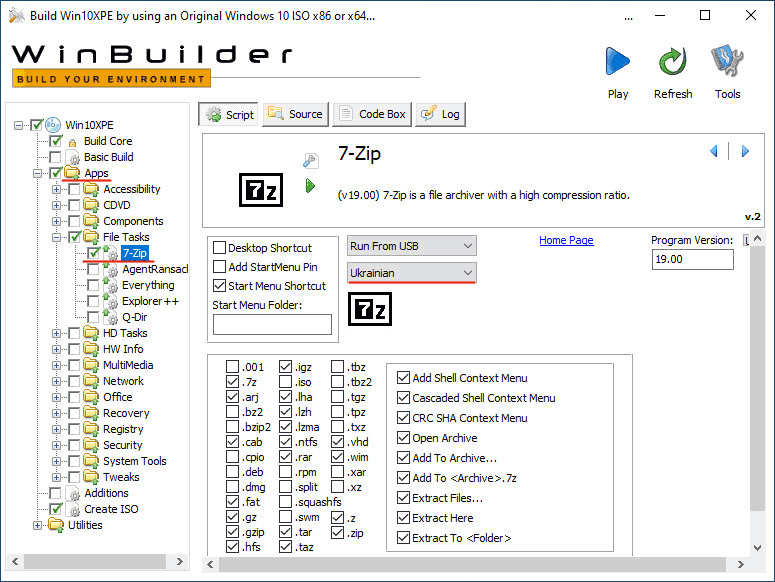
Один из важнейших моментов – как включить свои портативные программы в сборку WinPE? Их можно потом добавить на флешку или внешний диск. А можно изначально включить в ISO-образ и поместить папки этих программ в корень образа. И, соответственно, запускать их в среде WinPE с корня любого загрузочного носителя.
Точно так же поступаем с инсталляторами программ, для которых нет портативных версий. Собираем все инсталляторы в папку и добавляем её в корень образа.
Для этого в разделе «Create ISO» отмечаем галочкой опцию «Indude Files In ISO Root». Жмём «Open ISO Root Folders».
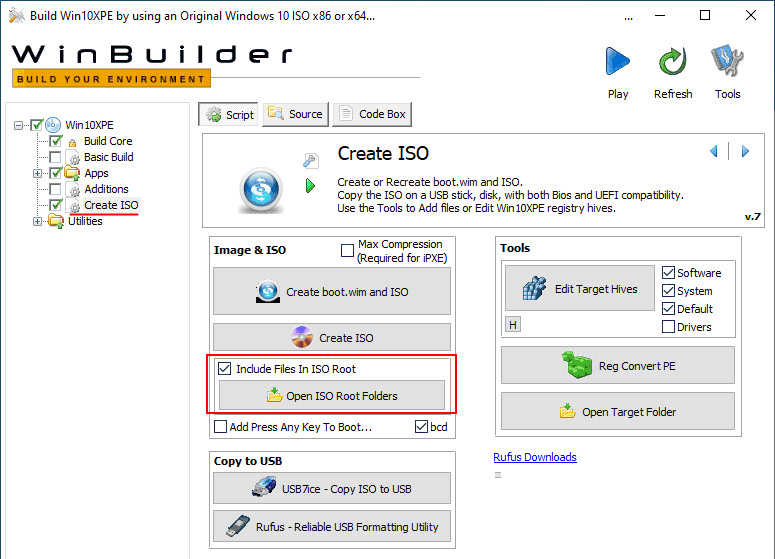
В открывшуюся папку копируем папки портативных программ и папки с инсталляторами. В нашем случае это программа для восстановления данных RS Partition Recovery. И её аналог с поддержкой RAID-массивов — RS RAID Retrieve. Их портативные версии можем получить, скопировав папки с установленными программами на диске С по пути:
C:\Program Files\Recovery Software
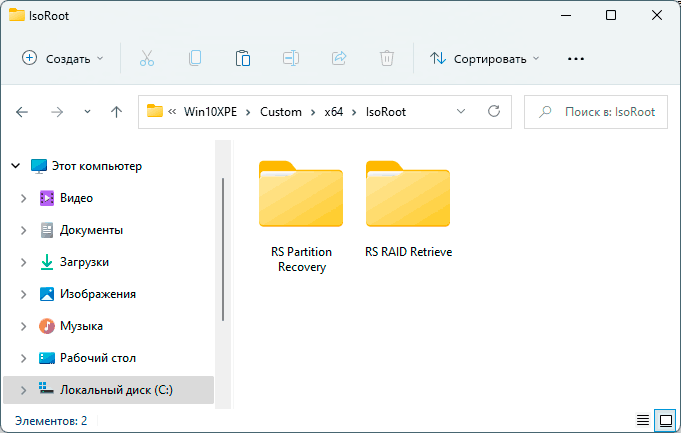
Редактирование сборки WinPE завершено. Создаём её ISO-образ. Жмём кнопку «Play».
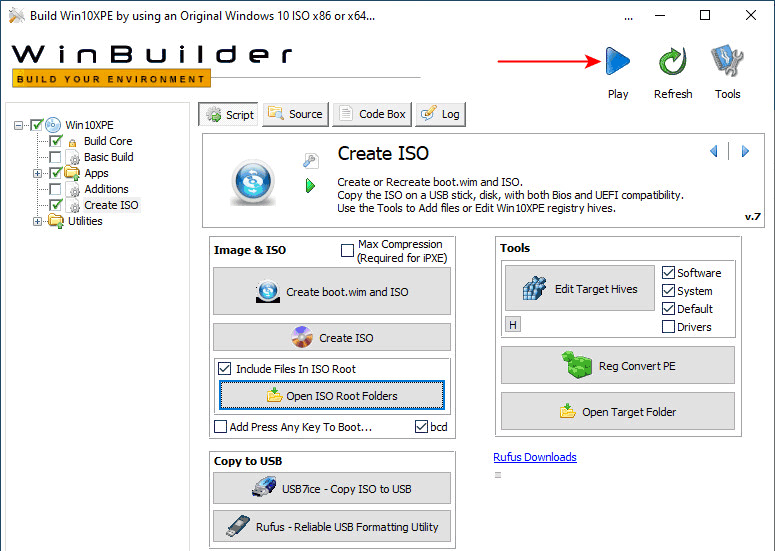
Если, в процессе создания образа, возникает ошибка «Some required programs are missing in the Tools Folder«, убедитесь, что существует файл GWT.exe в папке «\Win10XPE\Projects\Tools\». Он обычно блокируется антивирусными программами, например Windows Defender.
В процессе создания образа Win10XPE попросит загрузить файлы Windows ADK, это инструмент Microsoft, который используется для создания WinPE. Отвечаем «Yes».
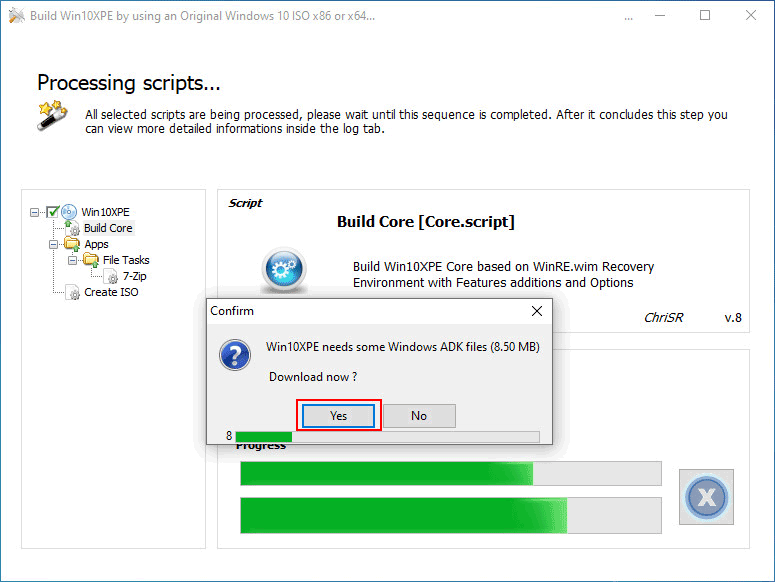
По итогу создания ISO-образа получаем его в папке Win10XPE в корне диска С.
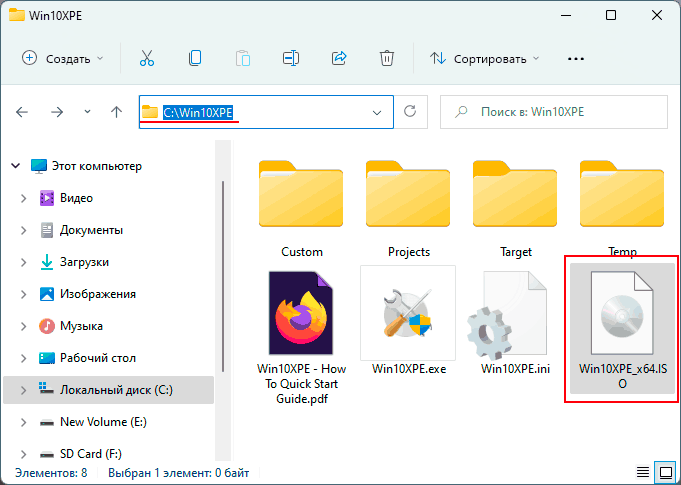
Напоследок обратим внимание ещё на некоторые возможности Win10XPE. В конструктор включены портативные утилиты для создания загрузочной флешки. В разделе «Create ISO» сможем запустить либо USB7ice, либо Rufus. И с их помощью записать созданный нами ISO-образ WinPE на флешку.
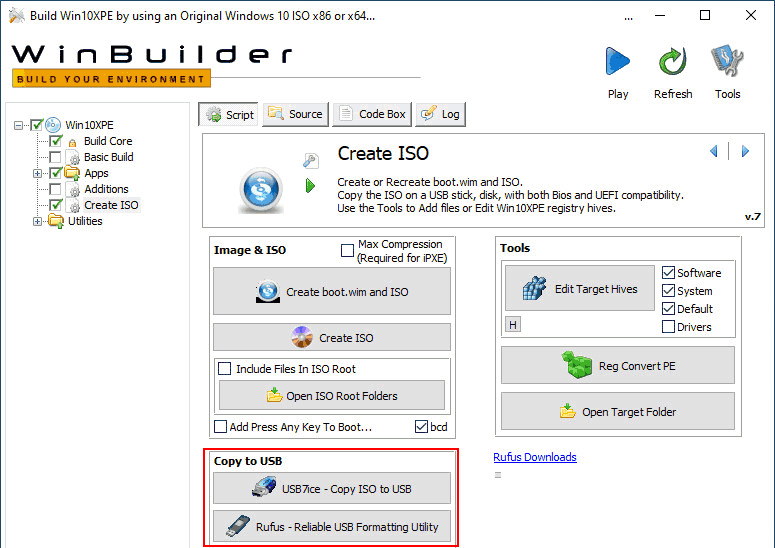
В итоге получим среду WinPE с необходимым для разных задач штатным функционалом Windows 10. И с нужными нам программами.
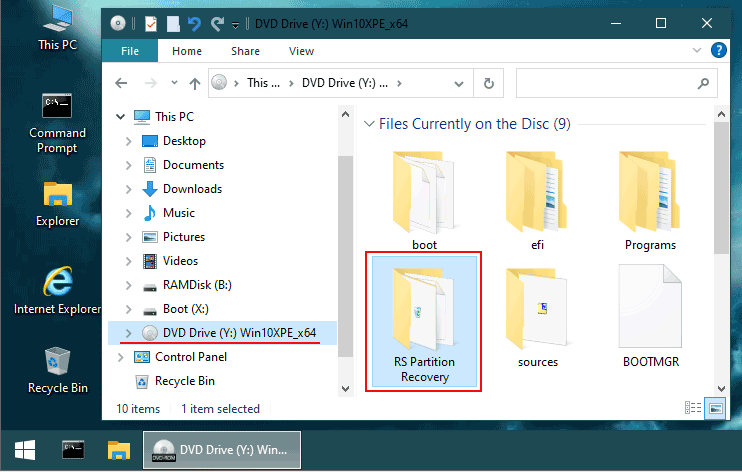
Программы в среде WinPE устанавливаем точно так же, как в обычной Windows – запускаем инсталлятор и следуем процессу установки.










