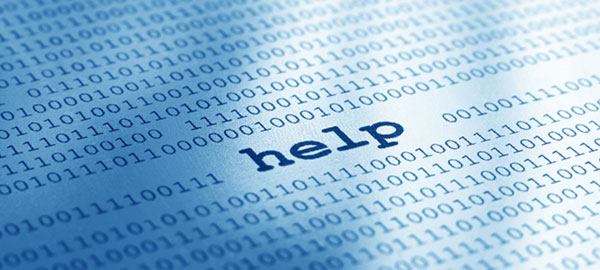В этой статье мы рассмотрим, как восстановить утерянные данные с массива RAID 10.

Содержание
- RAID 10 принцип работы
- Преимущества и недостатки RAID 10
- Как создать RAID 10 в Linux?
- Как создать RAID 10 в Windows 10?
- Главные причины выхода RAID 10 из строя
- Что делать если массив RAID 10 вышел из строя?
Благодаря повышению уровня безопасности данных технология RAID получила огромное распространение. Однако каждый из уровней RAID имеет как свои преимущества, так и недостатки. Это привело к появлению комбинированных уровней RAID, которые призваны использовать преимущества каждого уровня RAID.
RAID 10 принцип работы
RAID 10 (RAID 1 + RAID 0) использует технологию чередования и зеркалирования одновременно. Сначала контроллер делит информацию на блоки как в RAID 0, затем записывает её одновременно несколько дисков (Striping). Однако блоки информации записываются не на диски по отдельности, а на массивы RAID 1.
Получается, что RAID 10 это два массива RAID 1 внутри массива RAID 0. Благодаря такому решению достигается оптимальная скорость чтения/записи и высокий уровень безопасности одновременно.
Преимущества и недостатки RAID 10
Если говорить о преимуществах и недостатках массива RAID 10, то к преимуществам можно отнести:
- высокую скорость чтения/записи — она заметно выше чем в RAID 5 из-за отсутствия необходимости рассчитывать данные четности;
- высокий уровень надежности (опять же, она выше чем в RAID 5) – работоспособность массива гарантируется пока в каждой группе дисков функционирует хотя бы один диск,
- меньшее время ожидания чем в остальных уровнях RAID;
Однако недостатков у RAID 10 тоже хватает. Среди них можно выделить такие:
- плохая масштабируемость – пользователь может использовать только четное количество дисков (использование нечетного количества дисков возможно если один из них будет использоваться в качестве hot spare (запасного) диска);
- высокая цена – RAID 10 является одним из самых дорогих уровней RAID, так как для пользователя доступна только половина дискового пространства;
- невозможность замены сломанного диска – в случае поломки одного из дисков пользователь вынужден будет использовать оставшиеся диски. Если есть hot spare диск он автоматически включится в работу массива, однако если еще один диск выйдет из строя – заменить его будет нечем;
- сложность создания массива – RAID 10 создать и правильно настроить несколько сложнее по сравнению с простыми массивами, такими как RAID 0, RAID 1, RAID 5 и т.д.
Как правило RAID 10 имеет смысл использовать при работе с «тяжелыми» приложениями, для нормальной работы которых требуется высокая производительность.
Как создать RAID 10 в Linux?
Массив RAID 10 можно без проблем построить на программном контроллере в операционной системе Linux, причем сделать это можно двумя способами: в первом случае создается RAID 10 сразу же, а во втором сначала создаются два массива RAID 1, а затем они объединяются в RAID 0. Делается это в обоих случаях при помощи утилиты «mdadm», поэтому нужно чтобы она была установлена в системе.
Перед тем, как собрать RAID 10 любым из способов следует проверить нет ли на дисках метаданных от ранее использованных RAID массивов. Для этого:
Шаг 1: Запустите терминал и используйте команду:
mdadm -E /dev/sd[be]
Шаг 2: Если такие блоки найдены – придется отформатировать каждый из дисков. Для этого воспользуйтесь командой:
fdisk /dev/sdb
Шаг 3: Теперь используйте следующие клавиши на клавиатуре для форматирования и создания новых разделов на дисках (после каждой команды нажмите «Enter» для подтверждения):
- n – для создания нового раздела;
- p – для выбора типа раздела primary;
- 1 – для присваивания номера разделу;
- t – для изменения ID раздела;
- fd – для изменения ID раздела на Linux raid autodetect;
- p – для проверки результатов (выводится таблица разделов);
- w – для выхода и применения изменений;
Результат должен выглядеть примерно так как на скриншоте ниже:
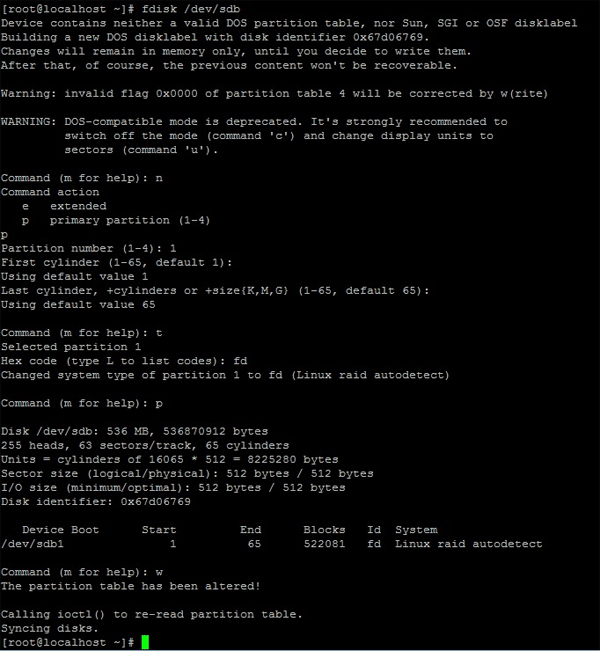
Эту операцию нужно проделать для каждого из дисков. Только после этого можно приступать к созданию массива RAID 10.
Для того, чтобы создать программный RAID 10 первым способом выполните несколько несложных шагов:
Шаг 1: Запустите терминал любым удобным для вас способом. Для создания массива RAID 10 введите следующую команду (и подтвердите ее выполнение нажатием клавиши «Enter»):
mdadm —create /dev/md0 —level=10 —raid-devices=4 /dev/sd[b-e]1
где:
- md0 – это наш RAID 10 массив;
- level=10 – это тип создаваемого массива (в нашем случае RAID 10);
- /dev/sd[b-e]1 – это те устройства из которых будет состоять массив RAID 10;
После завершения выполнения этой команды ваш RAID массив будет создан.
Шаг 2: Проверьте успешно ли создался ваш массив. Для этого используйте команду:
cat /proc/mdstat
Результат должен быть как на скриншоте ниже:

Ваш массив готов к использованию.
Если вы хотите пойти другим методом и сначала создать два RAID 1 массива, а уже из них создать RAID 0 (вместе получим RAID 10) – после форматирования дисков выполните следующие шаги:
Шаг 1: Предположим, что у вас есть четыре диска /dev/sdb и /dev/sdс, а также /dev/sdd и /dev/sde. Для того, чтобы создать два RAID 1 массива выполните следующие команды:
mdadm —create /dev/md1 —metadata=1.2 —level=1 —raid-devices=2 /dev/sd[b-c]1
mdadm —create /dev/md2 —metadata=1.2 —level=1 —raid-devices=2 /dev/sd[d-e]1
cat /proc/mdstat
В результате вы получите два устройства – md1 и md2.
Шаг 2: Теперь из этих двух массивов создадим RAID 0. Для этого в терминале выполните команду:
mdadm —create /dev/md0 —level=0 —raid-devices=2 /dev/md1 /dev/md2
Шаг 3: Так же, как и в первом варианте нужно проверить все ли прошло нормально. Для этого выполните команду:
cat /proc/mdstat
Шаг 4: Создайте конфигурацию вашего RAID 10 массива для дальнейшего ее считывания во время загрузки операционной системы. Воспользуйтесь командой:
mdadm —detail —scan —verbose >> /etc/mdadm.conf
Все готово. Ваш массив RAID 10 успешно создан.
Как создать RAID 10 в Windows 10?
Встроенный функционал операционной системы Windows не поддерживает создание массива RAID 10, однако вы можете поступить иначе и сначала создать два массива RAID 1, а затем из них собрать массив RAID 0.
Для начала создайте два массива RAID 1. Для этого выполните следующие шаги:
Шаг 1: Щелкните правой кнопкой мыши по «Пуск» и выберите «Панель управления» («Control Panel»).
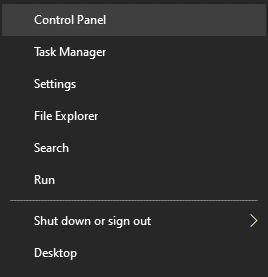
Шаг 2: В открывшемся окне выберите «Дисковые пространства»
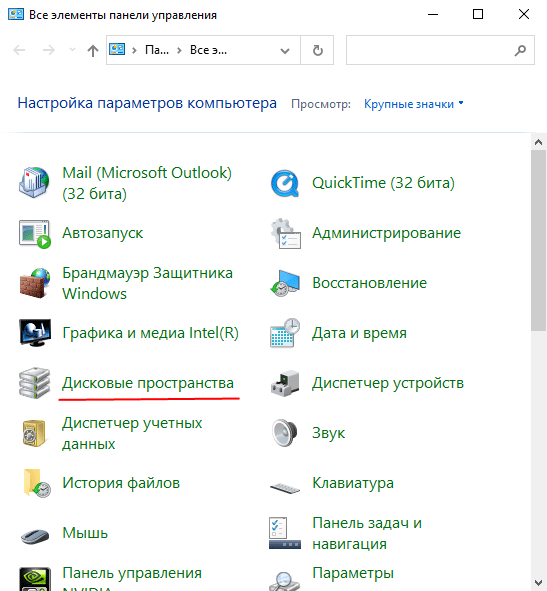
Шаг 3: Выберите «Создать новый пул и дисковое пространство»
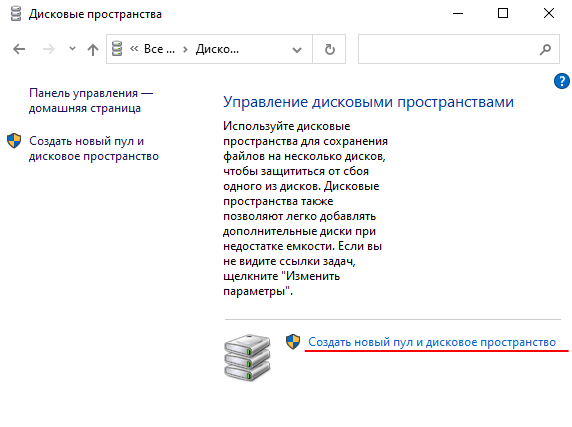
Шаг 4: Выберите диски, которые вы хотите добавить в массив RAID.
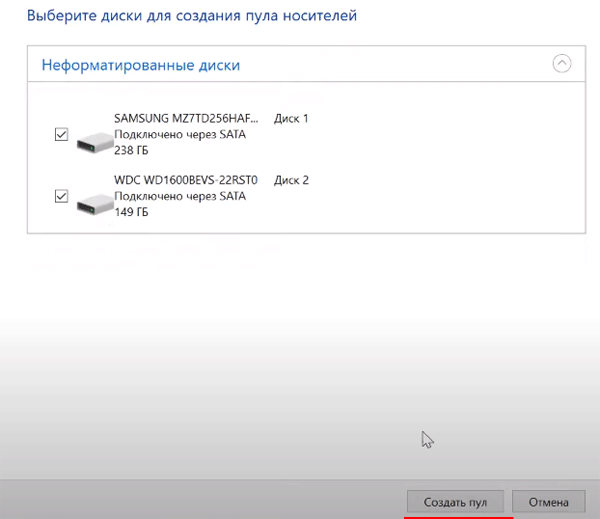
Важно: все данные на дисках, из которых создается RAID-массив, будут удалены. Поэтому заранее сохраните все важные файлы на другой диск или внешний носитель.
После того, как вы настроили массив, вы должны дать ему имя и правильно настроить.
Шаг 5: В поле «Имя» введите имя вашего RAID-массива.
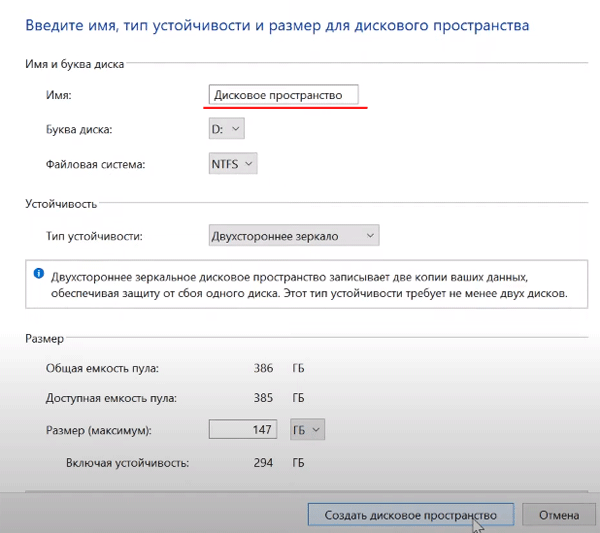
Шаг 6: Затем выберите букву и файловую систему для будущего RAID
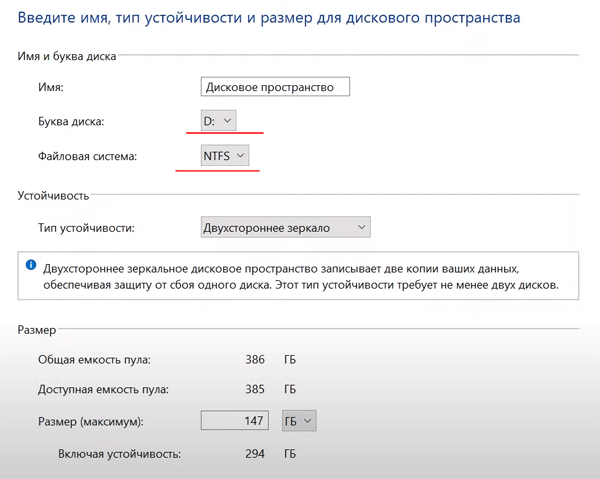
Именно с этим именем и буквой массив будет отображаться в системе Windows.
Шаг 7: Теперь вы должны выбрать тип устойчивости.
- Простой (без отказоустойчивости) – это RAID 0;
- Двустороннее зеркало — RAID 1;
- Трехстороннее зеркало – это тоже RAID 1 (с разницей только в количестве копий основного жесткого диска);
- Четность – RAID 5.
Нас интересует второй вариант «Двустороннее зеркало»
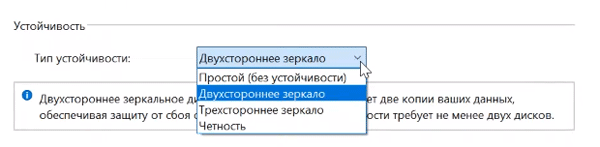
Программа автоматически установит максимально доступную емкость дискового массива.
Обычно это значение немного ниже, чем фактический объем доступных данных, и вы также можете установить больший размер дискового пространства. Однако имейте в виду, что это сделано для того, чтобы вы могли установить дополнительные жесткие диски, когда массив будет заполнен, без необходимости перестраивать его.
Шаг 8. Нажмите «Создать дисковое пространство».
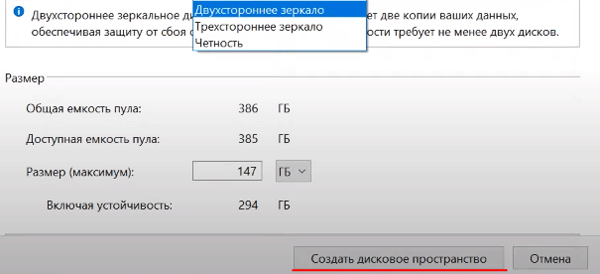
После того, как мастер настроит ваш новый RAID, он будет доступен как отдельный диск в окне «Этот компьютер». Он не будет отличаться от обычного жесткого диска, и вы можете выполнять с ним любые операции.
Эту же операцию выполните для оставшихся двух дисков.
После того, как оба массива созданы можно приступать к объединению их в один RAID 0 массив.
Делается это по тому же принципу, что и RAID 1, только теперь вместо обычных дисков выбираем наши массивы, а на этапе выбора типа устойчивости вместо двухстороннего зеркала выберите «Простой (без устойчивости)»
Как только процесс создания массива завершится – вы получите полностью готовый к работе RAID 10 массив.
Главные причины выхода RAID 10 из строя
Использование массива RAID 10 поднимает уровень сохранности данных на новый уровень, однако есть ряд причин, из-за которых пользователь все же может потерять важную информацию.
Начнем с наиболее часто встречающейся причины — человеческий фактор. Чаще всего пользователи теряют важную информацию из-за случайного удаления файлов, форматирования массива и других манипуляций, которые приводят к неработоспособности массива RAID 10.
Перепады напряжения и резкое отключение питания также могут стать причиной потери важных данных. Все дело в том, что контроллер массива очень чувствителен к питанию, а поскольку он отвечает за распределение информации между дисками — любое нарушение в его работе приводит к потере информации. Кроме этого, стоит отметить, что контроллеры не являются взаимозаменяемыми, соответственно в случае выхода из строя, даже если вы замените его на идентичный — массив не заработает. Все дело в том, что в новом контроллере не будет информации о том, где находится начальный блок информации, а значит он не будет знать, как правильно построить массив.
Стоит также отметить, что аппаратные контроллеры хоть и дороже, но они менее чувствительны к перепадам напряжения, в то время как программные контроллеры часто выходят из строя именно из-за перебоев с электричеством.
Для того, чтобы избежать проблем с контроллером (как аппаратным, так и с программным) лучше всего использовать источник бесперебойного питания. Благодаря встроенной батарее он позволяет сохранить данные и завершить работу операционной системы в обычном режиме в случае резкого отключения питания.
Сбои в работе операционной системы также влияют на работоспособность всего массива. Опять же все крутится вокруг работы контроллера. Если в операционной системе возникают сбои — система отдает неправильные команды контроллеру, и пользователь может потерять важную информацию. В некоторых случаях массив становится полностью неработоспособным. Особенно это актуально для программных контроллеров, работа которых целиком и полностью зависит от операционной системы и в случае её выхода из строя массив разваливается. Даже если пользователь сможет восстановить полноценную работу ос — работу контроллера восстановить удается не всегда. Многое зависит от причины сбоя.
Аппаратные контроллеры мене чувствительны к сбоям в работе ос, однако иногда из-за них повреждаются файлы в массиве.
Поэтому регулярно обслуживайте вашу операционную систему. Это поможет обеспечить как высокий уровень производительности, так и избежать потерь данных в будущем.
Работоспособность RAID 10 массива напрямую зависит от состояния дисков в нем. Если количество битых секторов будет слишком большим — контроллер либо определит диск как вышедший из строя, либо не сможет собрать массив вообще. Стоит также сказать, что поскольку обычно в массиве используются идентичные диски — срок жизни у них примерно одинаковый. Поэтому, если один из накопителей вышел из строя, либо на нем слишком большое количество битых секторов — есть смысл проверить состояние остальных дисков. О том, как это сделать вы можете прочесть в статье «Как проверить и исправить ошибки на жестком или SSD диске» В противном случае вы можете потерять информацию.
Действия вирусов также могут повредить или удалить данные, а также привести к выходу из строя массива RAID 10. Все зависит от степени инфицирования. Если будут повреждены файлы контроллера — массив попросту не запустится и данные будут утеряны. Поэтому регулярно сканируйте вашу систему на наличие вредоносного и рекламного ПО.
Повреждения логической структуры дисков тоже могут приводить к выходу из строя массива RAID 10. Возникать они могут по разным причинам — от действий вирусов до манипуляций с данными. Важно другое — повреждения логической структуры дисков приводят к потере информации. Поэтому регулярно проверяйте ваши накопители.
Если по какой-то из этих причин ваш массив перестал работать — зразу же займитесь восстановлением информации с дисков, так как неправильные попытки восстановления работы массива могут привести к безвозвратной утере данных.
Что делать если массив RAID 10 вышел из строя?
RAID массивы подчеркивают ценность данных, так как они были разработаны именно для обеспечения сохранности информации в случае физических поломок дисков. Однако, несмотря на высокий уровень безопасности потери все же случаются. В некоторых случаях причиной является поломка дисков, в других — действия пользователя. Однако, не зависимо от причины — пользователь теряет данные, которые для него важны. Поэтому, если ваш RAID 10 вышел из строя следует немедленно заняться восстановлением данных с дисков и только после этого производить разного рода манипуляции для восстановления работоспособности массива.
Лучше всего сразу же использовать RS RAID Retrieve – профессиональное средство для восстановления утерянных данных. Благодаря поддержке ВСЕХ современных файловых систем RS RAID Retrieve отлично подходит для восстановления утерянных данных с серверов, NAS, и других систем. Кроме того, программа обладает интуитивно-понятным интерфейсов благодаря чему у вас не возникнет никаких проблем во время восстановления утерянной информации.
Чтобы извлечь данные с дисков следует:
Шаг 1: Скачайте и установите RS RAID Retrieve. Запустите приложение после установки. Перед вами откроется встроенный «RAID конструктор«. Нажмите «Далее«

Шаг 2: Выберите тип добавления RAID массива для сканирования. RS RAID Retrieve предлагает на выбор три варианта:
- Автоматический режим – позволяет просто указать диски, из которых состоял массив, и программа автоматически определит их порядок, тип массива и остальные параметры;
- Поиск по производителю – эту опцию следует выбрать, если вам известен производитель вашего RAID контроллера. Эта опция также автоматическая и не требует каких-либо знаний о структуре RAID массива. Наличие данных о производителе позволяют сократить время на построение массива, соответственно она быстрее предыдущей;
- Создание вручную – эту опцию стоит использовать если вы знаете какой тип RAID массива вы используете. В этом случае вы можете указать все параметры, которые вам известны, а те, которых вы не знаете – программа определит автоматически.
После того, как выберите подходящий вариант – нажмите «Далее«

Шаг 3: Выберите диски, из которых состоял RAID массив и нажмите «Далее«. После этого начнется процесс обнаружения конфигураций массива. После его завершения нажмите «Готово«

Шаг 4: После того, как конструктор соберет массив — он будет отображаться как обыкновенный накопитель. Дважды щелкните на нем. Перед вами откроется Мастер восстановления файлов. Нажмите «Далее«

Шаг 5: RS RAID Retrieve предложит просканировать ваш массив на наличие файлов для восстановления. Вам будет доступно две опции: быстрое сканирование и полный анализ массива. Выберите нужный вариант. Затем укажите тип файловой системы, которая использовалась в вашем массиве. Если эта информация вам не известна — отметьте галочкой все доступные варианты как на скриншоте. Стоит отметить, что RS RAID Retrieve поддерживает ВСЕ современные файловые системы.
Когда все настроено — нажмите «Далее«

Шаг 6: Начнется процесс сканирования массива. Когда он закончится вы увидите прежнюю структуру файлов и папок. Найдите необходимые файлы, щелкните на них правой кнопкой мыши и выберите «Восстановить«

Шаг 7: Укажите место куда будут записаны восстановленные файлы. Это может быть жесткий диск, ZIP-архив или FTP-сервер. Нажмите «Далее«

После нажатия кнопки «Далее» программа начнет процесс восстановления. Когда он завершится — выбранные файлы будут в указанном месте.
После того, как все файлы успешно восстановлены — создайте заново RAID 10 массив, а затем скопируйте файлы обратно.
Как видите, процесс восстановления данных с массива RAID 10 достаточно прост и не требует глубоких знаний ПК, соответственно RS RAID Retrieve является отличным приложением как для профессионалов, так и для начинающих пользователей.