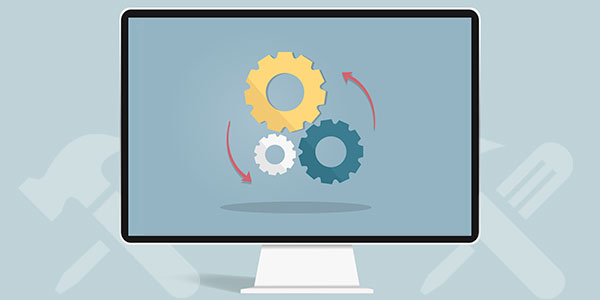Как восстановить флешку после форматирования? Имеется в виду некорректного форматирования. В результате которого флешка может не отображаться, отображаться в формате иного носителя данных или RAW, быть видимой как дисковое пространство без разметки и т.п. В таком случае нужен компьютер. В лучшем случае поможет переформатирование средствами Windows. Но, возможно, и придётся повозиться ещё с кое-какими инструментами.

Содержание
- Восстановление флешки после неудачного форматирования
- Как восстановить данные с флешки после форматирования
- Форматирование средствами Windows
- Форматирование флешки в FAT32
- Очистка флешки от разметки с помощью средств Windows
- Создание раздела на флешке
- Не удаётся восстановить флешку
Восстановление флешки после неудачного форматирования
Неудачное форматирование флешки иногда случается: её может криво отформатировать телефон, планшет, фотоаппарат, камера, телевизор, ТВ-приставка, медиаплеер, прочее устройство, сторонние программы на компьютере. Бывает даже так, что сама Windows может некорректно выполнить форматирование.
Вследствие чего флешка может отображаться в формате RAW, т.е. без файловой системы. Или как чистое дисковое пространство без разметки, невидимое файловыми менеджерами. А может отображаться как иной носитель информации с присущим ему форматом, например, как оптический диск в приводе.
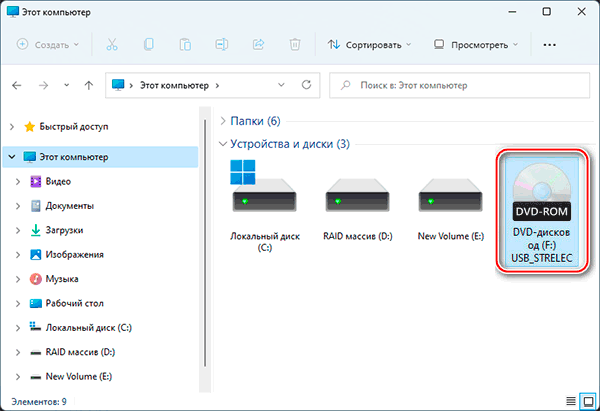
В таких случаях флешку необходимо подключить к компьютеру на базе Windows. Далее зайти в системное управление дисками. И посмотреть, как там определяется флешка. Для этого в Windows 8.1, 10 и 11 жмём клавиши Win+X и выбираем «Управление дисками».
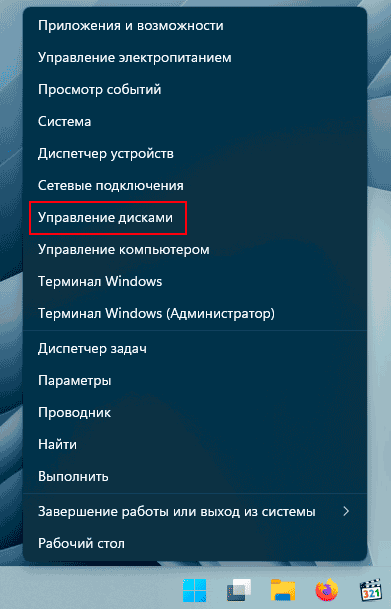
И смотрим на нашу флешку. Если у неё есть какая-то файловая система, либо же значится RAW, флешку необходимо переформатировать.
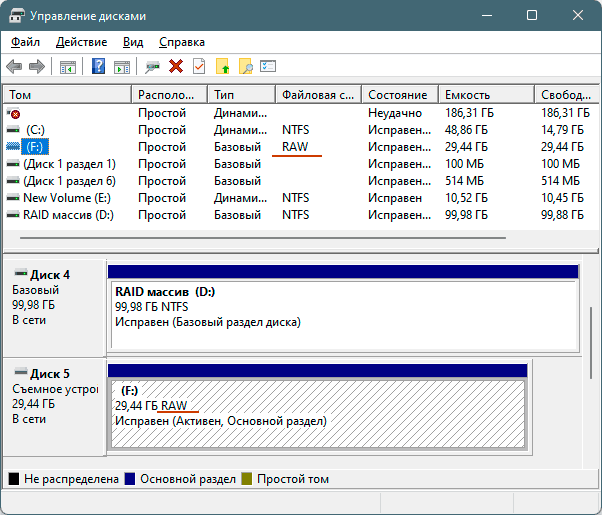
Если на флешке нет разметки, и значится пустое дисковое пространство, нужно создать раздел и отформатировать его. Далее мы всё это детально разберём, прежде же – важные вещи по смежному вопросу.
Как восстановить данные с флешки после форматирования
Важно: если неудачное форматирование произошло ошибочно, прежде каких-либо операций по восстановлению работоспособности самой флешки необходимо позаботиться о восстановлении ценных данных, которые хранились на флешке. Сначала спасаем данные, и только потом выполняем изложенные ниже шаги.
Наиболее эффективный способ восстановления данных с флешки – программа RS Partition Recovery.

Универсальное решение для восстановления данных
На старте программы увидим мастер восстановления файлов.
Указываем флешку в качестве области поиска удалённых данных.
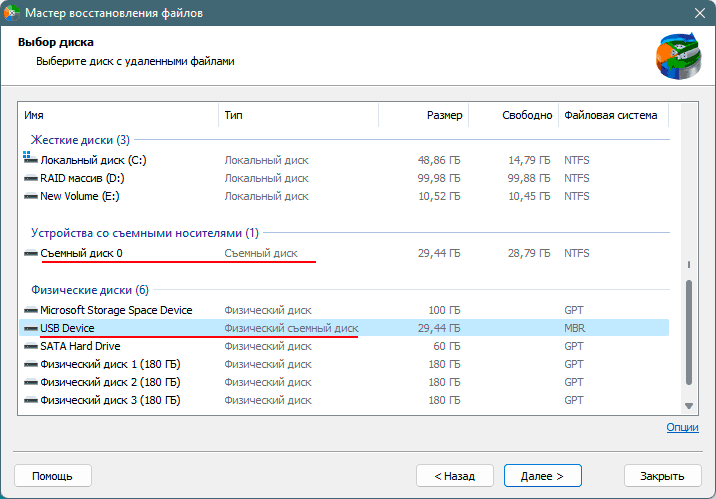
После чего программа нам предложит два типа сканирования для поиска файлов – быстрое сканирование и полный анализ. Первое будет выполнено оперативно, можем сначала опробовать его. Если оно чего-то не отыщет, далее мы попросту запускаем мастер повторно. И задействуем уже полный анализ. Это тщательное глубокое сканирование, для него нужно время. Но и результативность поиска данных будет соответствующей.
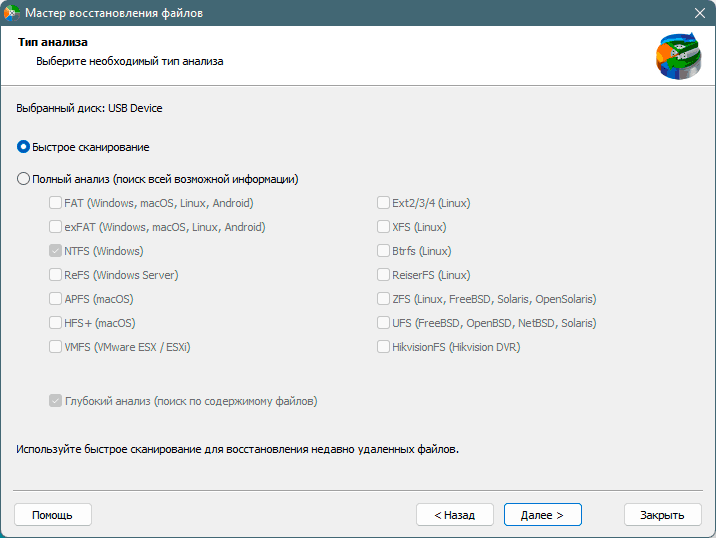
Далее жмём «Готово».
И увидим данные, которые могут быть восстановлены. Выделяем те, что нужно. Нажимаем кнопку «Восстановить».
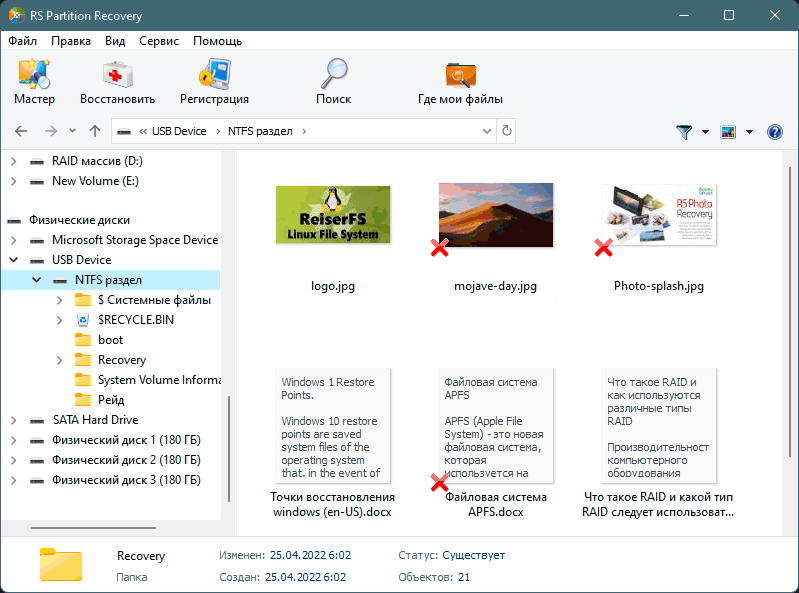
Затем выбираем способ сохранения восстановленных данных. Если это жёсткий диск, указываем путь на любом внутреннем или внешнем носителе, но только не на флешке, откуда мы данные извлекли.
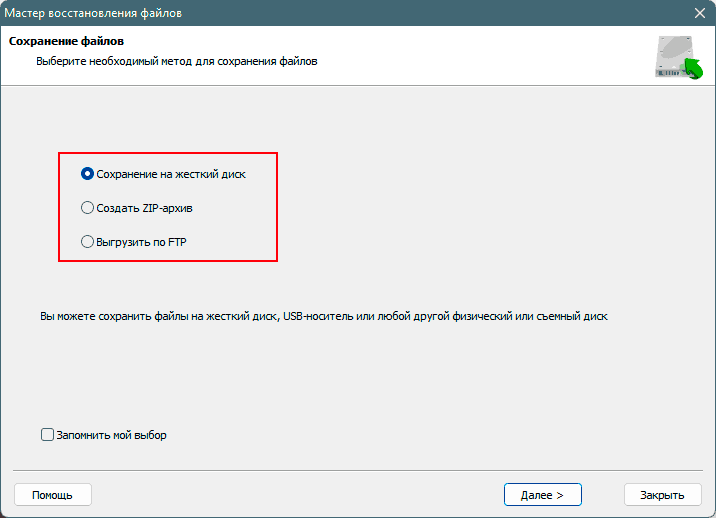
Подробнее о том, как восстановить файлы после форматирования на Андроиде или других устройствах, смотрим в статье «Восстановление файлов с флешки».
Форматирование средствами Windows
Как переформатировать флешку средствами Windows? При доступе в проводнике к любым носителям с некорректным форматированием или форматом RAW Windows может сама предлагать отформатировать устройства. Нам нужно в системном сообщении «Необходимо отформатировать диск…» нажать «Отформатировать диск».

Если такого предложения нет, вызываем на флешке в проводнике контекстное меню. Жмём «Форматировать».
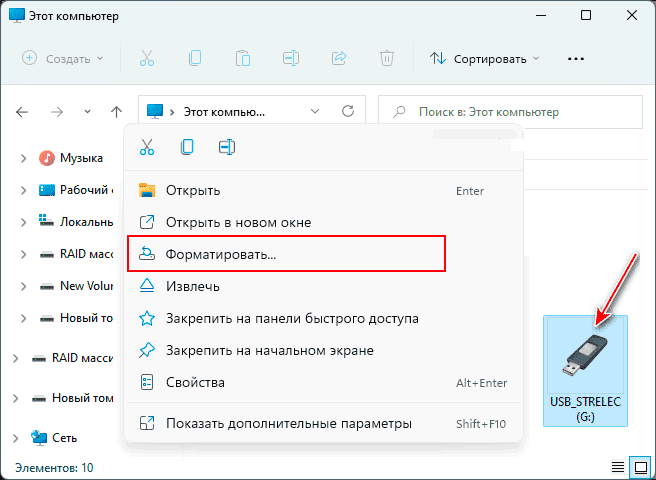
Далее в любом из вариантов перед нами появляется окошко функции форматирования дисков. В нём можно только выбрать файловую систему, всё остальное же оставить по умолчанию. Файловых систем Windows предлагает нам только две:
- NTFS – файловая система самой Windows, поддерживается ею, но может не поддерживаться другими устройствами;
- ExFAT – файловая система различных устройств, поддерживается многими, но не всеми.
Если флешка будет использоваться на устройствах типа телевизоров, медиаплееров, фотоаппаратов, камер и т.п., следует выбирать ExFAT. Жмём «Начать» для старта форматирования.
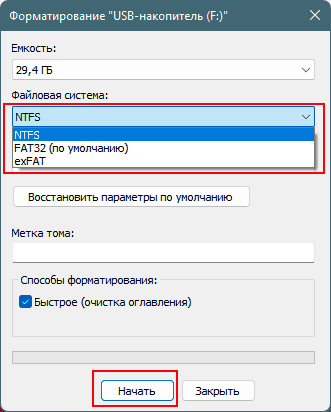
И дожидаемся завершения операции.
Форматирование флешки в FAT32
Если устройство, где будет использоваться флешка, не поддерживает ни NTFS, ни ExFAT, форматирование необходимо выполнить в файловую систему FAT32. Её поддержка есть наверняка. Но средствами Windows флешку нельзя форматировать в FAT32. Для этого нужно использовать сторонние инструменты. Например, бесплатную утилиту WinSetupFromUSB.
В окошке этой утилиты выбираем нашу флешку. Ставим галочку «Auto format it with FBinst». Выбираем файловую систему, здесь нам доступны FAT16 и FAT32. Жмём «Go». И дожидаемся завершения форматирования.
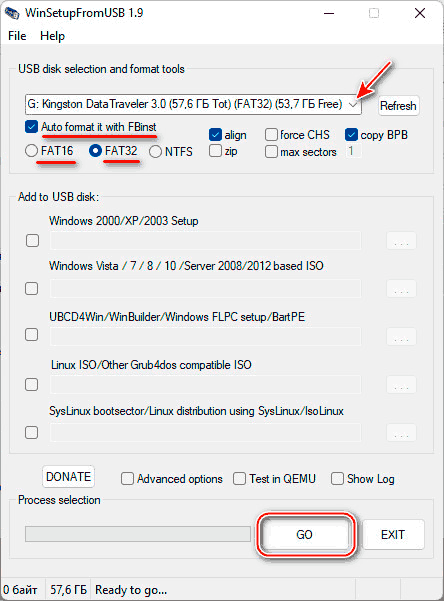
Очистка флешки от разметки с помощью средств Windows
Если переформатирование невозможно выполнить – Windows или сторонние программы завершают его с ошибкой, необходимо очистить флешку от разметки. Также это вариант для ситуаций, когда в результате некорректного форматирования флешка разделилась на несколько разделов, а нам нужен один цельный.
Очистку от разметки можно выполнить с помощью упомянутого управления дисками Windows. Нужно с помощью контекстного меню удалить раздел (или несколько разделов) на флешке. В этом меню на каждом разделе жмём «Удалить том».
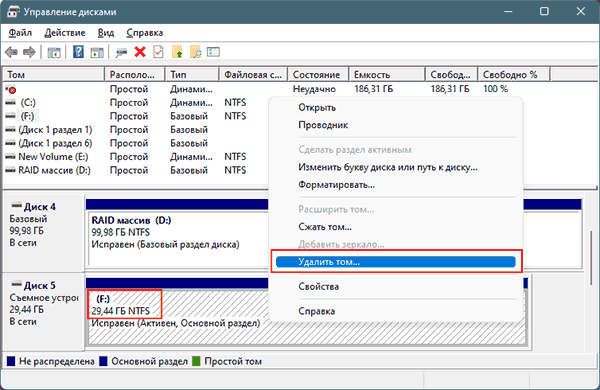
Если удаление разделов на флешке недоступно, задействуем, так сказать, тяжёлую артиллерию – полностью обнуляем диск флешки. В Windows это возможно с помощью штатной консольной утилиты Diskpart.
Её команда clean all полностью очищает диски от разметки – не только удаляет все разделы, но даже убирает инициализацию в стиле разметки GPT или MBR. И что значимо: эта команда перезаписывает ячейки флеш-памяти флешки нулями. Т.е. затирает данные, удаляет их без возможности восстановления.
Важно: ещё раз напомним о восстановлении данных с флешки после сбоя типа неудачного непреднамеренного форматирования. После команды clean all с флешки будет невозможно восстановить файлы.
Для очистки флешки с помощью Diskpart запускаем командную строку. В системный поиск вводим:
cmd (или командная строка)
Запускаем в режиме администратора.
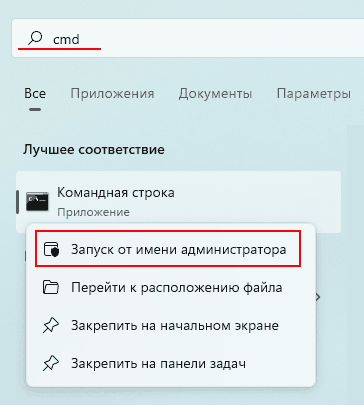
В командную строку вводим:
diskpart
lis disk
Смотрим, под каким номером значится наша флешка. Ориентируемся на размер дисков. Далее вводим:
sel disk 1
clean all
При этом вместо 1 здесь каждый подставляет свой номер.
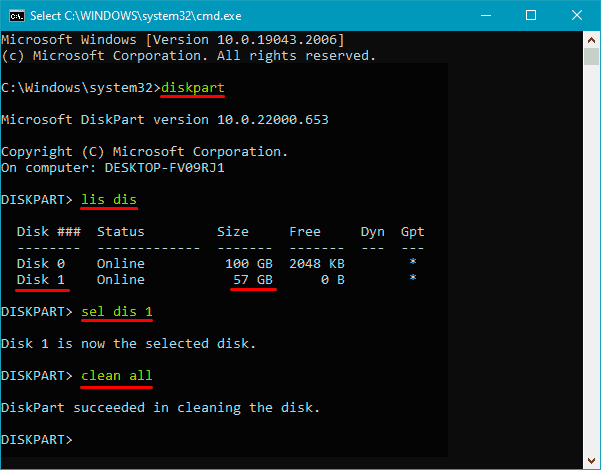
После такой очистки на флешке будет чистое нераспределённое дисковое пространство. Которое далее нужно оформить в раздел диска.
Создание раздела на флешке
После очистки флешки от разметки, либо же в случае, когда на ней изначально не было разделов из-за некорректного форматирования, создаём раздел. В управлении дисками Windows вызываем на нераспределённом месте флешки контекстное меню. Жмём «Создать простой том».
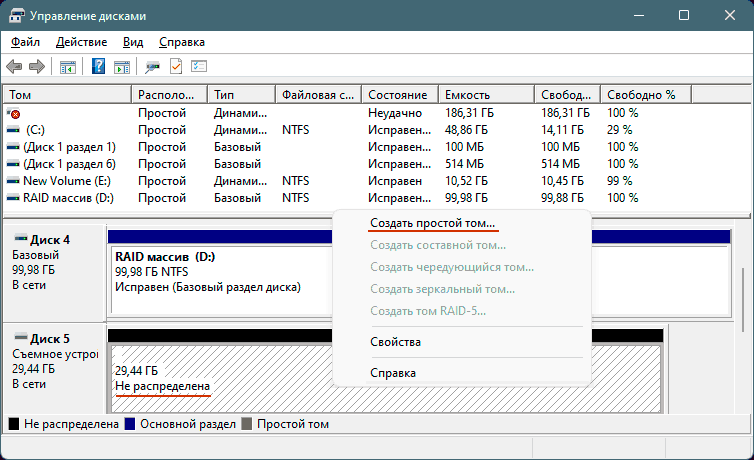
Запустится мастер.
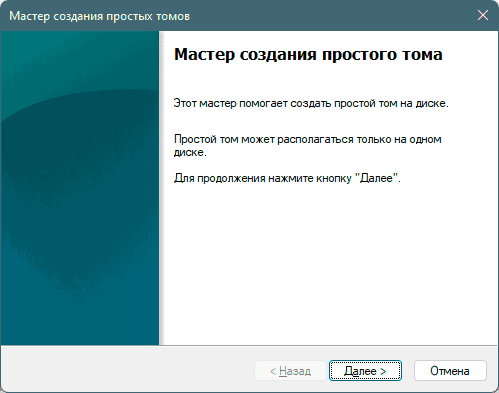
Оставляем всё умолчанию.
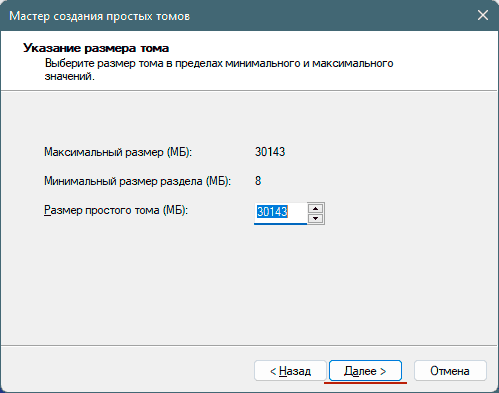
Тоже оставляем всё по умолчанию.
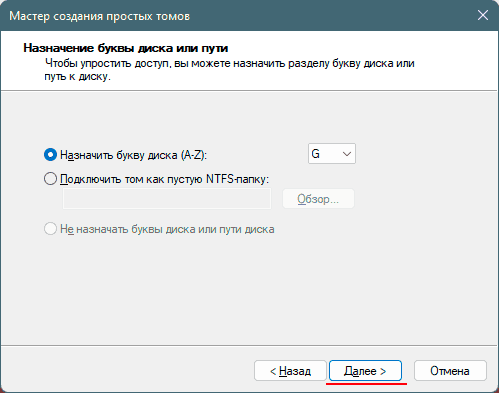
Выбираем файловую систему – NTFS или ExFAT.
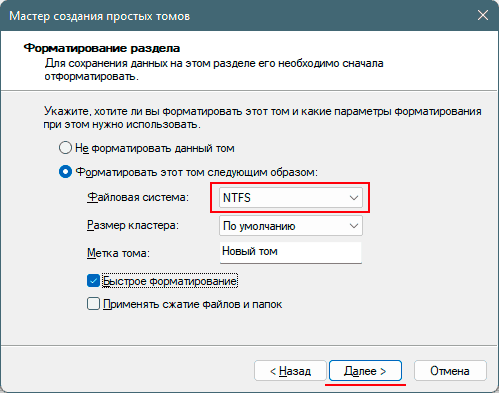
Готово.
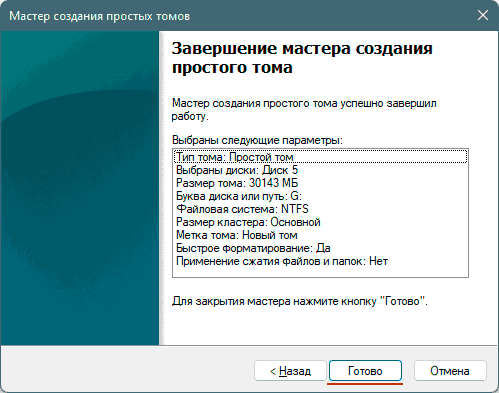
Если файловая система нужна FAT32, тогда после создания раздела переформатируем флешку с помощью упомянутой выше утилиты WinSetupFromUSB.
Не удаётся восстановить флешку
Если восстановить флешку после форматирования никакими средствами на компьютере невозможно, либо же флешка вообще не определяется системой Windows, возможно, в результате неудачного форматирования произошёл сбой работы контроллера флешки. Его можно попытаться перепрошить, прежде чем выбросить флешку на свалку.
Но перепрошивка контроллера — это, во-первых, реально не для каждой флешки. Во-вторых, затратно по усилиям соразмерно со стоимостью флешек с небольшими объёмами. Тем не менее этим вопросом можно заняться – наюзать по нему информации в сети и опробовать её.