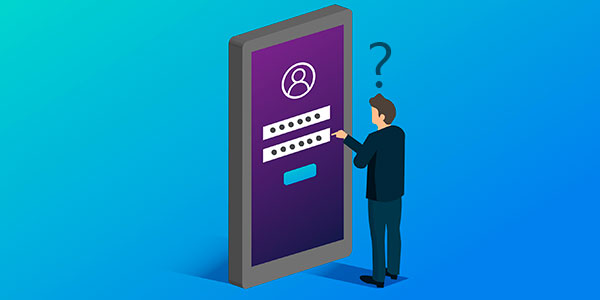Наверняка каждый пользователь сталкивался с парадоксом: как бы велик ни был размер диска C, наступает день, когда места на нем начинает катастрофически не хватать. В этой статье мы рассмотрим, как правильно увеличить пространство на диске C за счет другого диска в Windows, не потеряв данные.

Содержание
- Почему стоит увеличить размер диска C?
- Увеличение размера диска C за счет диска D с использованием встроенных инструментов Windows
- Использование стороннего программного обеспечения для увеличения размера диска C за счет диска D
- Что делать, если важные данные потеряны при увеличении размера диска C?
Почему стоит увеличить размер диска C?
Чаще всего необходимость изменить размер диска возникает, если при установке операционной системы Windows вы неправильно рассчитали размер системного диска, и со временем свободное пространство на диске C начинает заканчиваться. Также, при покупке компьютера, часто диск разбит неудачно: либо имеется только один раздел с Windows, либо размер системного раздела слишком мал.
В любом случае, если на системном диске C слишком мало места, то помимо сообщений о нехватке свободного пространства, которые будет показывать Windows, вы также заметите значительное снижение производительности.
Дело в том, что со временем системный диск засоряется большим количеством обновлений, программ, временных файлов и других файлов, необходимых для нормального функционирования операционной системы. Также пользователям часто приходится устанавливать дополнительные компоненты, чтобы стороннее программное обеспечение могло работать с операционной системой.
Поэтому даже после очистки временных файлов с помощью таких утилит, как CCleaner, вам все равно придется решать, откуда взять дополнительное свободное пространство.
К счастью, если на другом локальном диске достаточно свободного места, вы можете легко «передать» его системному диску (обычно это диск C). Читайте ниже, как это можно сделать.
Увеличение размера диска C за счет диска D с использованием встроенных инструментов Windows
Операционная система Windows имеет встроенный инструмент «Управление дисками», который можно использовать для увеличения размера диска C за счет диска D. Чтобы воспользоваться им, выполните следующие действия:
Шаг 1: Щелкните правой кнопкой мыши на кнопке «Пуск» и выберите «Управление дисками». Вы также можете использовать комбинацию клавиш «Win + R» и в открывшемся окне введите «diskmgmt.msc», затем нажмите «OK».
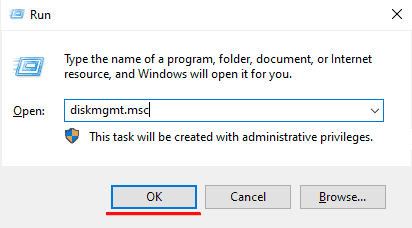
Шаг 2: Перед вами откроется главное окно программы «Управление дисками». Выберите том, у которого есть свободное пространство, чтобы уменьшить его для последующего присоединения к тому «C:». Щелкните правой кнопкой мыши на нем и выберите «Сжать том».
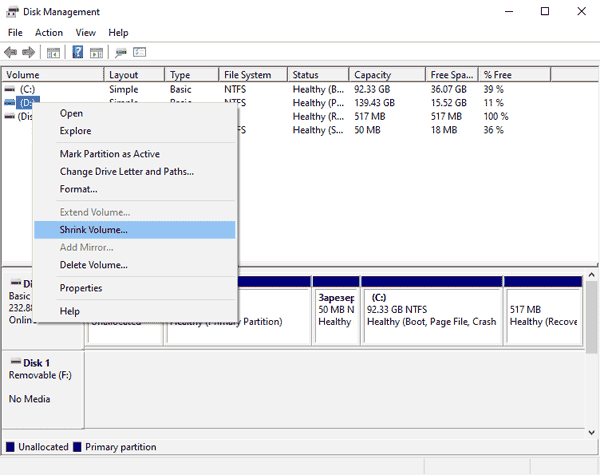
Шаг 3: Теперь вам нужно указать, сколько свободного пространства вы хотите взять с диска (в нашем случае мы ввели значение 5000 МБ (т.е. 5 ГБ)) и нажмите «Сжать».
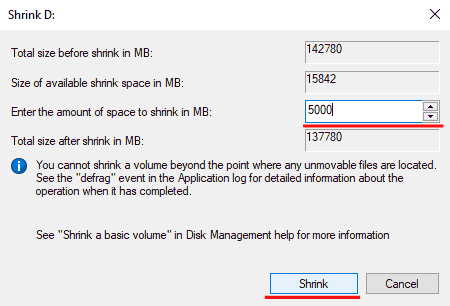
После сжатия раздела в «Управлении дисками» появится новая «Не распределенная область». Это пространство, которое можно присоединить к другому разделу диска.
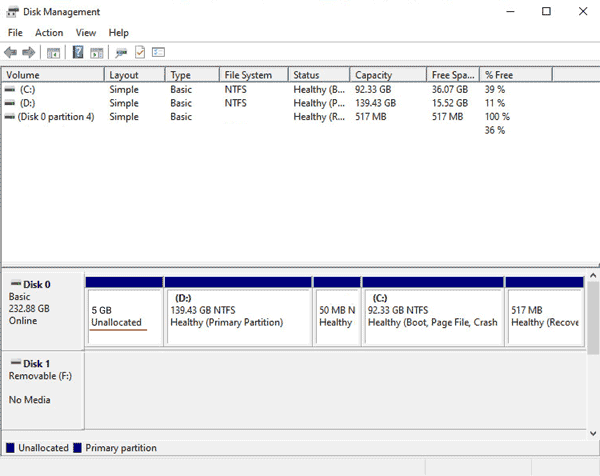
Шаг 4: Теперь нам нужно добавить «Не распределенное» пространство к нашему диску C:. Для этого щелкните правой кнопкой мыши на диске C и выберите «Расширить том».
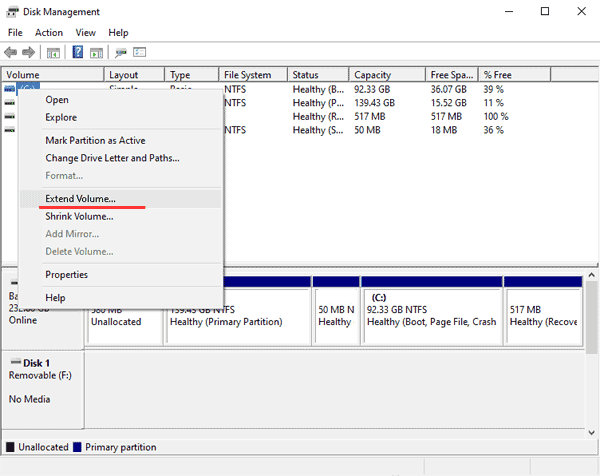
Шаг 5: Вам будет предложено присоединить нераспределенную область на диске (те 5 ГБ, которые мы взяли с другого тома). Выберите ее и нажмите «Далее».
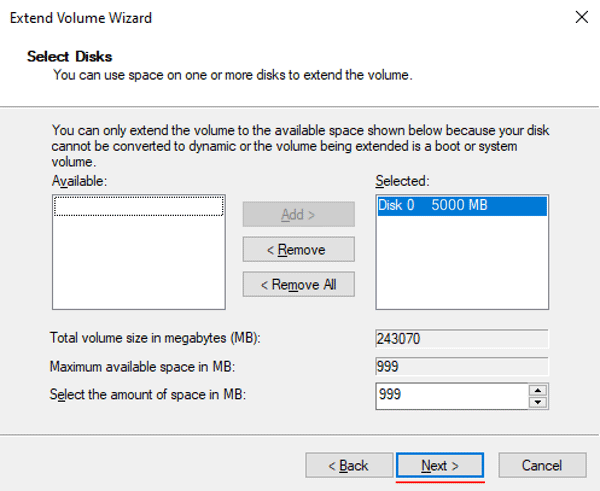
Шаг 6: Остается только нажать «Готово», и ваш системный диск увеличится на 5000 МБ.
Использование стороннего программного обеспечения для увеличения размера диска C за счет диска D
Помимо встроенных функций Windows, вы также можете использовать стороннее программное обеспечение для увеличения размера диска C за счет диска D. В настоящее время существует множество таких программ, но в качестве примера мы будем использовать бесплатную программу DiskGenius Free Edition.
Чтобы увеличить размер диска C, выполните следующие действия:
Шаг 1: Скачайте DiskGenius Free Edition с официального сайта и установите его, следуя подсказкам мастера установки приложения. На этом этапе у вас не должно возникнуть трудностей, так как установка приложения выполняется как обычно.
После установки программы запустите её, двойным щелчком по соответствующей иконке на рабочем столе.
Шаг 2: Вы увидите главное окно приложения, в котором будут отображены все тома на каждом диске, подключенном к вашему компьютеру. Щелкните правой кнопкой мыши на диске C и выберите «Расширить раздел».
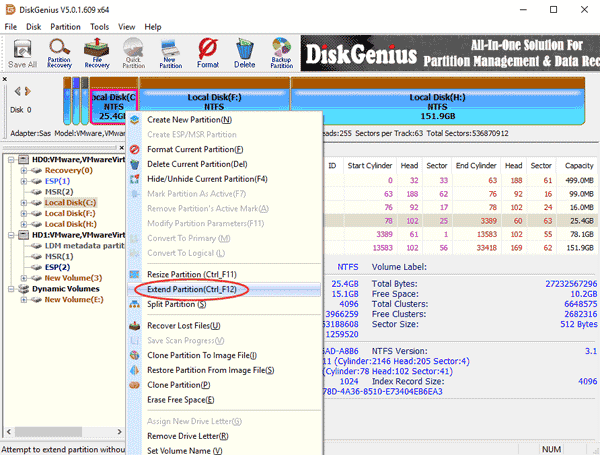
Шаг 3: Появится окно «Расширить раздел». Выберите диск, с которого вы хотите взять свободное пространство, и нажмите «OK».
Раздел, выбранный на этом этапе, должен содержать достаточно свободного пространства, так как программа переместит свободное пространство с этого раздела на диск C.
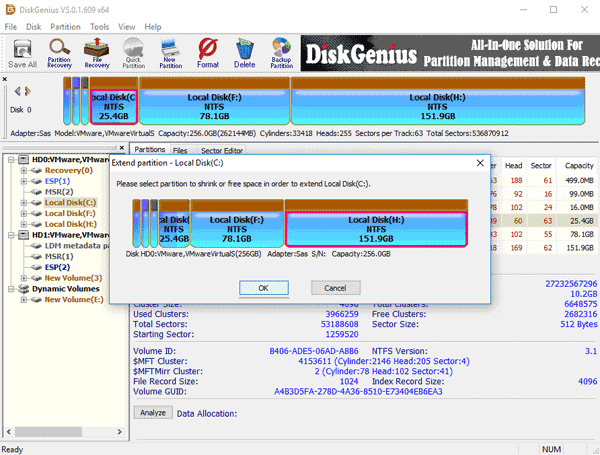
Шаг 5: Программа покажет список шагов, которые будут выполнены в процессе изменения размера диска. Нажмите кнопку «Да», чтобы начать изменение размера диска C.
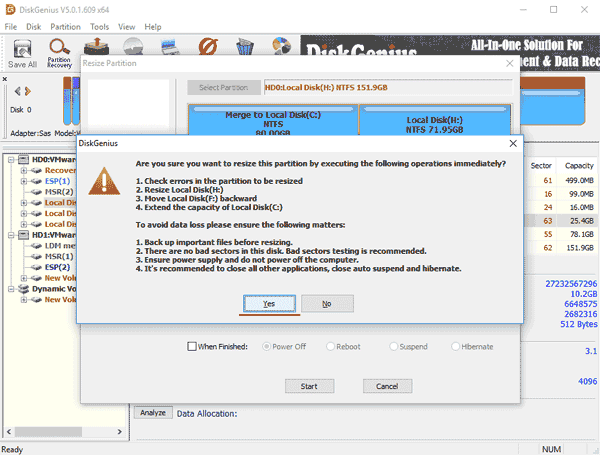
После нажатия «Да», DiskGenius создаст свою версию WinPE, чтобы завершить все начатые операции. После завершения процесса изменения размера ваш компьютер автоматически перезагрузится, и вы сможете наслаждаться дополнительным пространством на диске C.
Изменение размера раздела включает в себя множество операций, таких как изменение начального и конечного расположения раздела, изменение настроек MBR и DBR, перемещение данных и т.д. Таким образом, процесс не свободен от риска потери данных, даже если программное обеспечение для управления разделами стабильно.
Поэтому, прежде чем начать процесс изменения размера диска C, рекомендуется выполнить следующие действия:
1) Убедитесь, что на диске нет плохих секторов. Это особенно важно для тех разделов, которые вы планируете изменить. Чтобы узнать, как проверить и исправить диск на наличие плохих секторов, прочитайте статью «Проверка и исправление ошибок жесткого диска».
2) Убедитесь, что блок питания работает исправно и не выключает компьютер до завершения изменения размера.
3) Закройте все другие программы, которые обращаются к томам, с которыми вы собираетесь работать;
4) Отключите режим сна системы, чтобы ваш компьютер не переходил в спящий режим, пока диск C увеличивается.
Поскольку расширяемый раздел является системным томом, DiskGenius загрузится в свою версию WinPE для завершения операций по изменению размера.
Что делать, если важные данные потеряны при увеличении размера диска C?
При работе по увеличению размера диска C за счет другого локального диска необходимо быть очень осторожным, так как неправильные манипуляции с диском неизбежно приведут к потере важных данных.
Нередко пользователи форматируют раздел, с которого хотят взять свободное место. Также были случаи, когда изменение размера диска C за счет диска D заканчивалось ошибкой или сбоем, после чего все данные на диске D становились нечитаемыми или исчезали вовсе, и система либо предлагала отформатировать локальный диск с важными данными, либо вообще не загружалась. Каждый из этих случаев неизбежно приводил к потере важной информации.
Если с вами произошло подобное — немедленно используйте RS Partition Recovery, профессиональную программу для восстановления данных, так как ее использование значительно увеличивает шансы на успешное восстановление потерянных данных.
Дело в том, что с каждой ненужной манипуляцией вероятность перезаписи ваших файлов увеличивается. Например, когда файлы исчезли или стали нечитаемыми, они физически остаются на диске. Система просто сообщает Проводнику Windows, что на их место можно записать другую информацию, поэтому чем больше ненужных манипуляций вы выполняете, тем выше вероятность того, что на место важных файлов будет записана другая информация.
Итак, чтобы восстановить важные файлы, вам следует:
Шаг 1. Установите и запустите программу RS Partition Recovery.

Универсальное решение для восстановления данных
Шаг 2. Выберите диск или раздел, с которого вы хотите восстановить данные.

Шаг 3. Выберите тип анализа.

Быстрое сканирование, которое следует использовать в случае недавней потери файла. Программа быстро просканирует диск и покажет файлы, доступные для восстановления.
Функция Полный анализ позволяет вам найти потерянные данные после форматирования, изменения размера диска или повреждения файловой структуры (RAW).
Шаг 4. Предварительный просмотр и выбор файлов для восстановления.

Шаг 5. Добавьте файлы, которые хотите сохранить, в «Список восстановления» или выберите весь раздел и нажмите Восстановить.


Следует отметить, что лучше сохранить восстановленный файл на внешний жесткий диск или USB-накопитель.