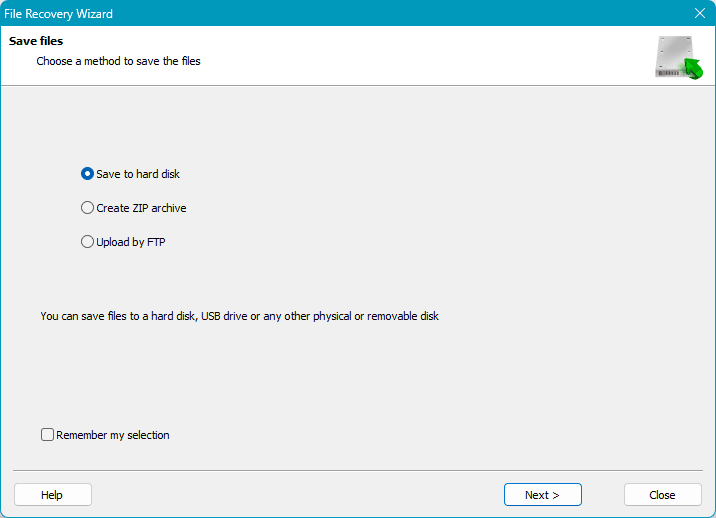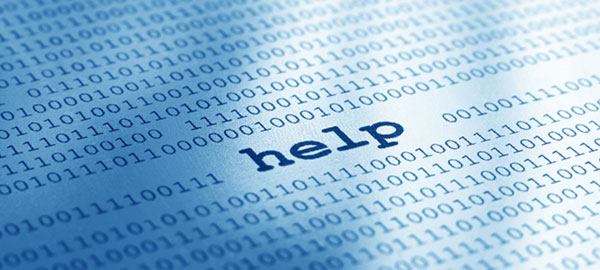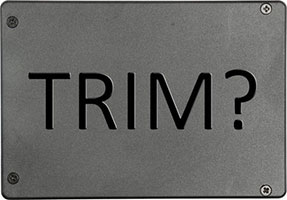Как создать аппаратный RAID на материнской плате? У каждого производителя платы свой интерфейс и функционал BIOS. И, соответственно, свои особенности этой процедуры. В сути же функционирование аппаратного RAID средствами материнской платы определяет технология реализации дискового массива. Таковая есть от Intel, и есть от AMD.
В этой статье мы детально рассмотрим реализацию RAID в BIOS материнской платы Asus на платформе Intel – как создать RAID, что делать в случае проблем с ним, и как его удалить.

Содержание
- Технологии аппаратного RAID
- Настройка конфигурации хранилищ
- Создание RAID
- Инициализация RAID и создание разделов в среде Windows
- Деградация и восстановление RAID
- Удаление RAID
- Восстановление данных при развале RAID
Технологии аппаратного RAID
Итак, аппаратный RAID средствами материнской платы. Отличие аппаратной реализации RAID от программной в основном сводится к использованию ресурсов процессора в последнем случае. Это не критично для мощностей современных процессоров, тем не менее.
В быстродействии лучше будет аппаратный RAID, но ненамного. Вот, например, сравнение тестов скорости записи и чтения данных в программе CrystalDiskMark аппаратного RAID Intel и программного, созданного с помощью штатной технологии Windows «Дисковые пространства».

Реализуется аппаратный RAID встроенным аппаратным RAID-контроллером, обеспечиваемым в большинстве случаев чипсетом Intel или AMD. И соответствующей технологией от Intel или AMD. Поддерживает ли материнская плата RAID, можно узнать на странице её спецификаций на сайте производителя.
Современные технологии обоих производителей предусматривают реализацию RAID для устройств SATA и M.2 PCI-E (NVMe). У AMD такая технология называется RAIDXpert2. У Intel — Intel Rapid Storage Technology.
Создавать RAID и управлять им с использованием этих технологий можно в BIOS материнской платы и с помощью специальных программ в среде Windows. У AMD это программаAMD RAIDXpert2. У Intel – программа Intel Optane Memory and Storage Management.
С программами работать проще. У них, плюс к этому, больше возможностей. Но если у нас, например, не установлена операционная система, и мы будем её устанавливать как раз таки на массив, можем использовать BIOS.
Настройка конфигурации хранилищ
Для создания RAID на материнской плате Asus с чипсетом Intel входим в BIOS клавишей Del при запуске компьютера. Входим в расширенный режим BIOS «Advanced Mode».
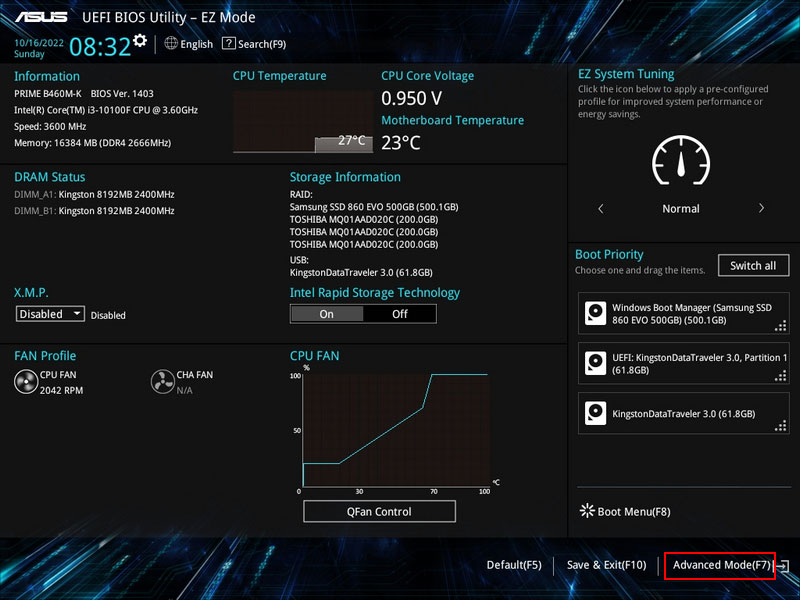
Прежде создания RAID необходимо сделать некоторые настройки, в частности, касаемые конфигурации устройств информации.
Если мы будем создавать массив из SSD M.2 PCI-E (NVMe), необходимо отключить CSM — модуль совместимости UEFI и Legacy. Функционирование RAID для современных SSD M.2 PCI-E предусмотрено только в режиме UEFI. В разделе «Boot» входим в «CSM (Compatibility Support Module)» и ставим параметр «Launch CSM» в положение «Disabled», т.е. выключено.
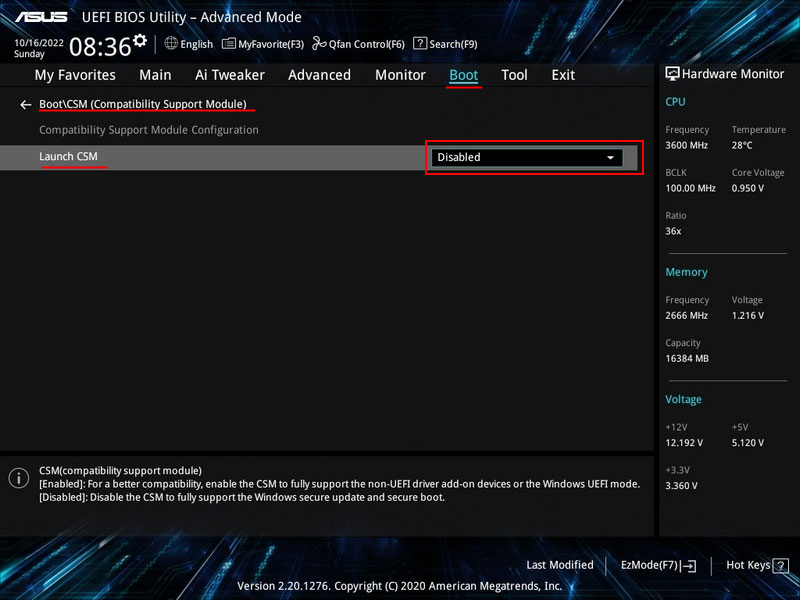
Для массива из SSD SATA или HDD этого делать не нужно.
Далее конфигурируем носители информации. Для всех типов заходим в раздел «Advanced», в подраздел «PCH Storage Configuration».
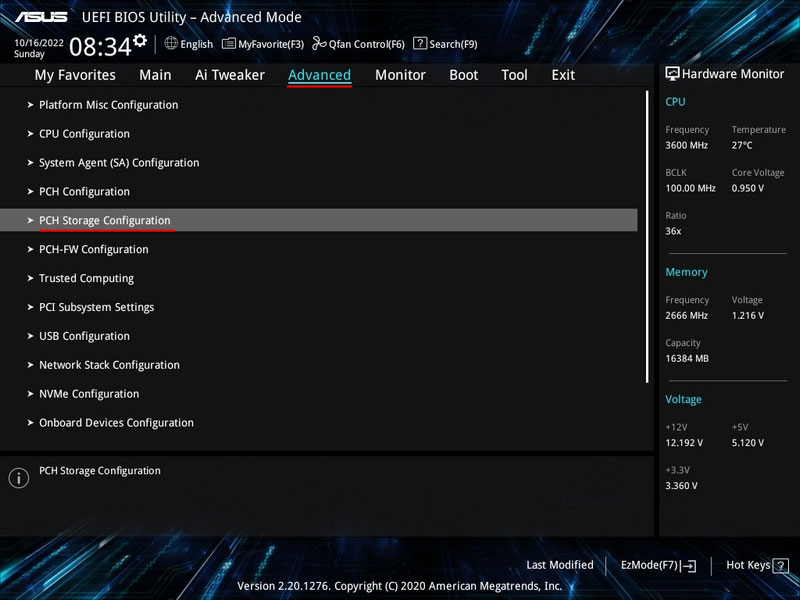
Если RAID создаётся из SSD M.2 PCI-E, проверяем, все ли они определяются. Устанавливаем для каждого значение «RST Controlled».
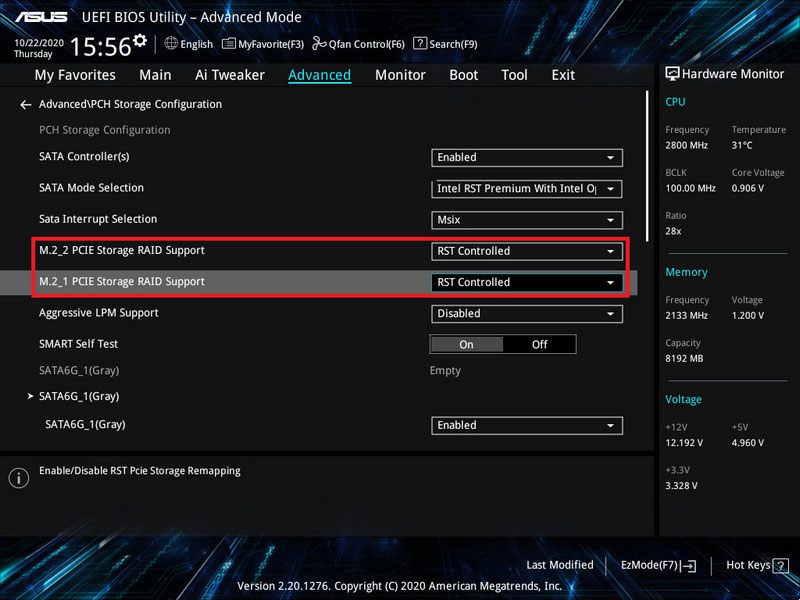
Если RAID создаётся из устройств SATA, проверяем, все ли они определяются, не отключены ли.
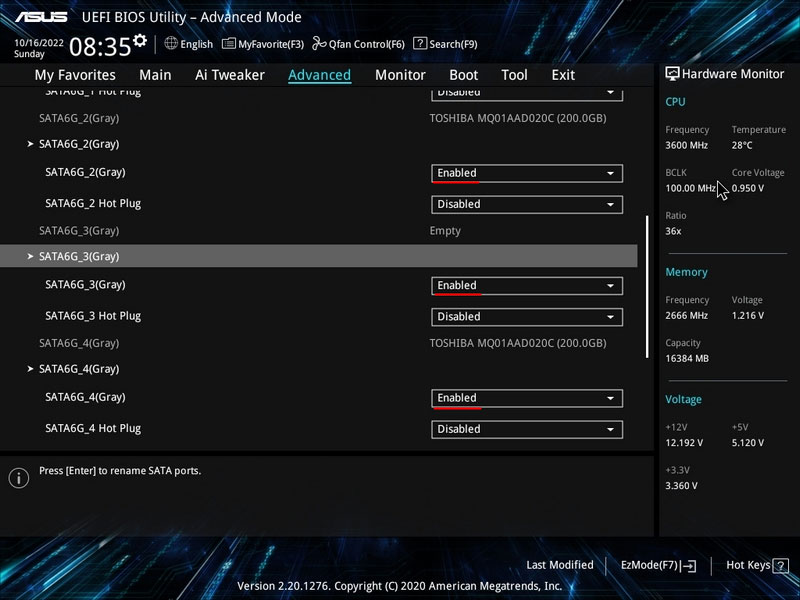
Для работы RAID и технологии Intel Rapid Storage у параметра «SATA Mode Selection» должно быть значение «Intel RST Premium With Intel Optane System Acceleration (RAID)». На этом с настройками всё. Нажимаем клавишу F10, сохраняем внесённые настройки.
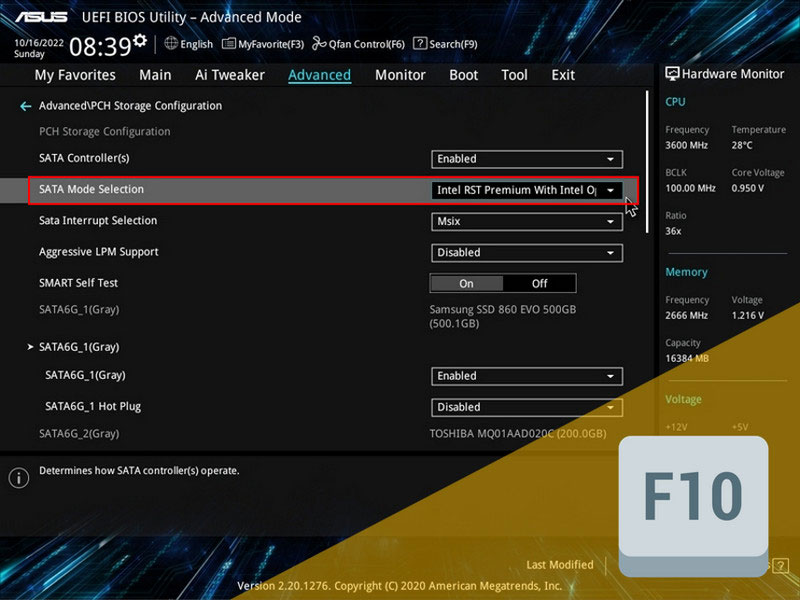
Перезагружаем компьютер.
Важно: если параметр «SATA Mode Selection» изначально не был настроен на значение «Intel RST Premium With Intel Optane System Acceleration (RAID)», а там прежде было «AHCI», в таком случае установленная на компьютере Windows не запустится. Мы получим синий экран смерти из-за отсутствия драйвера нового режима контроллера. Windows нужно будет переустановить.
Создание RAID
При новом запуске компьютера снова входим в BIOS. И также входим в расширенный режим «Advanced Mode».
Теперь мы будем работать уже с технологией реализации RAID на чипсетах Intel — Intel Rapid Storage Technology. Создание RAID с её использованием осуществляется в разделе «Advanced», в подразделе «Intel Rapid Storage Technology». Здесь RAID создаётся, управляется и удаляется.
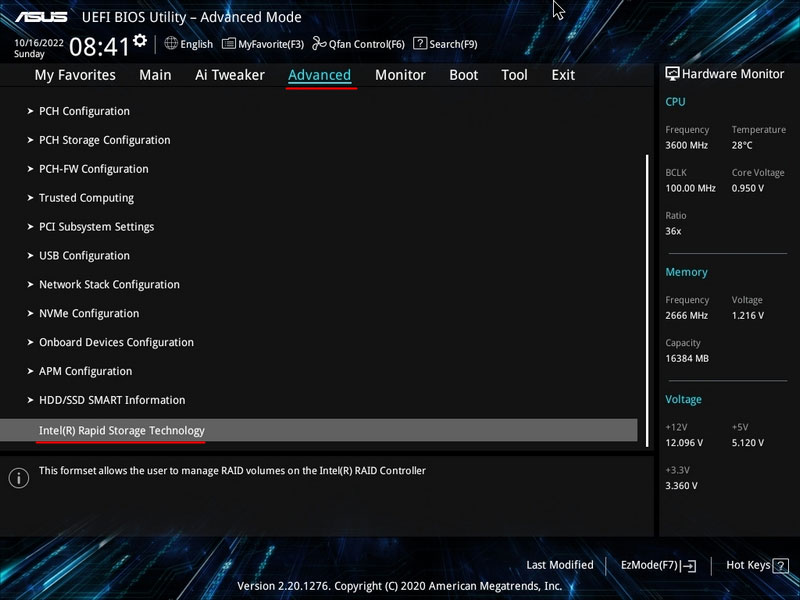
Для создания массива нажимаем «Create RAID Volume».
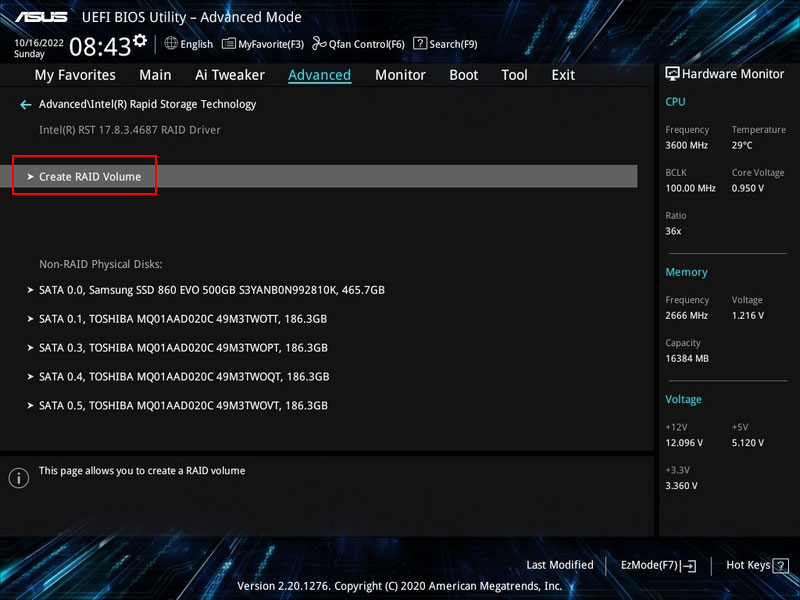
Далее можем указать своё имя массива (на латинице), если не нравится дефолтное. И выбираем конфигурацию (уровень) RAID. Технология Intel Rapid Storage предлагает 4 распространённые конфигурации RAID:
- RAID 0 (нужно минимум 2 диска);
- RAID 1 (нужно минимум 2 диска);
- RAID 5 (нужно минимум 3 диска);
- RAID 10 (нужно минимум 4 диска).
Что это за конфигурации, детально в статье «Что такое RAID, и как используются разные типы RAID».
Помимо RAID 0, 1, 5, 10 нам также предлагается некая конфигурация Recovery. Это не стандартная конфигурация RAID, а наработка компании Intel, функция технологии Intel Rapid Storage Technology. В ней используется механизм RAID 1 для копирования данных с указанных нами одного диска на другой. Это можно делать постоянно или по нашему запросу. Т.е., по сути, это бэкап. Нужно минимум 2 диска.
Выбираем конфигурацию RAID.
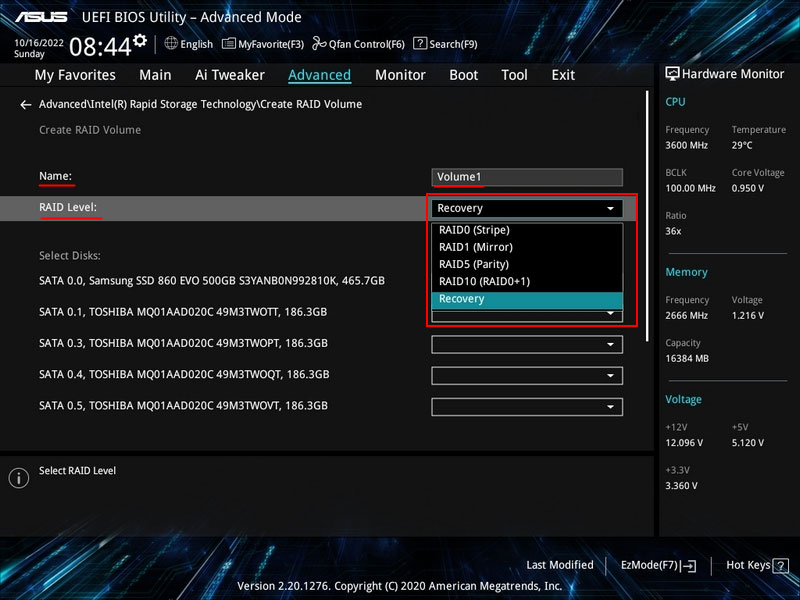
Далее ставим отметки в виде крестика на дисках, которые будут поставлены в RAID.
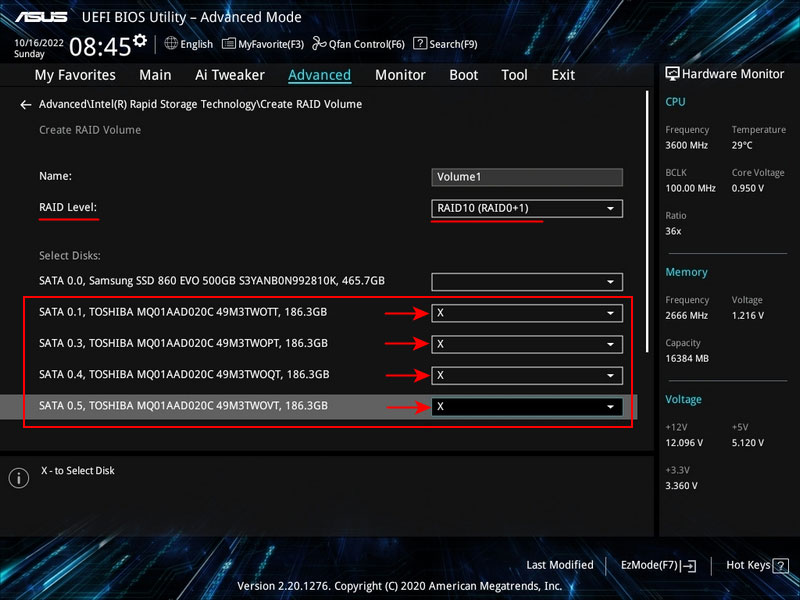
Нажимаем «Create Volume».
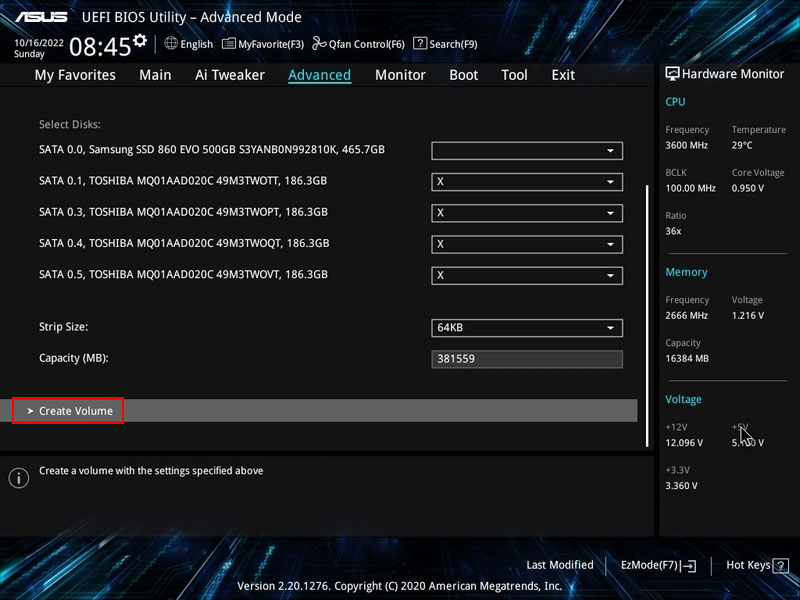
Важно: в процессе создания RAID всё содержимое дисков вместе с их разметкой будет удалено. Если не сохранить важные данные, восстановить их впоследствии после такого рода операций можно только эффективными программами, например, RS Partition Recovery.
RAID создан. И теперь в расширенном режиме BIOS, по пути «Advanced > Intel Rapid Storage Technology» мы всегда будем видеть состояние массива. Если он исправен, состояние будет значиться как нормальное – «Normal».
Нажимаем клавишу F10, сохраняем внесённые настройки.
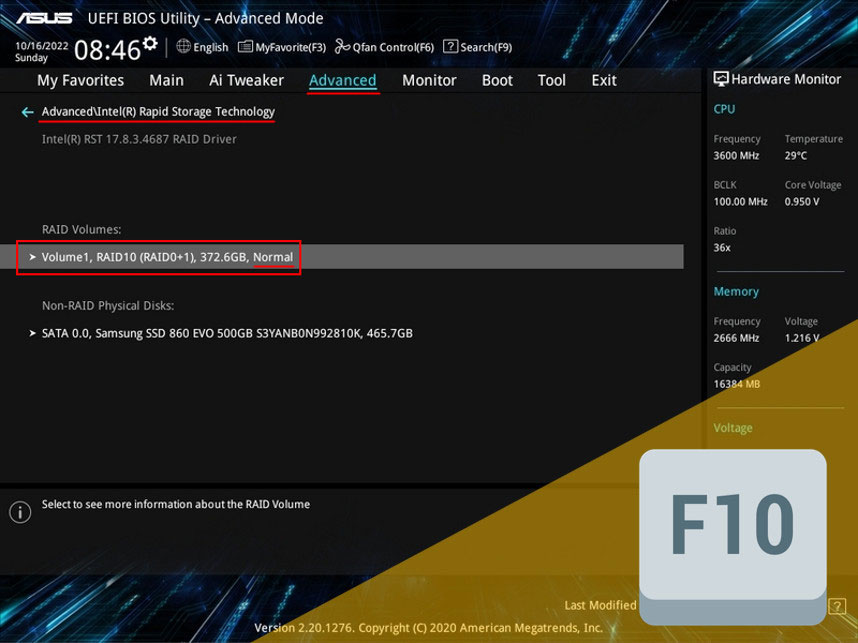
И теперь настроим RAID в среде Windows.
Инициализация RAID и создание разделов в среде Windows
Если созданный RAID будет использоваться для установки Windows, инициализировать его и создать на нём разделы можно в процессе установки операционной системы. Для этого на этапе выбора места установки Windows выбираем свободное пространство массива и создаём разделы с помощью опции «Создать».
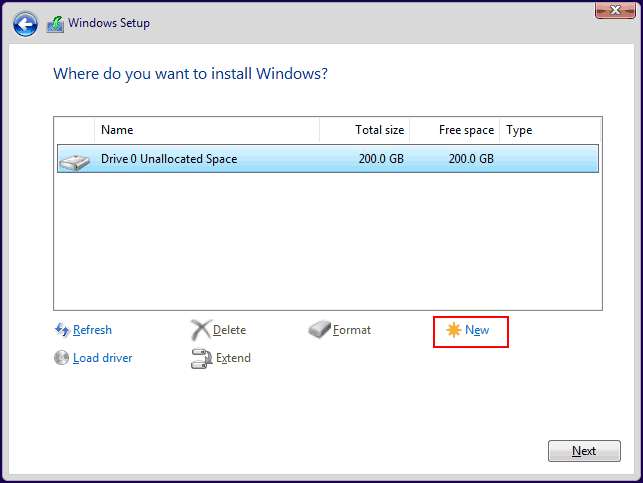
Примечание: если в BIOS активна функция Intel VMD, доступная для процессоров Intel начиная с 11-го поколения, RAID-массив из SSD M.2 PCI-E не будет отображаться в процессе установки Windows. Это функция для SSD M.2 PCI-E, являющая собой аппаратный контроллер интерфейса NVMe. Обеспечивает улучшенные возможности RAID.
Для использования Intel VMD необходимо установить её драйвер в Windows. Он доступен только для 64-битных Windows 10 и 11. Этот драйвер можно скачать на сайте Intel. В процессе установки Windows драйвер Intel VMD можно установить, нажав «Загрузить» и указав путь к папке с драйвером, например, на флешке.
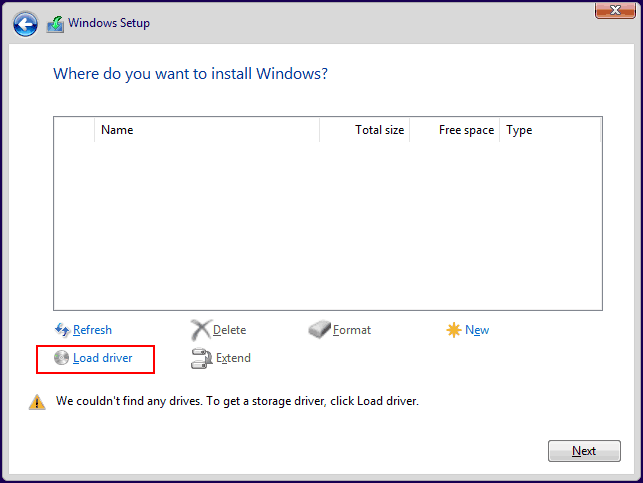
В работающей Windows инициализировать RAID и создать на нём разделы можно в системном управлении дисками. Запускаем его, можно по отсылке в меню по клавишам Win+X. Если инициализация массива не запустилась сама, на его диске в контекстном меню выбираем «Инициализировать диск».
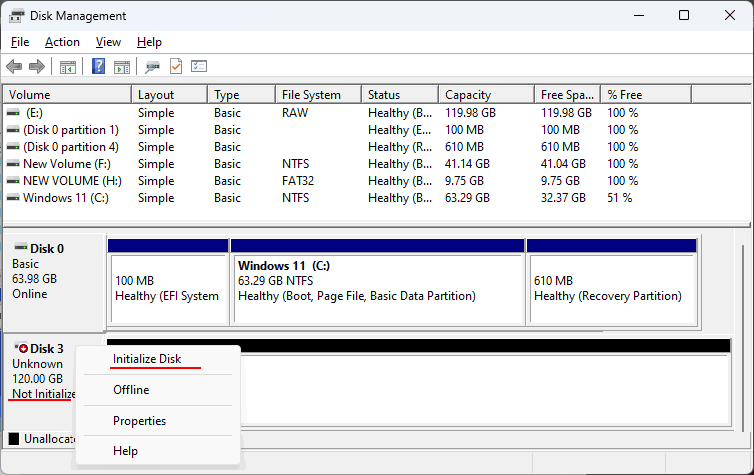
Выбираем стиль разметки, в основном это будет GPT. И он безальтернативно должен быть в режиме только UEFI (с выключенным CSM), что нужно для RAID из SSD M.2 PCI-E.
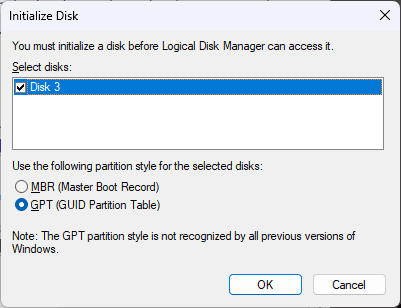
После инициализации можем формировать разделы массива. На его дисковом пространстве вызываем контекстное меню, выбираем «Создать простой том» и создаём разделы.
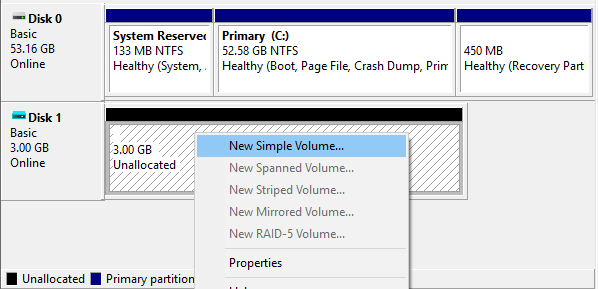
Деградация и восстановление RAID
Что делать, если в работе RAID возникают проблемы? Массив с диском, имеющим неполадки или вышедшим из строя – это деградированный массив. Такой статус RAID – «Degraded» – мы будем видеть в расширенном режиме BIOS по пути «Advanced > Intel Rapid Storage Technology», в блоке «RAID Volumes».
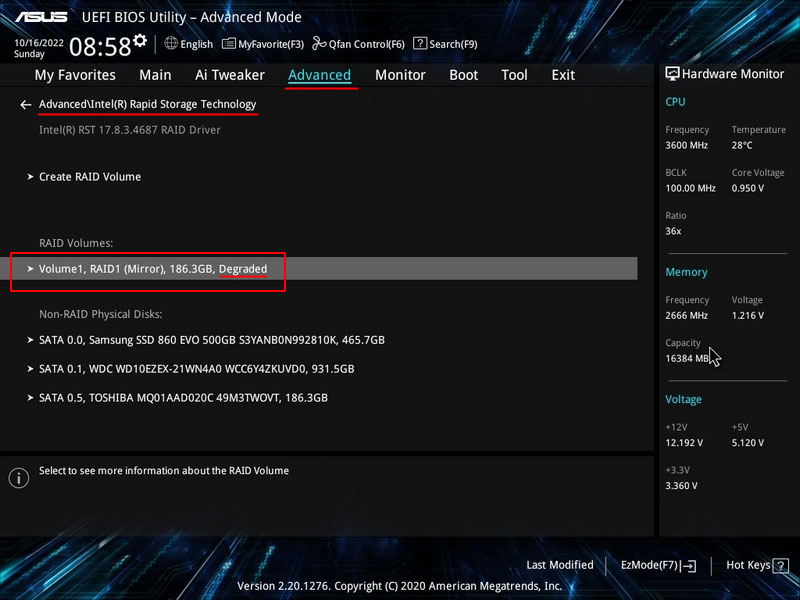
Можем зайти в этот блок и посмотреть, с каким именно диском проблемы. Если он не определятся, нужно проверить его контакты, не отошли они. Если определяется, необходимо продиагностировать его, детали в статье «Жёсткий диск выходит из строя».
Вышедший из строя диск необходимо заменить на другой. И потом нужно восстановить RAID, если это отказоустойчивый RAID 1, 5, 10. Для этого заходим в блок «RAID Volumes» деградированного RAID. Нажимаем «Rebuild».
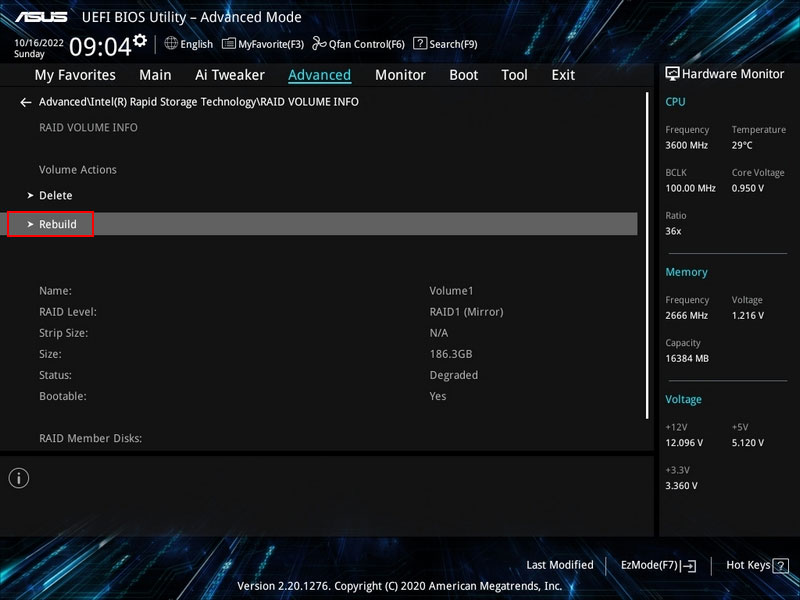
Указываем новый диск, который мы подготовили на замену вышедшему из строя.
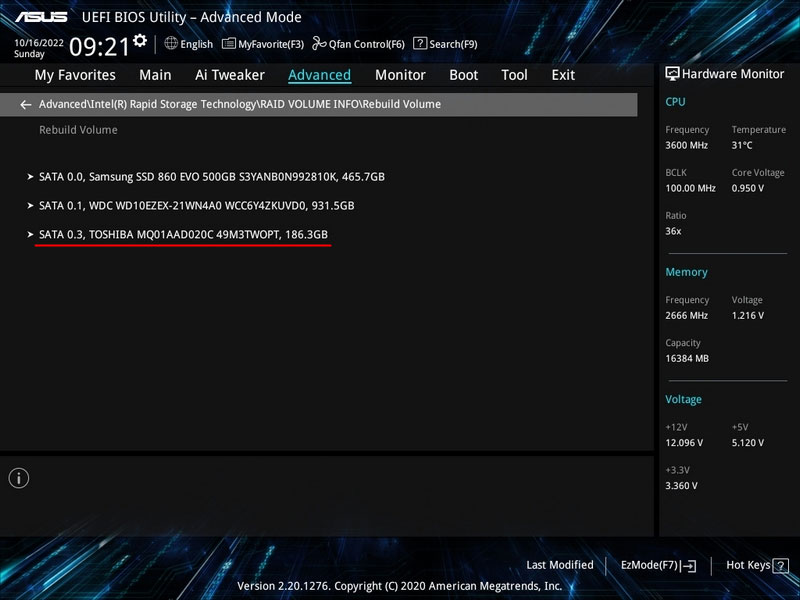
На этом всё. RAID будет значиться как восстановленный – «Rebuilding».
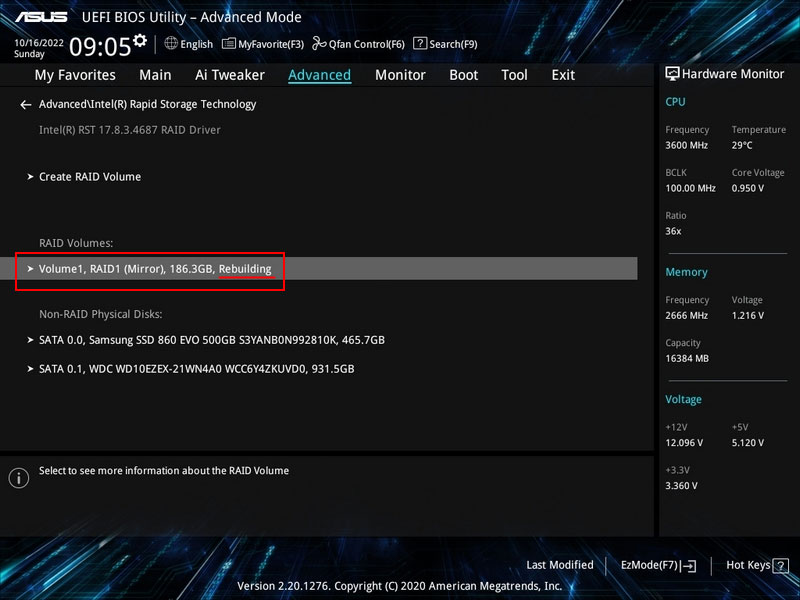
Удаление RAID
RAID 0 не является отказоустойчивым и не предполагает собственное сохранение в случае выхода из строя одного из дисков. В таком случае RAID 0 подлежит удалению и созданию по новой в составе уже с другим диском. Как удалить RAID 0?
При выходе из строя одного из дисков RAID 0 подлежит удалению и созданию по новой в составе уже с другим диском. Как удалить RAID 0?
В расширенном режиме BIOS по пути «Advanced > Intel Rapid Storage Technology», в блоке «RAID Volumes» массив RAID 0 будет значиться как «Failed» — неработоспособный (упавший, развалившийся), такой, что не подлежит восстановлению.
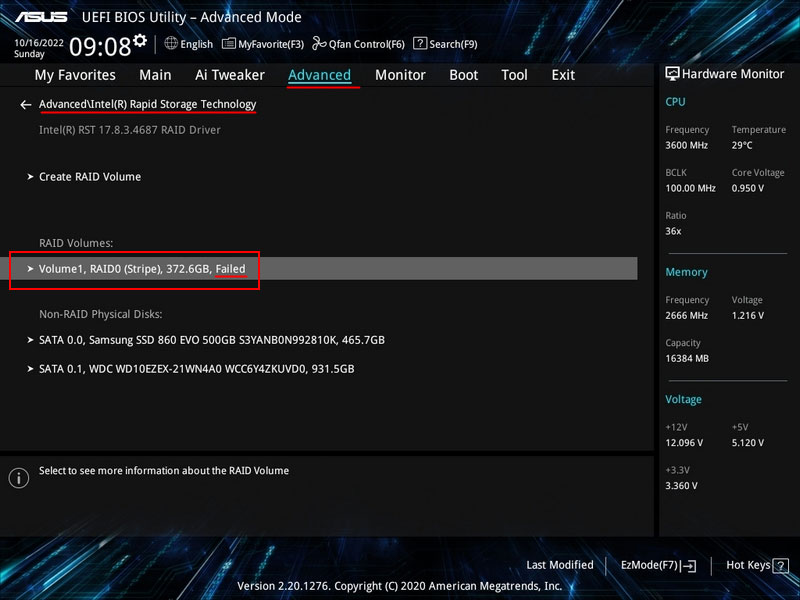
Заходим в этот блок. Нажимаем «Delete». И можем создать новый RAID 0. По итогу нажимаем клавишу F10, сохраняем внесённые настройки.
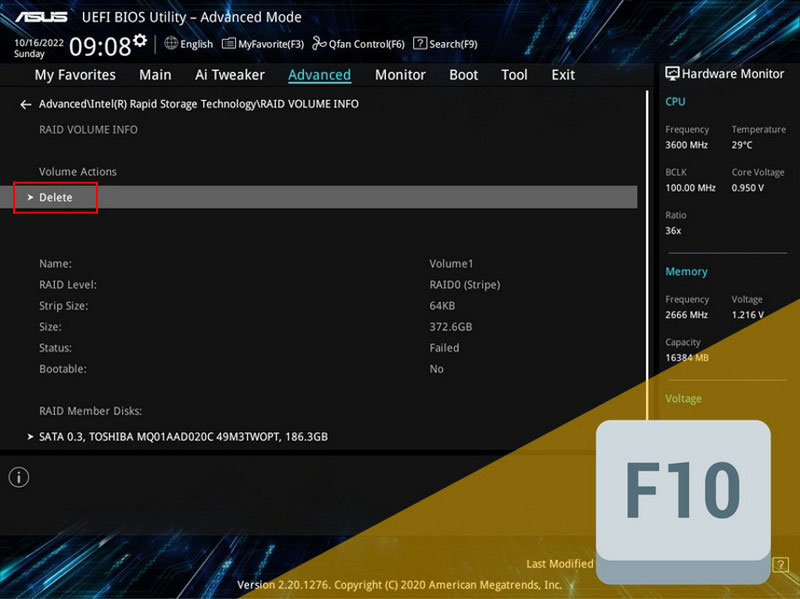
Таким же образом удаляются и другие конфигурации RAID за их ненадобности.
Восстановление данных при развале RAID
Как восстановить данные в случае развала RAID – когда статус массива в BIOS значится как «Failed»?
Развал массива – это его крах. Такой массив нужно удалить и создать заново. Для RAID 0 без отказоустойчивости, как упоминалось, развал происходит при выходе из строя одного из дисков. При развале RAID 0 данные могут быть восстановлены, если только все диски массива определяются компьютером.
На случай выхода из строя диска защита данных есть только у отказоустойчивых RAID 1, 5, 10. Но развалиться может любой массив, в том числе отказоустойчивый. Это может произойти по разным причинам. Например, по причине неудачного его восстановления после замены диска.
Другой пример — из-за выхода из строя RAID-контроллера на материнской плате или самой материнской платы. С новой платой или новым RAID-контроллером массив может не восстановиться или неудачно восстановиться, после чего последует развал.
Примечание: что делать в случае выхода из строя RAID-контроллера на материнской плате или самой материнской платы, в статье «Вышел из строя RAID controller».
Восстановить данные в случае развала RAID 1, 5, 10 возможно даже, если какой-то из дисков не определяется компьютером.
Для восстановления RAID нужна программа с поддержкой RAID, предусматривающая сложные случаи восстановления данных, такие, как развал RAID. Одной из таких является RS RAID Retrieve.
Программа своими средствами воссоздаёт RAID при отсутствии RAID-контроллера, неполном составе дисков, ошибках восстановления массива и т.п. И позволяет извлечь данные.
Скачиваем и устанавливаем программу.

Автоматическое восстановление любых RAID массивов
Примечание: если операционная система недоступна, программу RS RAID Retrieve можно запустить на LiveDisk’е Win10XPE.
RAID-массивы в программе обычно отображаются, собственно, как RAID-массивы. Но в случае с технологией Intel Rapid Storage и программа RS RAID Retrieve, и другие программы, и сама операционная система будут видеть такой RAID как обычный физический диск. Диск с названием Intel Raid Volume.
Если какой-то из дисков массива отсутствует, RAID может отображаться не как Intel Raid Volume, а как один из оставшихся дисков.
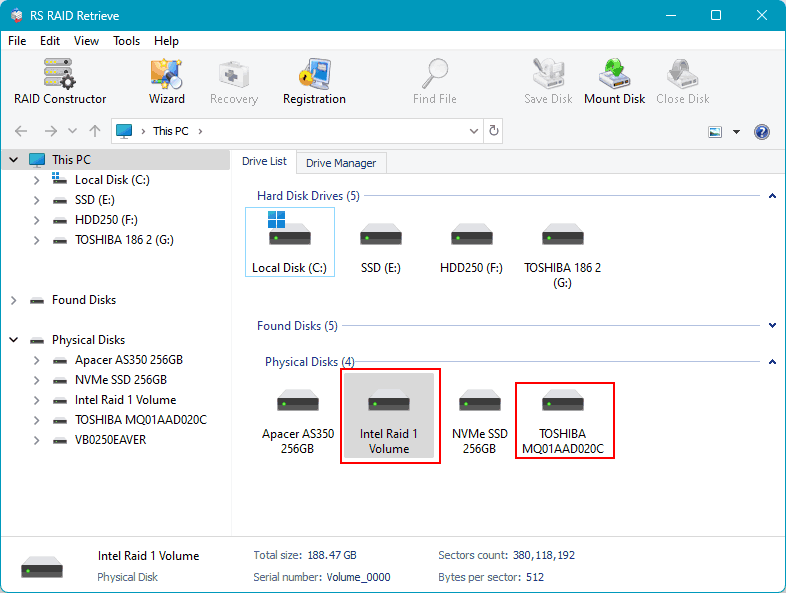
Если ни RAID, ни его отдельные диски не отображаются в программе RS RAID Retrieve, необходимо удалить развалившийся RAID. Чтобы нам были доступны физические диски каждый в отдельности.
После удаления RAID никаких операций с дисками не производим. Сразу же запускаем RS RAID Retrieve. И запускаем RAID-конструктор — на старте программы или в её окне.
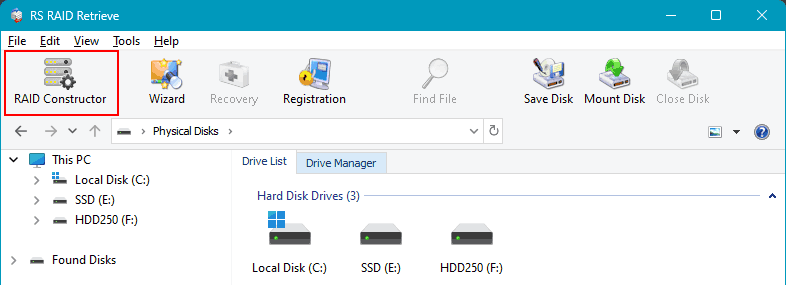
Программа может сама определить, что некоторые из дисков компьютера ранее составляли RAID-массив. И в таком случае сама предложит нам конфигурации этих массивов. Можем выбрать. Если RS RAID Retrieve не определяет ранее существовавшие массивы и не предлагает их конфигурации, выбираем «Создание вручную».
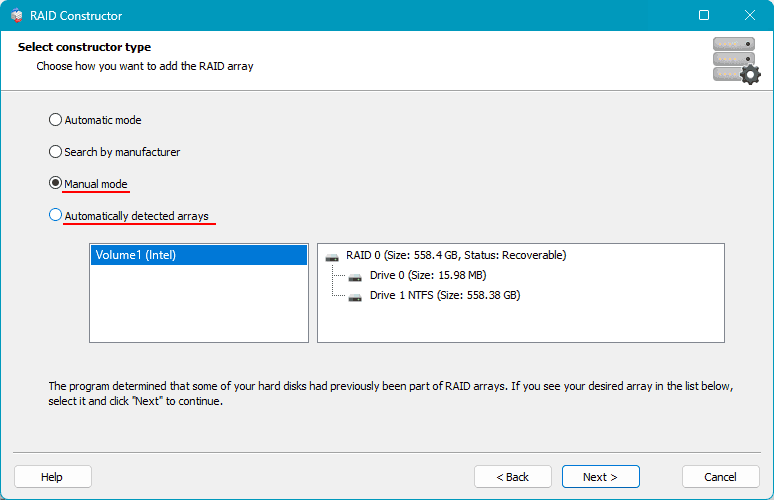
Далее нужно сконфигурировать удалённый RAID. Если это предложенная программой конфигурация, можем скорректировать некоторые параметры RAID. Если мы создаём RAID вручную, указываем здесь диски, входящие в состав массива, и прочие параметры. Нажимаем «Добавить».
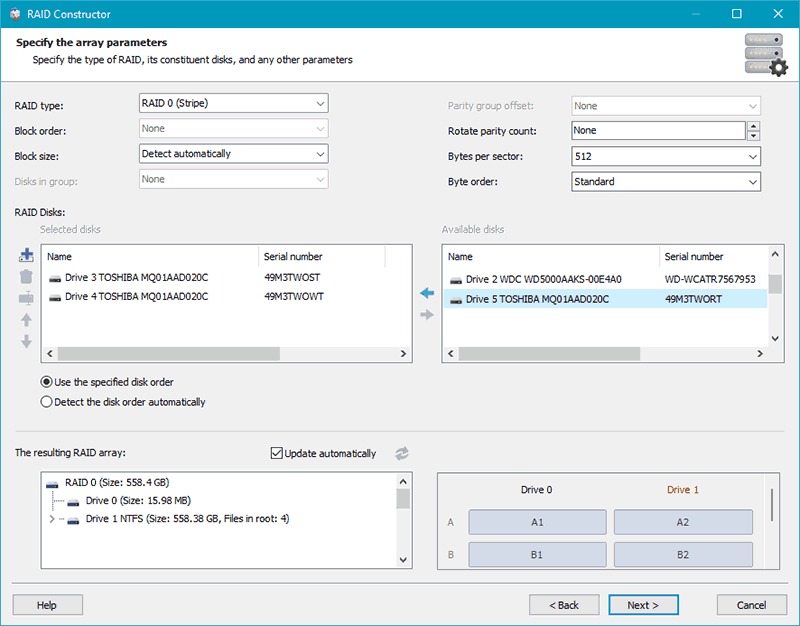
Сконфигурированный массив будет отображаться в блоке массивов RAID. Их может быть несколько в случае предложенных программой конфигураций. Делаем клик на массиве.
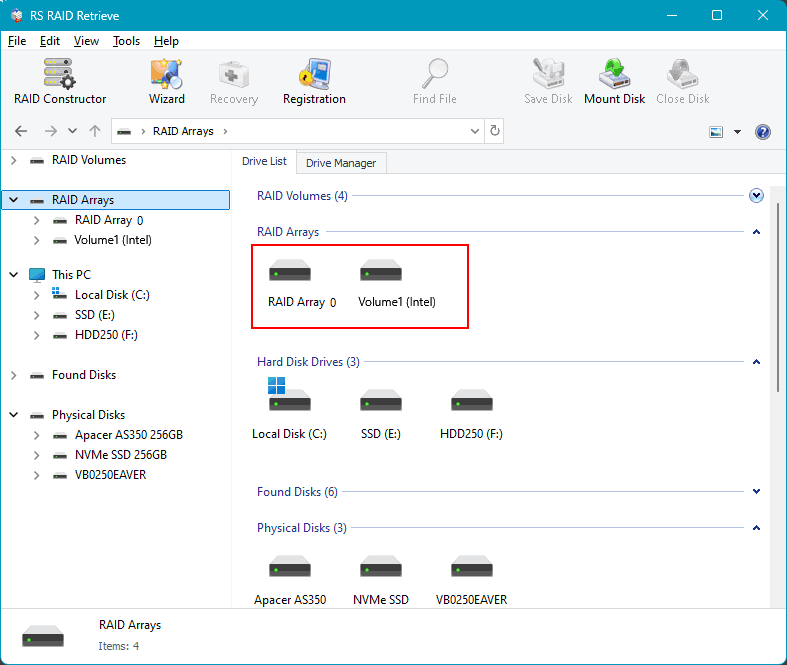
И запускаем анализ данных для восстановления. Есть 2 типа анализа. Один быстрое сканирование, это оперативный анализ. Применятся для восстановления недавно удалённых данных и извлечения существующих.
Другой тип анализа – полный анализ, длится долго, но эффективен в сложных случаях восстановления данных наподобие давнего их удаления, форматирования разделов, переразметки диска и т.п.
В случае развала и удаления RAID сначала пробуем быстрое сканирование. Если оно не обнаружит необходимые данные, повторно запускаем их восстановление со сконфигурированного RAID и применяем уже полный анализ.
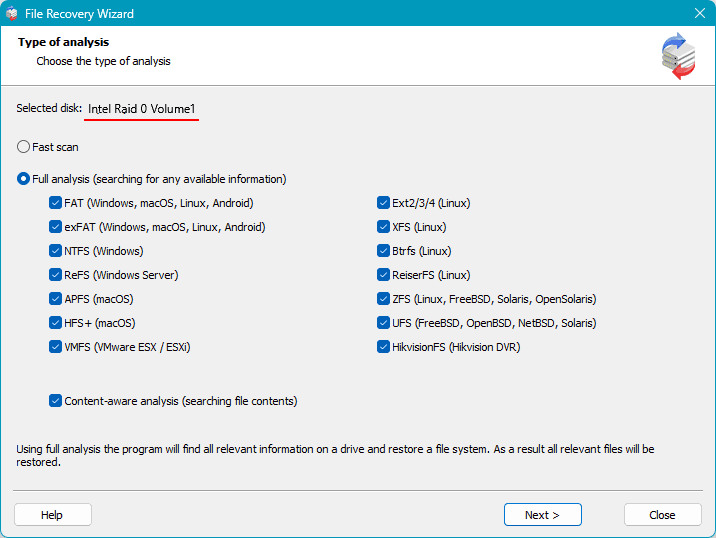
По итогам анализа будем видеть данные, доступные для восстановления. Кликом мыши отмечаем те, что хотим восстановить. И нажимаем кнопку «Восстановить».
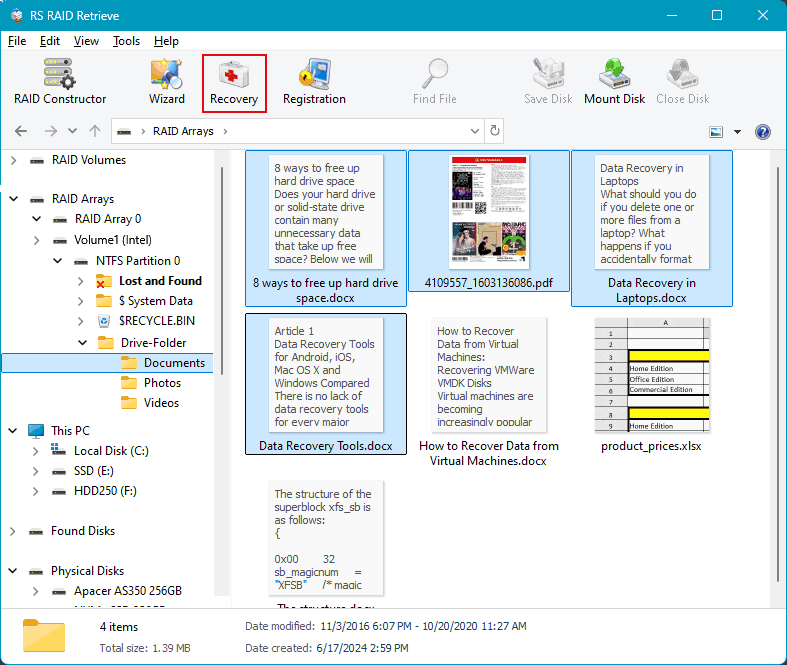
Дальше нужно указать способ сохранения восстанавливаемых данных. И указать путь сохранения.