Критическая ошибка «INACCESSIBLE BOOT DEVICE» вызывает синий экран и препятствует нормальной загрузке системы? Ниже мы разберем основные причины и методы устранения данной ошибки.

Содержание
- Основные причины ошибки «INACCESSIBLE_BOOT_DEVICE»
- Ошибка «INACCESSIBLE_BOOT_DEVICE» после обновления или сброса настроек системы
- Ошибка «INACCESSIBLE_BOOT_DEVICE» после настроек или обновления BIOS
- Ошибка «INACCESSIBLE_BOOT_DEVICE» после изменения логической структуры или физического повреждения носителя
- Что делать, если ничего не помогло или пропали важные данные?
Ошибка «INACCESSIBLE_BOOT_DEVICE» (недопустимое загрузочное устройство) является довольно распространенной проблемой, которая возникает у пользователей Windows во время загрузки операционной системы. Суть ошибки заключается в том, что во время старта компьютера первым делом запускается система BIOS, которая в автоматическом режиме ищет жесткий диск или другой накопитель, где установлена ОС. Если во время поиска BIOS не может обнаружить носитель с Windows или ему не удается распознать расположение системы, пользователю выдается сообщение с ошибкой «INACCESSIBLE_BOOT_DEVICE».
Основные причины ошибки «INACCESSIBLE_BOOT_DEVICE»
Ошибка «INACCESSIBLE_BOOT_DEVICE» может быть вызвана многими причинами, которые происходят из-за неправильного обновления или отката операционной системы до предыдущего состояния.
Помимо этого, синий экран с ошибкой может быть следствием:
- Неудачной установки обновления Windows
- Повреждения системы вредоносными программами.
- Неправильной установки или обновления драйверов.
- Изменения логической структуры диска.
- Неправильной активации режима AHCI для интерфейса SATA в уже установленной Windows через BIOS.
- Повреждения системных файлов и данных реестра.
- Выхода из строя компонентов жесткого диска.
Ошибка «INACCESSIBLE_BOOT_DEVICE» после обновления или сброса настроек системы
Проблемы с запуском операционной системы могут возникать после установки новых обновлений или сброса настроек системы. Данная проблема исправляется простым запуском безопасного режима или функцией восстановления при загрузке.
После нескольких неудачных попыток загрузки (как правило, среда восстановления загружается после третьей неудачной попытки загрузки), система автоматически предложит перейти в режим восстановления. Для этого достаточно после сообщения об ошибке загрузки нажать по кнопке «Дополнительные параметры», а затем в открывшемся меню необходимо выбрать пункт «Параметры загрузки».

В параметрах загрузки следует нажать кнопку «Перезагрузить», и при новой загрузке система предложит выбрать варианты работы. Для исправления ошибки понадобится вариант под номером 4 «Безопасный режим».

После загрузки в безопасном режиме можно перезагрузить компьютер из кнопки «Пуск», после чего система начнет запускаться в штатном режиме.
Если проблема не была решена, в меню восстановления «Дополнительные параметры» следует попробовать пункт «Восстановление при загрузке». Данный способ также может быть эффективным при сбоях после обновления или отката.

Ошибка «INACCESSIBLE_BOOT_DEVICE» после настроек или обновления BIOS
Многие пользователи сталкивались с ошибкой после обновления BIOS или изменения его настроек.
Стоит отметить, что самой часто причиной появления данной проблемы является изменение режимов AHCI для SATA в BIOS.
Если данный режим был изменен в BIOS с уже установленной операционной системой, то Windows не сможет правильно распознать диск и будет выдавать ошибку «INACCESSIBLE_BOOT_DEVICE».
Для исправления данной проблемы достаточно зайти в BIOS и изменить режим с AHCI на IDE или наоборот.
Как правильно это сделать, можно прочитать в соответствующей статье «Как включить режим AHCI для SATA в BIOS без переустановки Windows».
Ошибка «INACCESSIBLE_BOOT_DEVICE» после изменения логической структуры или физического повреждения носителя
Зачастую ошибки с загрузкой операционной системы могут возникать в ходе физического повреждения носителя или соединительных кабелей. Чтобы устранить такую проблему, настоятельно рекомендуется провести осмотр кабелей, портов подключения и состояния носителей.
Возможно, в процессе очистки компьютера от пыли некоторые компоненты были подключены неверно, что привело к ошибке.
После проверки подключения компонентов рекомендуется отключить все сторонние носители кроме того, где установлена система. Если ошибка повторяется, следует загрузиться при помощи загрузочного диска или загрузочной флешки для восстановления системы.
После входа в среду восстановления Windows выбираем пункт «Поиск и устранение неисправностей», затем на следующем окне переходим в «Дополнительные параметры».

В меню «Дополнительные параметры» можно произвести восстановление, откат и восстановление при загрузке операционной системы. Помимо этого, пункт «Вернуться к предыдущей сборке» позволяет восстановить предыдущую версию операционной системы с сохранением её работоспособности. Данное действие поможет эффективно исправить возникшую ошибку.

Также здесь можно выбрать режим «Командная строка» и с его помощью попробовать исправить проблемы с загрузкой системы. Подробнее ознакомиться с методами восстановления загрузчика можно в статье «Как восстановить загрузчик Windowss».
Если проблема кроется не в загрузчике, в «Дополнительные параметры» выбираем пункт командная строка и поочередно вводим команду «chkdsk C: /r» для проверки состояния носителя.
C:\User\User>chkdsk C: /r
Что делать, если ничего не помогло или пропали важные данные?
Однако чаще всего проблема кроется именно в программных сбоях и, если ничего не помогает – лучше всего извлечь ценные данные с диска и переустановить операционную систему с нуля. Однако не стоит забывать, что на рабочем столе и на системном диске тоже может хранится ценная информация.
Кроме того, проблемы с операционной системой могут также стать причиной повреждений файлов или логической структуры дисков. Дело в том, что многие модели компьютеров если не могут загрузить операционную систему, уходят в так называемую постоянную перезагрузку и плохо как для жесткого, так для SSD диска.
Поэтому, как только у вас появилась ошибка INACCESSIBLE BOOT DEVICE – немедленно извлеките важные данные в безопасное место при помощи RS Partition Recovery.
Шаг 1. Установите и запустите программу RS Partition Recovery.

Универсальное решение для восстановления данных
Шаг 2. Выберите диск или раздел, с которого вы хотите восстановить данные.

Шаг 3. Выберите тип анализа.

Быстрое сканирование, которое следует использовать в случае недавней потери файла. Программа быстро просканирует диск и покажет файлы, доступные для восстановления.
Функция Полный анализ позволяет вам найти потерянные данные после форматирования, изменения размера диска или повреждения файловой структуры (RAW).
Шаг 4. Предварительный просмотр и выбор файлов для восстановления.

Шаг 5. Добавьте файлы, которые хотите сохранить, в «Список восстановления» или выберите весь раздел и нажмите Восстановить.


Следует отметить, что лучше сохранить восстановленный файл на внешний жесткий диск или USB-накопитель.





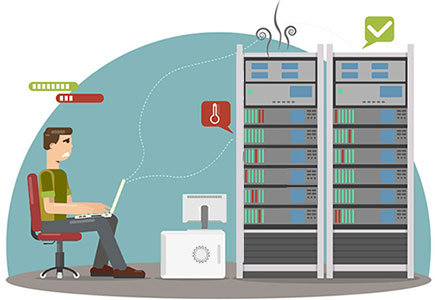
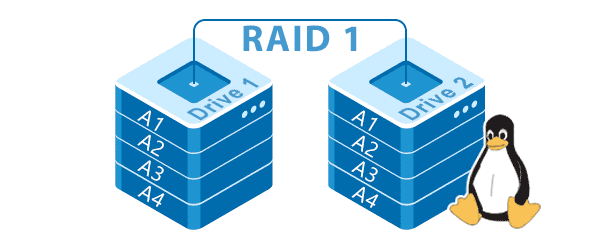



Спасибо авторам статьи, приятно, когда люди людям помогают
Спасибо вам большое