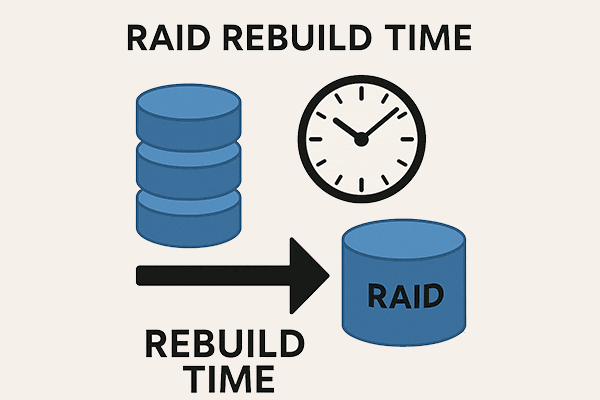OpenMediaVault (OMV) – одна из лучших специализированных операционных систем для самодельных NAS. Полностью бесплатная, нетребовательная к аппаратному обеспечению. На основе Debian Linux. Имеет все необходимое для базовой работы NAS-хранилища. Дополнительные возможности можно реализовать за счет плагинов. С современным понятным интерфейсом. Работает с файловыми системами XFS, JFS, F2FS, Btrfs, Ext3, а главное – с современной производительной Ext4.

Содержание
- Системные требования OpenMediaVault
- Дистрибутив OpenMediaVault
- Установка OpenMediaVault
- Установка OpenMediaVault на один диск
- Настройки OpenMediaVault
- Настройка прав доступа пользователей в OpenMediaVault
- Подключение NAS в Windows
- Восстановление данных из OpenMediaVault
Как установить OpenMediaVault в хранилище NAS? Какие настройки необходимо выполнить для базовых функций хранилища. И как потом подключить NAS на компьютере в среде Windows?
Системные требования OpenMediaVault
Итак, OpenMediaVault – это специализированная операционная система для NAS, собранных собственноручно.
Подробнее о том, как собрать NAS своими руками.
Минимальные требования системы OpenMediaVault :
- 64-разрядный процессор Intel или AMD;
- 8 Гб оперативной памяти;
- отдельный SSD, HDD или флешка минимум на 16 Гб, для установки и работы самой OpenMediaVault;
- жесткие диски, которые будут использоваться непосредственно для хранилища NAS.
В исключительных случаях OpenMediaVault можно установить на единственный жесткий диск, который может использоваться и для хранилища NAS. Этот вопрос рассмотрим ниже.
NAS-хранилище предполагает использование RAID-массива. Минимальная такая конфигурация – RAID 1, он же зеркало, где данные дублируются. Для этой конфигурации требуется не менее 2 HDD/SSD. Рекомендуется использовать диски одинакового номинального объема. И лучше, чтобы одной модели.
Важно: NAS-хранилище может иметь любой объем, но этот объем должен видеть сам NAS-компьютер. Да, устаревший режим BIOS Legacy видит только объем дисков до 2,2 Тб. Только современный режим BIOS UEFI видит объем дисков без этого ограничения, этот режим видит объем 9,4 Зб. UEFI должен быть активен в BIOS.
Дистрибутив OpenMediaVault
Для установки OpenMediaVault понадобиться дистрибутив системы. Его в образе ISO можно скачать с официального сайта OpenMediaVault.
Следующим шагом записываем ISO на флешку. Для этой задачи много программ и утилит. Один из вариантов, воспользоваться Rufus.
Установка OpenMediaVault
Для установки операционной системы на NAS необходимо временно подключить к устройству монитор и клавиатуру. Запускаем NAS с флешки установки OpenMediaVault. Процесс ее установки консольного типа, здесь работает только клавиатура. Управлять нужно стандартно: стрелки навигации и Tab – переход между пунктами, Enter или пробел – выбор.
В стартовом окне Нажимаем «Install» для запуска установки системы.
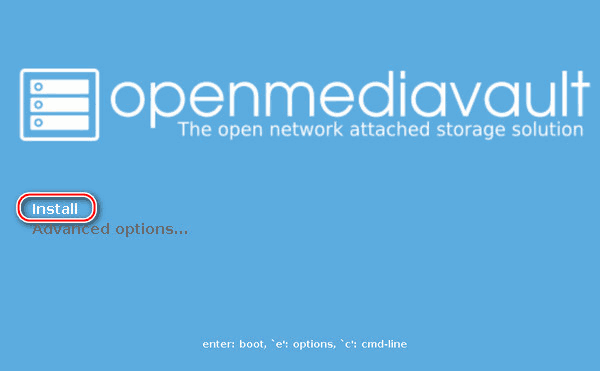
Выбираем язык.
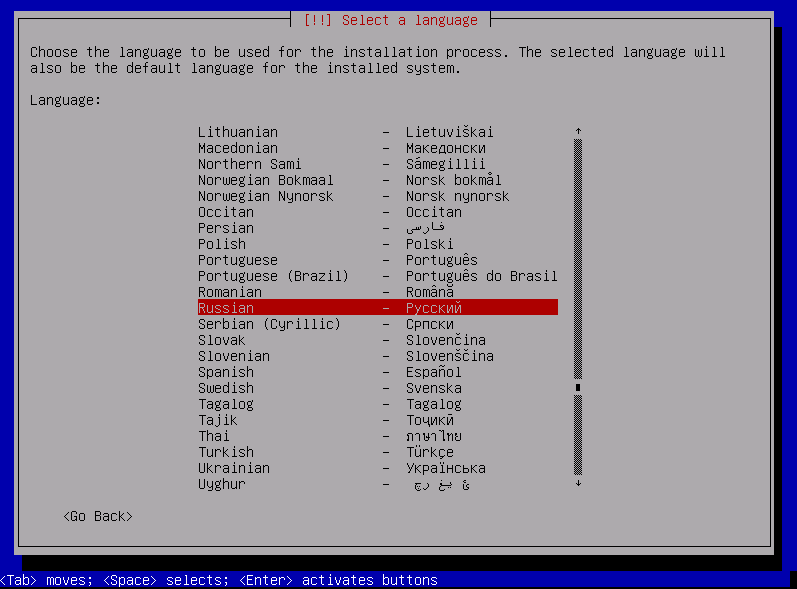
Выбираем настройки клавиатуры и раскладку.
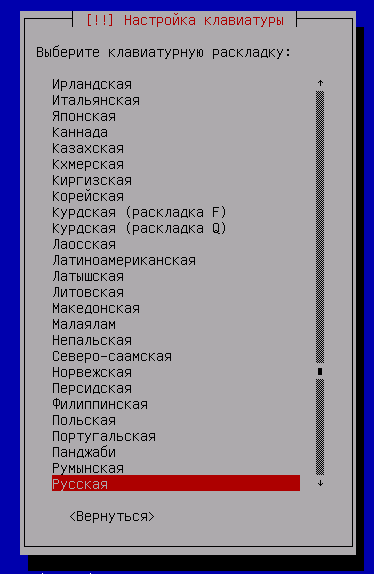
Выбираем клавиши переключения между выбранной раскладкой и латиницей.
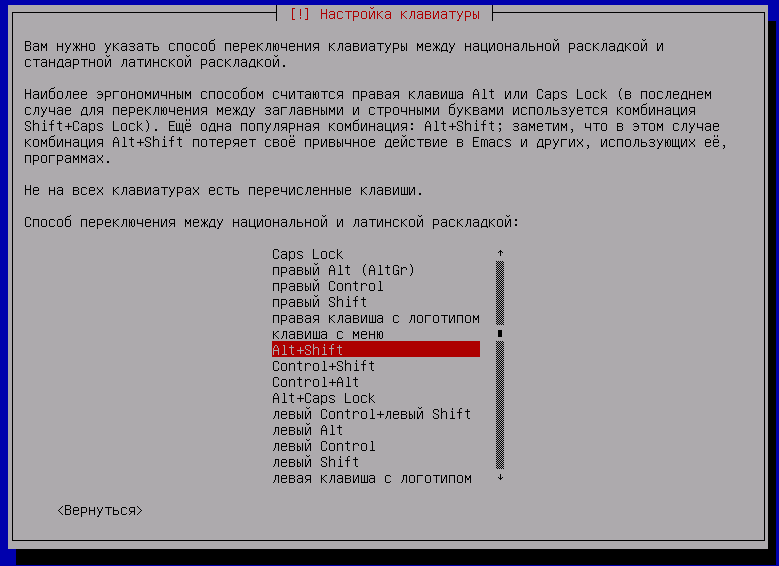
Далее будет применение настроек. После этого, нужно указать и ввести название компьютера, то есть NAS-устройства. Это имя устройства, которое будет отображаться в локальной сети. После этого следует настройка домена домашней сети. Если таковой нет, согласиться с дефолтным доменом.
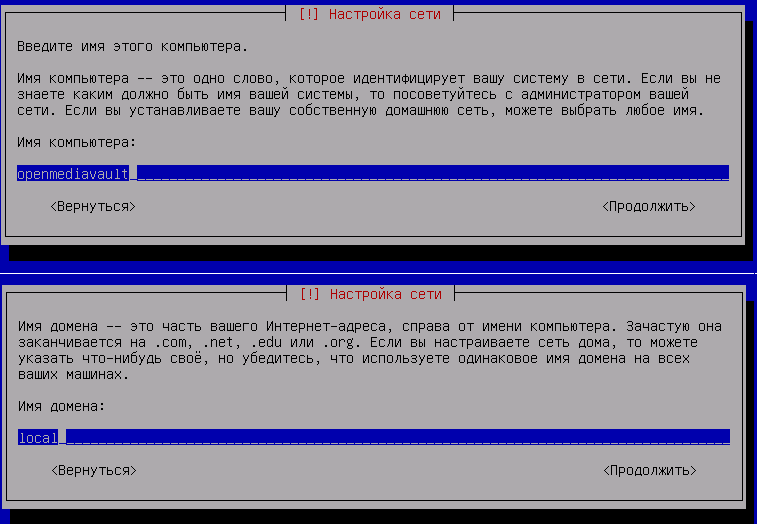
На этапе создания административной учетной записи нужно задать и подтвердить пароль. Логин здесь стандартен для Unix-систем root.
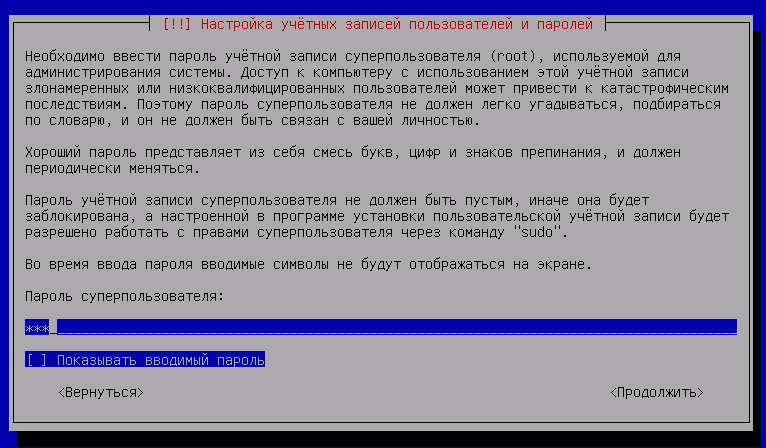
На этапе подготовки диска для OpenMediaVault получаем предупреждение, что определены несколько жестких дисков. Далее выбираем диск для установки операционной системы. И соглашаемя с созданием дисковой разметки, ответив «Да».

Далее будет непосредственно установка OpenMediaVault. На постинсталляционном этапе указываем свою страну. Страну выбираем корректно, ведь она в дальнейшем будет влиять на сервер обновления операционной системы. И выбираем сам сервер, обычно стандартный deb.debian.org.
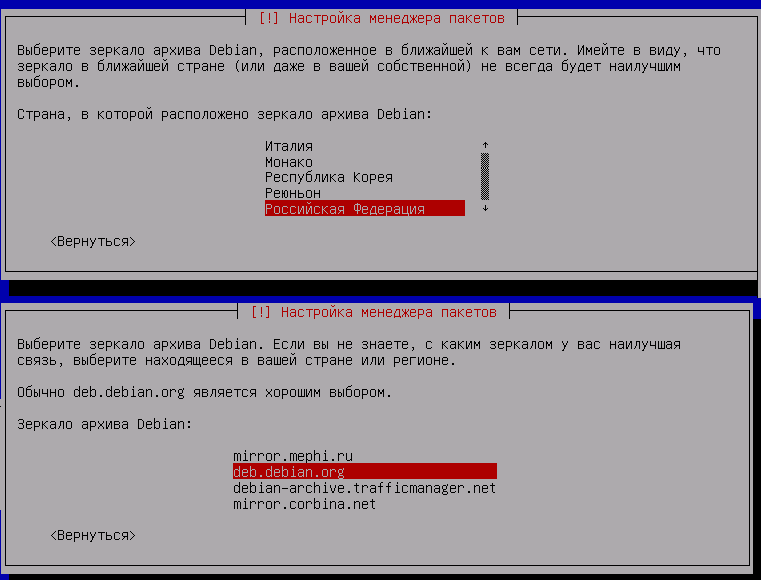
Далее следует этап настройки доступа в Интернет через прокси. В большинстве случаев это не нужно.

Данные настройки будут применены. И все – OpenMediaVault установлена. Нажмите «Продолжить» для перезапуска NAS-устройства.

Вынимаем флешку установки. После перезапуска NAS на экране появится его локальный IP-адрес. Он нужен для удаленного подключения и управлением устройством.
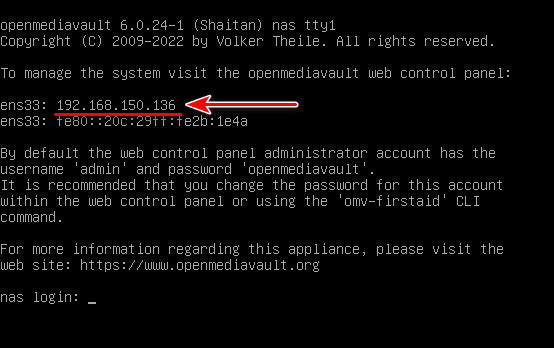
Далее необходимо подключится с компьютера, чтобы удаленно настроить OpenMediaVault.
Установка OpenMediaVault на один диск
OpenMediaVault, как указывалось выше, должна быть установлена на отдельный носитель информации, отдельный от жестких дисков, образующих NAS-хранилище. На системном диске нельзя размещать пользовательские данные, такие условия OpenMediaVault.
Установка на один диск этой системы при необходимости все же возможна. Для этого необходимо или модифицировать загрузчик для управления разделами диска в процессе установки. Или с помощью GParted изменить структуру диска после установки OpenMediaVault, уменьшив системный раздел и расширив несистемный. Этот вариант более простой, его и рассмотрим.
После установки OpenMediaVault, NAS-хранилище необходимо запустить с любого LiveDisk на основе Linux, в составе которого находится ее штатный менеджер дисков GParted. Можно использовать, например, GParted Live, это LiveDisk, где есть сама программа GParted и минимум вспомогательных инструментов. В GParted смотрим первый раздел sda1, где установлен OpenMediaVault. Он будет занимать большую часть жесткого диска.
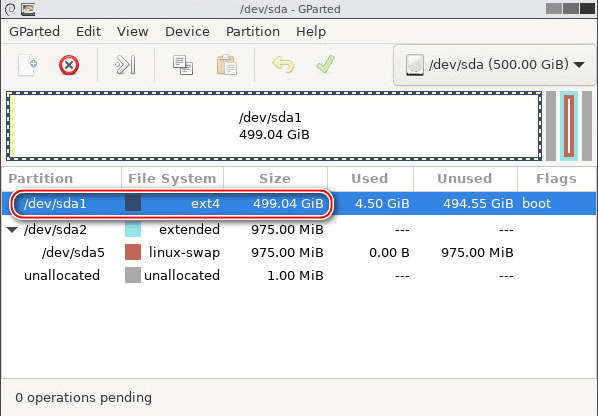
Уменьшаем этот раздел (Нажимаем на нем контекстное меню и выбираем функцию «Resize/Move»). Уменьшить можно до минимальных 16 Гб. После этого, появится свободное дисковое пространство (unallocated). И далее преобразовываем в новый раздел с файловой системой Ext4 (Нажимаем на контекстное меню unallocated и выбираем функцию «New»).
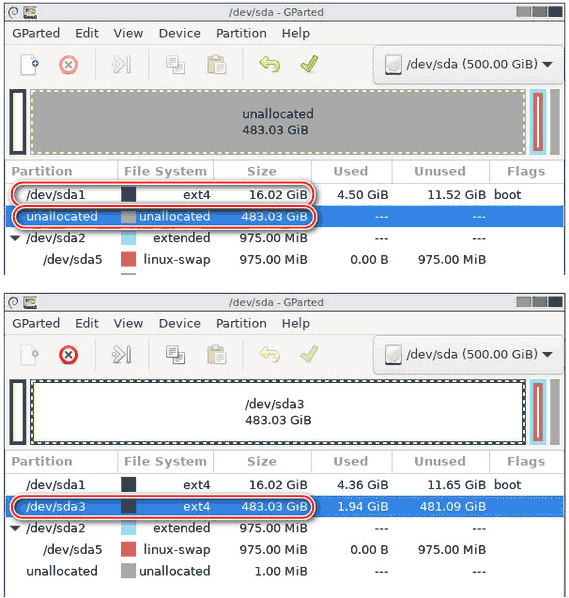
Далее уже в веб-интерфейсе удаленного управления OpenMediaVault этот новый раздел диска необходимо монтировать в разделе ««Хранилище → Файловые системы».
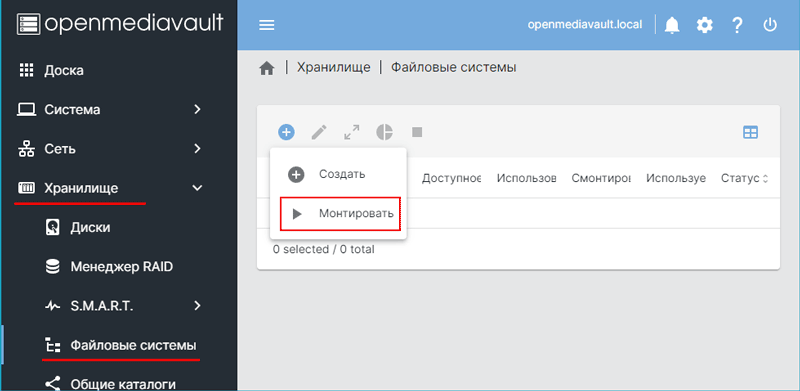
Этот смонтированный раздел и будет хранилищем NAS.
Настройки OpenMediaVault
На компьютере в адресной строке браузера введите IP-адрес NAS. Авторизируемся в веб-интерфейсе удаленного управления OpenMediaVault.
Для этого необходимо ввести дефолтные данные:
- логин – admin
- пароль – openmediavault
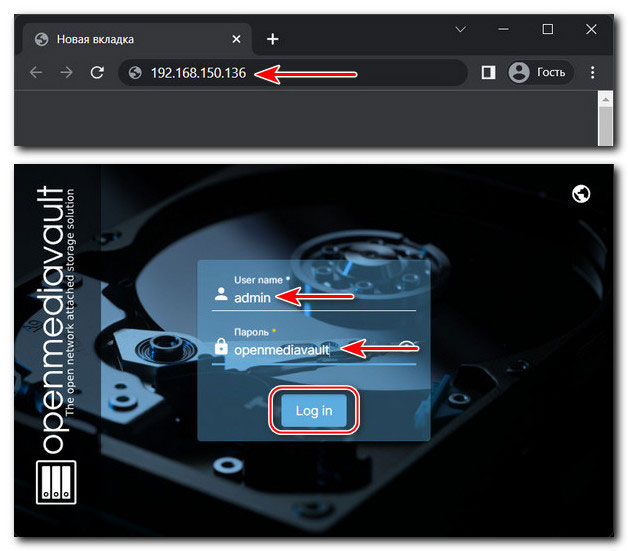
Локализация и другие системные настройки
Первым шагом можно локализовать интерфейс OpenMediaVault. Система поддерживает русский, можно установить его или другой язык в настройках языка. Это в блоке настроек, справа, интерфейса системы.
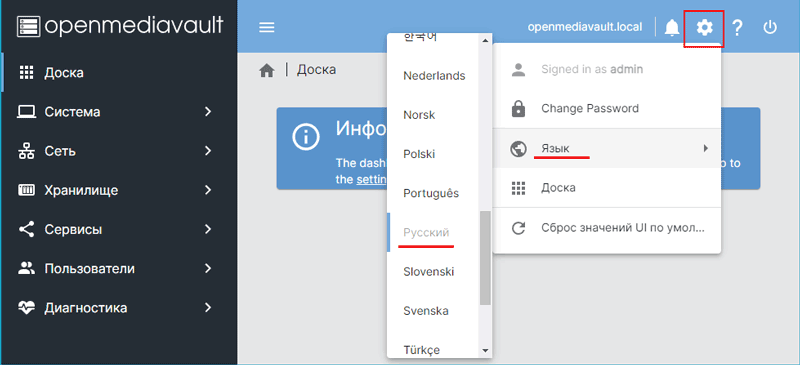
В этом же блоке настроек можно изменить дефолтный пароль веб-интерфейса управления OpenMediaVault.
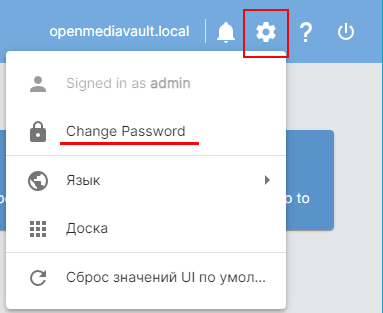
И в рамках общих системных настроек можно установить доступные обновления OpenMediaVault. В разделе «Система → Управление обновлениями» Нажимаем «Обновление».
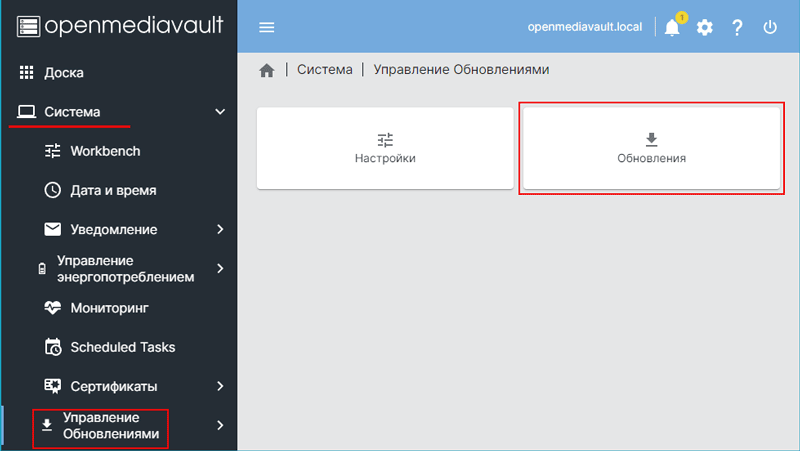
Загружаем их и применяем изменения галочкой на желтой ленте.
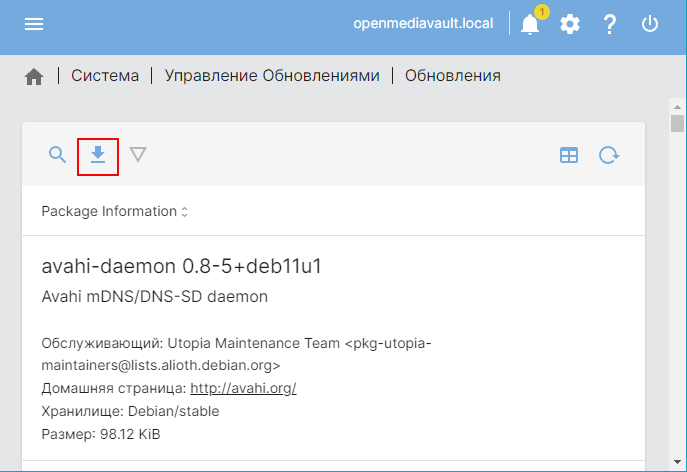
Создание хранилища
Создайте хранилище NAS на основе его дисков. В разделе «Хранилище → Управление RAID» нажимаем кнопку-плюсик.
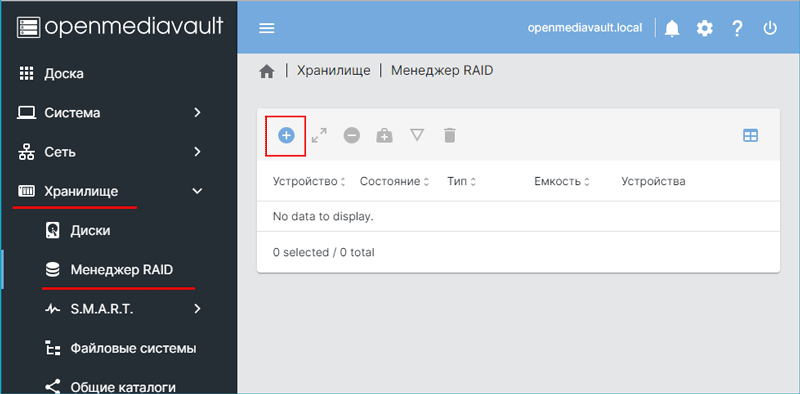
В графе «Тип» необходимо выбрать конфигурацию RAID массива.
OpenMediaVault предусматривает программный RAID в следующих конфигурациях:
- Чередование (Stripe) – это RAID 0, имеет удвоенную скорость записи и чтения данных, без отказоустойчивости;
- Зеркалирование (Mirror) – это RAID 1, минимальный отказоустойчивый массив, предусматривающий дублирование данных на других дисках;
- Линейное – объединение объемов всех дисков в одно виртуальное дисковое пространство, без отказоустойчивости и производительности;
- RAID 5 и RAID 6 — отказоустойчивые производительные массивы с высокой избыточностью.
Подробнее о конфигурациях RAID.
Выбираем конфигурацию RAID, в нашем случае это RAID 5.
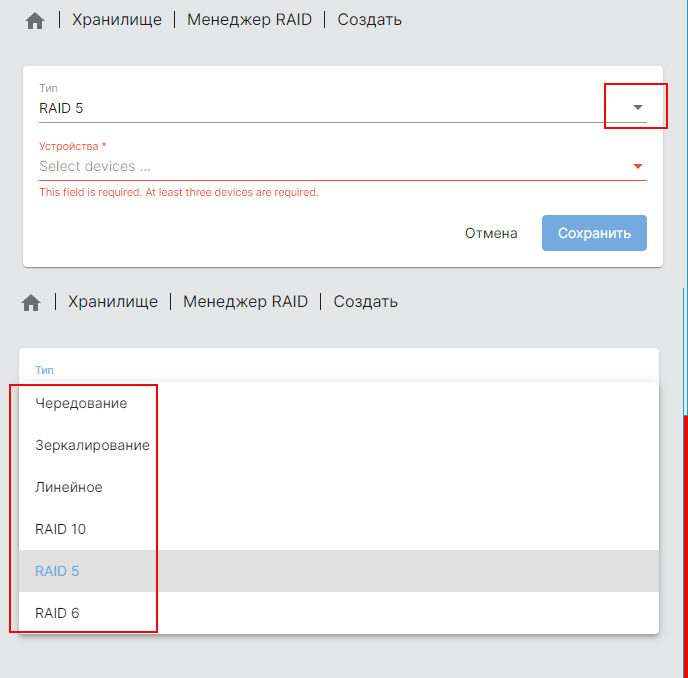
Далее в графе «Устройства» галочками отмечаем диски, которые мы устанавливаем в RAID. Нажимаем «Сохранить».
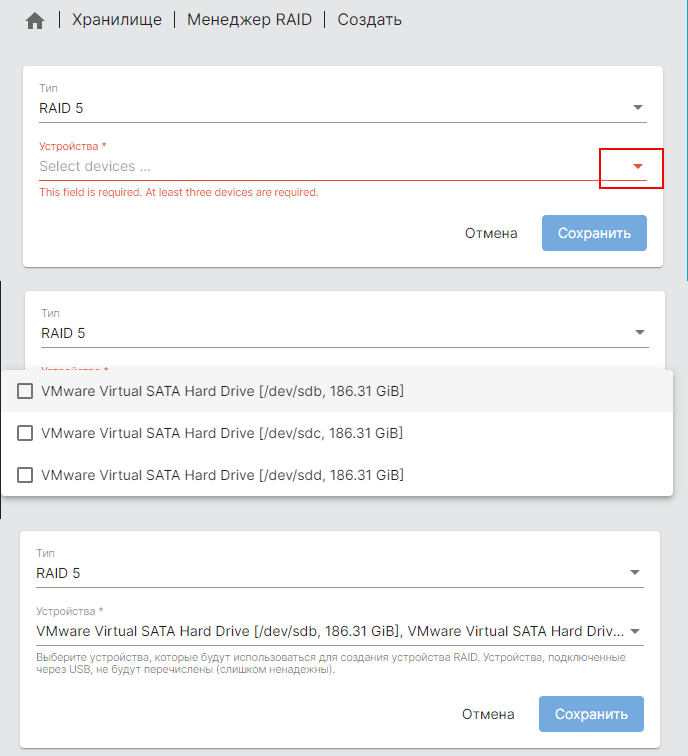
И применяем изменения галочкой на желтой ленте.
Теперь нужно организовать на созданном хранилище файловую систему, то есть отформатировать его. В разделе «Хранилище → Файловые системы» Нажимаем кнопку-плюсик, выбираем «Создать».
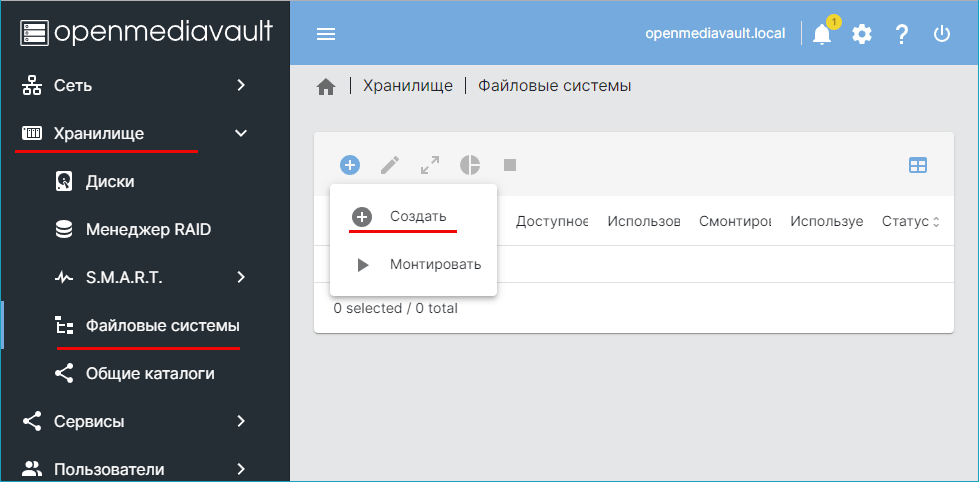
В графе «Устройство» указываем хранилище. В графе «Тип» выбираем файловую систему Btrfs. Нажимаем «Сохранить». И ждем, пока осуществится форматирование.
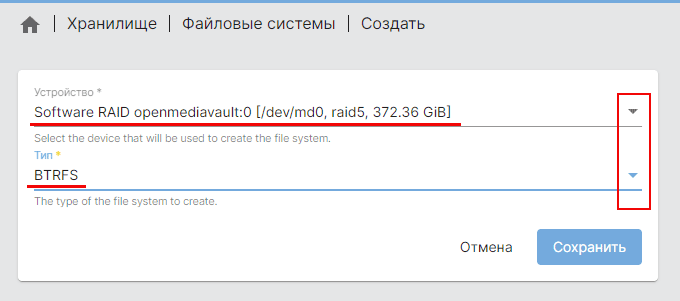
Если размер хранилища велик, ждать придется долго. Btrfs для форматирования требуется время (в отличие, например, от файловой системы ZFS в операционной системе TrueNAS).
Когда файловая система создастся, в том же разделе «Хранилище → Файловые системы» Нажимаем ту же кнопку-плюсик, только теперь выбираем «Монтировать».
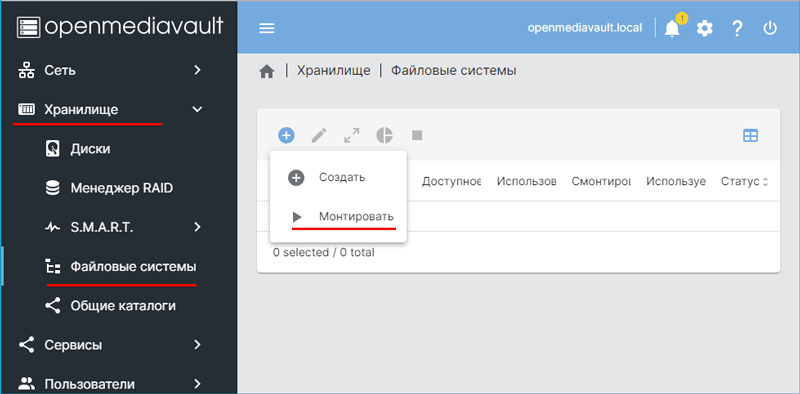
В графе «Файловые системы» указываем созданную Btrfs. Жмем «Сохранить».
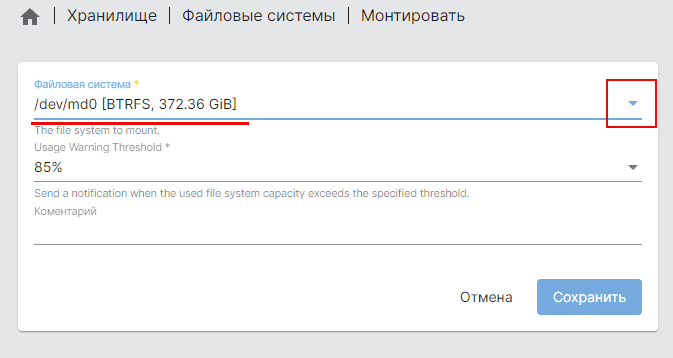
И применяем изменения галочкой на желтой ленте.
Создание Общей папки в NAS
Для хранения данных, необходимо организовать в хранилище NAS общую папку. Для этого необходимо задействовать в OpenMediaVault необходимые рабочие службы и создать самую общую папку.
Совет. Доступ к общим ресурсам NAS можно реализовать с использованием разных протоколов – FTP, NFS, AFP, SMB. Для Windows оптимальным вариантом является SMB. SMB, то есть Samba – это специальное программное обеспечение для взаимодействия Windows и Unix-систем, к которым относится OpenMediaVault. Настройка SMB в этой системе относительно проста.
В разделе «Службы → SMB/CIFS → Настройки» в самом верху активируем галочку «Включено». Нажимаем «Сохранить» и подтверждаем изменения галочкой на желтой ленте .
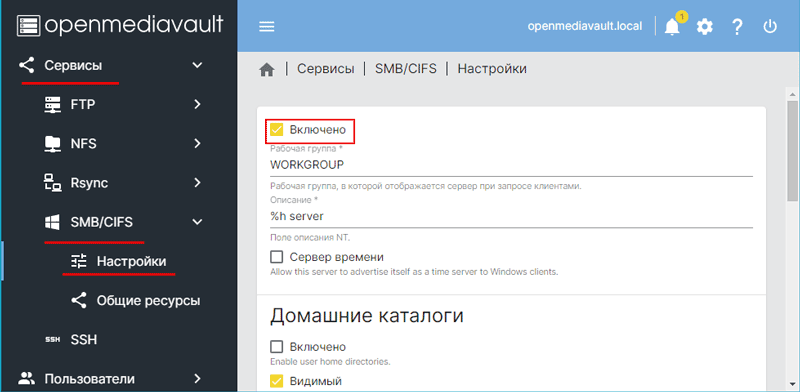
Далее переходим в раздел «Хранилище → Общие папки», нажимаем кнопку-плюсик.
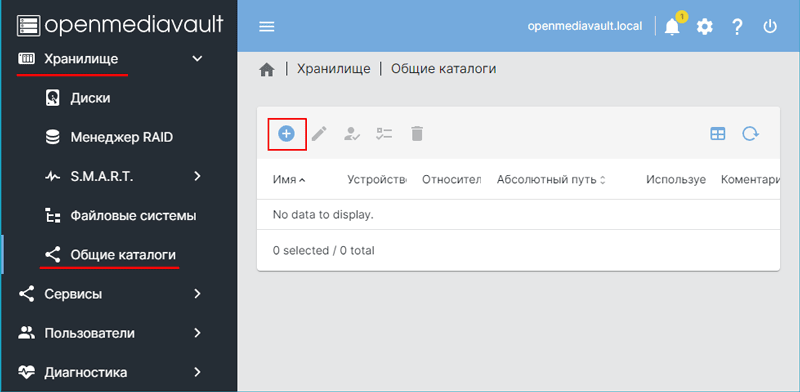
Создаем общую папку. В графу «Имя», вводите название общей папки. Ниже в графе «Файловая система» выберите созданную ранее Btrfs. Сохраняем и применяем изменения.
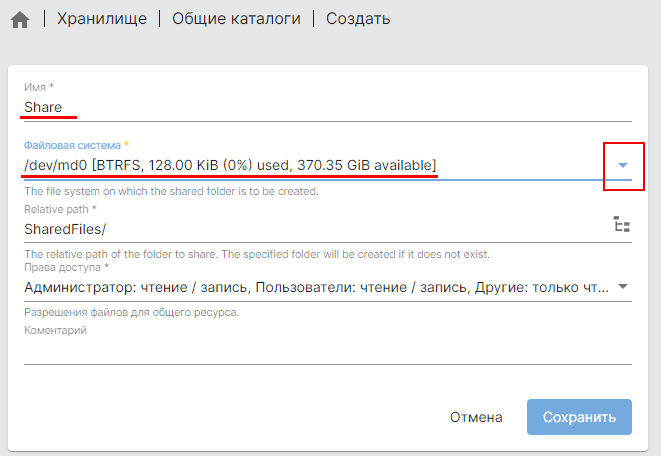
Далее перейдите в раздел «Службы → SMB/CIFS → Общие ресурсы», снова нажимаем кнопку-плюсик.
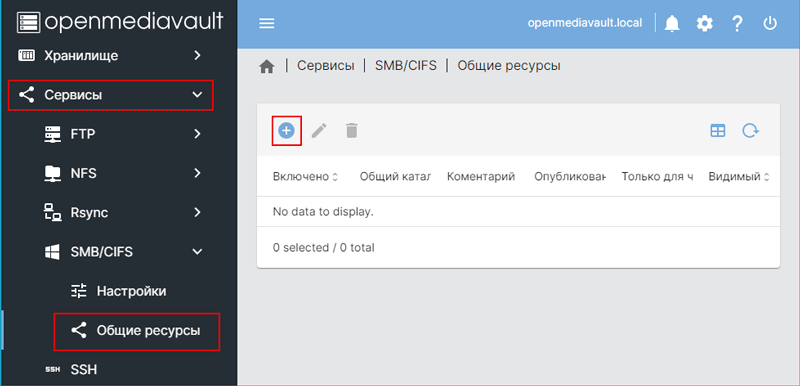
Укажите созданную ранее общую папку в графе «Shared Folder». Ниже поставьте галочку активности пункта «Наследование разрешений». В самом низу нажмите «Сохранить» и примените изменения галочкой на желтой ленте.
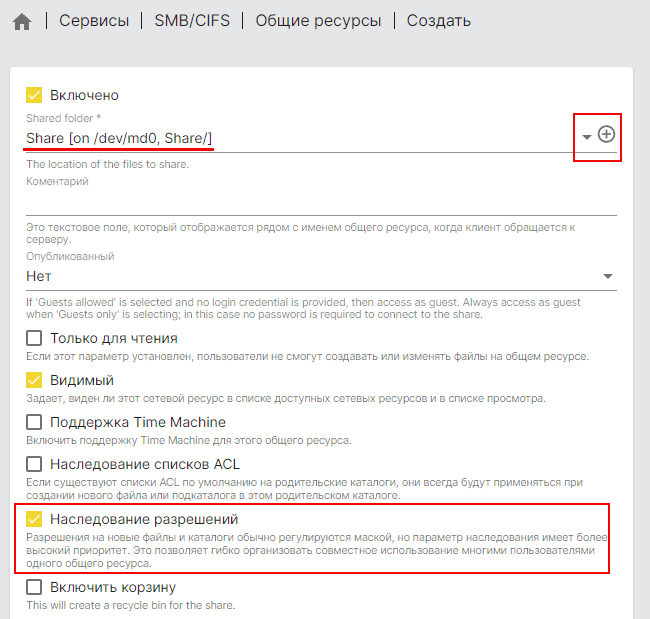
Создание пользователя NAS
Последний шаг базовой настройки OpenMediaVault – создание пользователя NAS. Это необходимо для авторизации, при подключении к совместной папке NAS, с компьютеров и других устройств, с которых будут пользоваться хранилищем.
В разделе «Пользователи → Пользователи» нажмите кнопку-плюсик, выберете «Создать».
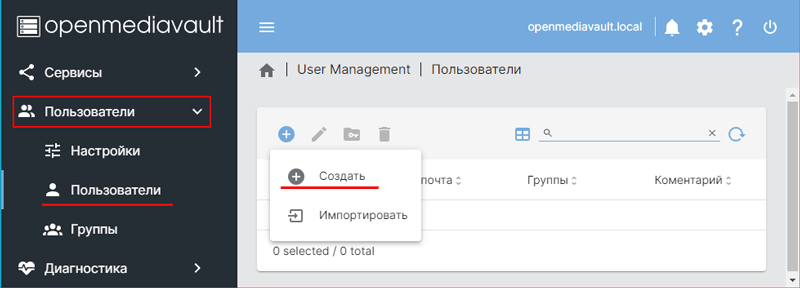
Укажите имя пользователя, задайте пароль и подтвердите его нажатием «Сохранить».
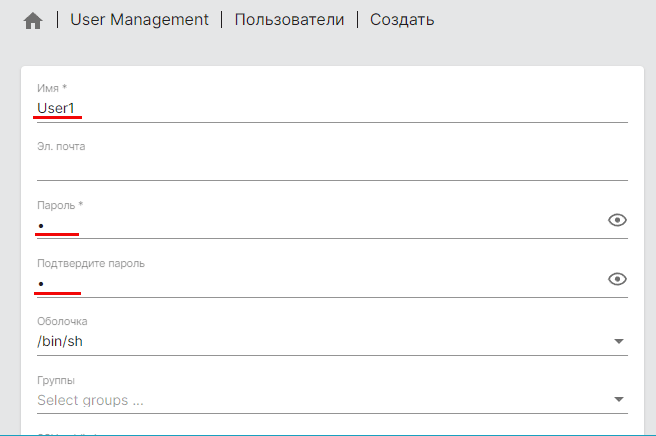
И применяем изменения галочкой на желтой ленте.
Таких пользователей необходимо создать для каждого, кто со своего компьютера или мобильного устройства будет пользоваться хранилищем NAS.
Настройка прав доступа пользователей в OpenMediaVault
NAS задуман так, чтобы быть в первую очередь сетевым хранилищем многих пользователей. Но у них могут быть разные доступы пользования хранилищем. Настройка прав доступа осуществляется в разделе «Хранилище → Общие папки». Выбираем общую папку, нажимаем кнопку привилегий.
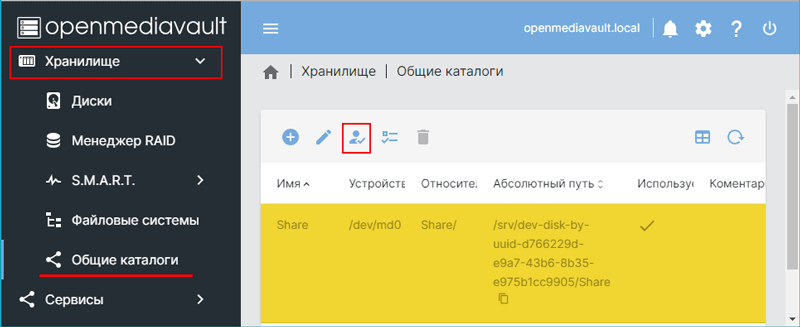
Устанавливаем права доступа для отдельных пользователей или групп пользователей. Кому-то можно включить полный доступ Read/Write, то есть чтение и запись данных. Кому-то ограничен «Read-only», то есть только чтение данных. А кому-то вообще устанавливаем «No access», то есть без доступа.
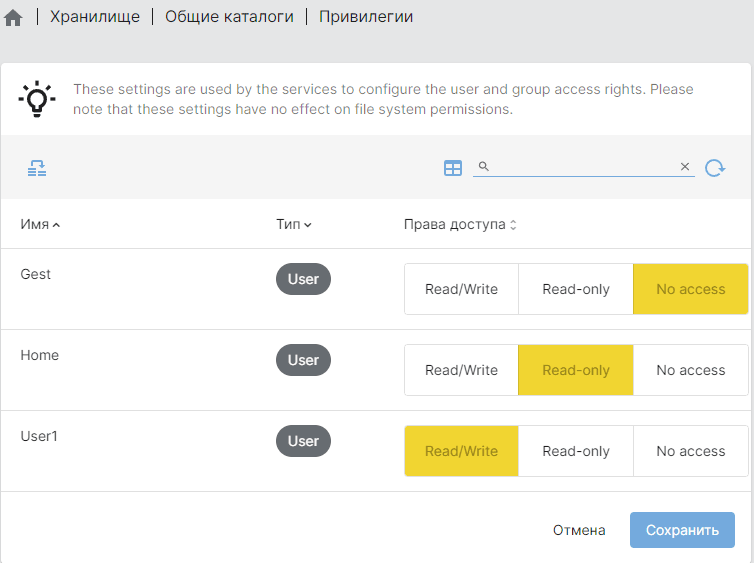
Группы пользователей создаются в разделе «Пользователи → Группы».
Совет. Права доступа лучше настроить, пока хранилище NAS не заполнено данными. В процессе настройки прав доступа может появиться ошибка, и для ее устранения нужно переформатировать хранилище, а это потеря данных.
Подключение NAS в Windows
Чтобы общая папка Share была доступна в Windows, необходимо ее подключить. В адресную строку проводника, через двойной слеш, вводим IP-адрес устройства NAS. Далее авторизуемся с помощью пользовательских данных NAS. Нажимаем «Ок».
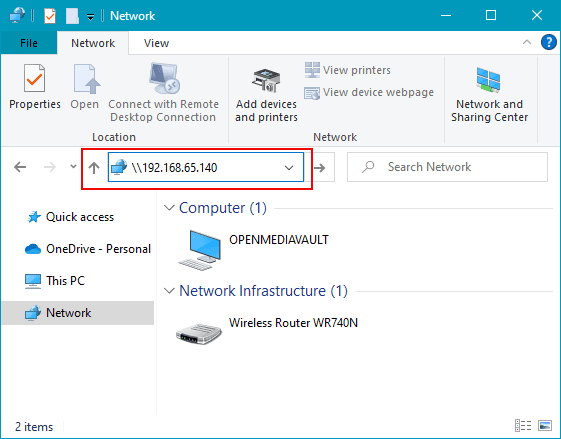
Так же можно подключить общую папку как сетевой диск. Отрываем в проводнике контекстное меню на «Этот ПК». Кликаем «Подключить сетевой диск». Для Windows 11, необходимо сначала в контактном меню «Показать дополнительные параметры».
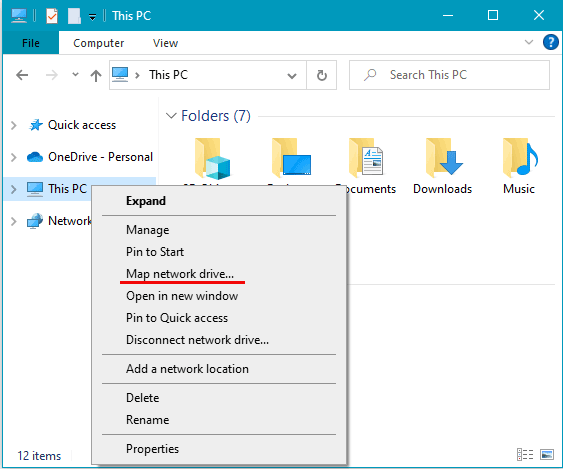
В форме подключения сетевого диска указываем букву диска и сетевую общую папку NAS. Нажимаем «Готово».
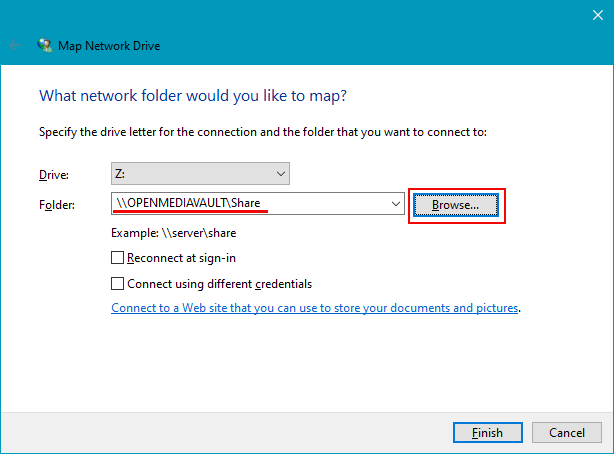
Общая папка NAS, подключенная первым способом, будет отображаться в блоке проводника «Сеть». А подключенная вторым способом (как сетевой диск) будет иметь свою букву и значится среди других дисков компьютера.
Восстановление данных из OpenMediaVault
При работе с NAS-хранилищами важно восстановление данных. Даже если используется RAID достаточной избыточности, существуют риски потери важных данных из-за выхода из строя массива.
Рекомендуем позаботиться об этом заранее, настроить создание бэкапов или иметь под рукой программу для восстановления данных.

Автоматическое восстановление любых RAID массивов
Подробнее о том как восстанавливать данные с NAS устройств под управлением OpenMediaVault..