В данный момент проще всего устанавливать Windows 10 именно с флешки. Это обусловлено высокой скоростью установки, простотой использования, а также легкостью создания загрузочной флешки.

Содержание
- Какая нужна флешка?
- Подготовка к созданию загрузочной флешки
- Создание загрузочной флэшки при помощи Universal Media Creation Tool
- Создание загрузочной флешки Windows 10 при помощи официального ПО Media Creation Tool
- Создание загрузочной флешки без использования стороннего программного обеспечения.
- Создание загрузочной флешки при помощи утилиты UltraISO
Сегодня расскажем, как можно быстро создать загрузочную USB флешку, при помощи которой можно устанавливать необходимую Windows 10.
Какая нужна флешка?
Для создания загрузочной флешки с Windows 10 пользователю понадобится отформатированный флеш-накопитель с объемом не менее 4 Гб. Отметим, что от характеристик скорости устройства будет зависеть только скорость записи данных на флешку, а также скорость передачи установочных данных на компьютер. Этот параметр является не особо критичным.
Подготовка к созданию загрузочной флешки
Перед созданием загрузочной флешки пользователю необходимо подготовить накопитель для правильной работы. Для этого нужно вставить свою флешку в USB-порт ПК или ноутбука, найти его меню «Этот компьютер», нажать по иконке накопителя ПКМ и выбрать «Форматирование».

В открывшемся окне необходимо выбрать параметры файловой системы. Для корректной работы загрузочной флешки требуется файловая система FAT32. Устанавливаем ее и приступаем к форматированию.
Важно: все данные, расположенные на диске будут удалены.
Для восстановления отформатированных файлов не флешке или жестком диске можно воспользоваться программой RS Partition Recovery, которая сможет быстро вернуть утраченные данные.

После завершения форматирования флешка будет готова к записи на нее ISO-образа Windows 10.
Создание загрузочной флэшки при помощи Universal Media Creation Tool
Universal Media Creation Tool – это еще один способ создания загрузочной флэшки Windows. При помощи Universal Media Creation Tool вы можете создать загрузочную флэшку с любой из версий Windows 10, а также Windows 11.
Как уже давно известно, для установки Windows 11 ваш компьютер должен соответствовать минимальным требованиям в виде модуля безопасности TPM 2.0
Universal Media Creation Tool – позволяет создать загрузочную флэшку, с Windows 11, причем во время установки операционной системы соответствие компьютера минимальным требованиям не будет проверятся.
Стоит также отметить, что все происходит в автоматическом режиме, а процесс создания загрузочной флэшки происходит практически в несколько кликов. От пользователя нужно только стабильное интернет соединение.
Итак, чтобы создать загрузочную флэшку с Windows 10 или Windows 11 следует:
- Перейдите на сайт разработчика и скачайте архив с программой Universal Media Creation Tool.
Для этого на сайте программы нужно нажать на кнопку «Code», а затем «Download ZIP»
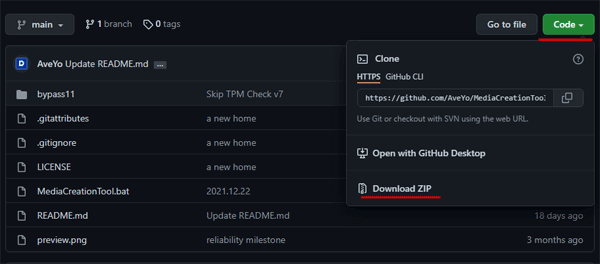
- Распакуйте скачанный архив в удобное для вас место. Затем щелкните правой кнопкой мышки на файле «MediaCreationTool.bat» выберите «Запуск от имени администратора»
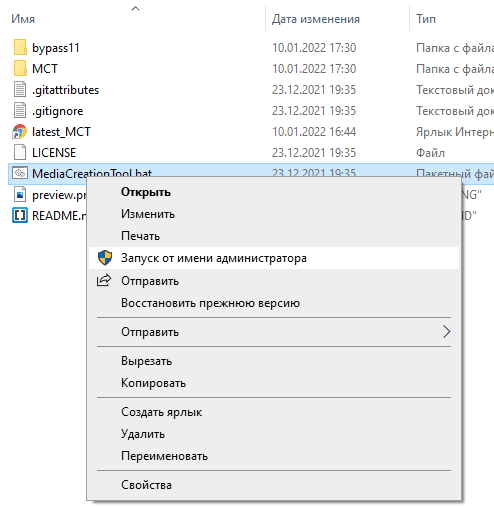
- Перед вами откроется командная строка и меню выбора версии Windows, для которой будет создана установочная флэшка. Просто выберите версию Windows, которую хотите установить. В нашем случае это Windows 11.
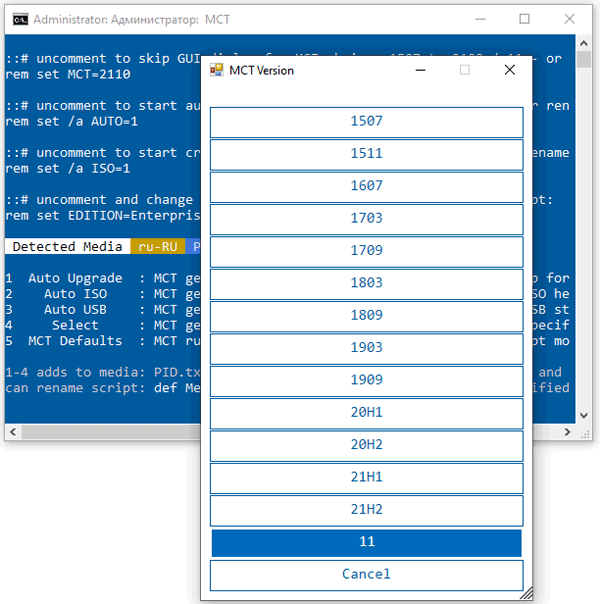
- Откроется окно, в котором нужно выбрать что именно вы хотите сделать. Universal Media Creation Tool предлагает несколько вариантов:
- Auto Upgrade – этот режим следует выбрать если вы хотите обновить вашу операционную систему (к примеру, до Windows 11);
- Auto ISO – автоматическое создание ISO-образа установщика Windows в выбранном месте
- Auto USB – автоматическое создание загрузочной флэшки с выбранной версией Windows;
- MCT Defaults – используется запуска Media Creation Tool со стандартными настройками;
- Cancel – выход из приложения
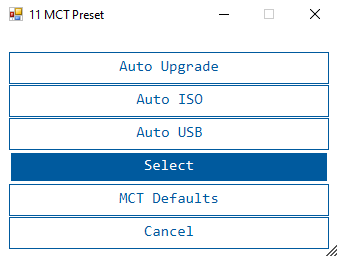
Какой бы вариант вы не выбрали – программа скачает оригинальный образ операционной системы и модернизирует его в соответствии с выбранным вариантом.
Как только вы сделаете ваш выбор, начнется процесс скачивания образа операционной системы и все дальнейшие действия программа выполнит автоматически.
Важно: несмотря на то, что Universal Media Creation Tool вполне надежная программа, сразу же после установки операционной системы используйте антивирус. Это поможет избежать многих проблем в будущем.
Создание загрузочной флешки Windows 10 при помощи официального ПО Media Creation Tool
Важно: для начала создания загрузочной флешки при помощи любых, из нижеописанных методов, первым делом пользователю потребуется утилита Media Creation Tool. С ее помощью можно создавать ISO-образы текущей Windows 10, установленной на ПК.
- Переходим по ссылке на официальный сайт MicroSoft и нажимаем по второму пункту списка https://www.microsoft.com/ru-ru/software-download/windows10

- Детально изучаем всю информацию, а затем нажимаем на кнопку «Скачать средство сейчас»

- На следующем окне необходимо выбрать нужные параметры установки ОС: язык, выпуск и архитектура.
Отметим, что все современные процессоры имеют 64-разрядную архитектуру, в то время как одноядерным процессорам прошлого поколения необходимо ставить 32-разрядную. Выбираем нужные параметры и нажимаем далее.

- Далее следует выбрать первый пункт «USB-устройство флеш памяти».

- Вставляем свою флешку в USB порт, а затем находим ее на появившемся окне и нажимаем далее.

После завершения загрузки и установки образа ОС на флешку, она будет готова для установки Windows 10, а также восстановления системы.
Создание загрузочной флешки без использования стороннего программного обеспечения.
Современные материнские платы уже с завода комплектуются специальным программным обеспечением, которое позволяет создавать загрузочные флешки без использования дополнительного ПО. Для этого достаточно проследовать следующим простым шагам:
- Находим скачанный файл ISO с образом Windows 10 (образ Windows 10 можно создать при помощи программы Media Creation Tooll) и нажимаем по иконке правой кнопкой мыши, после чего выбираем пункт «Запустить».

- В открывшемся окне можно обнаружить установочные файлы системы. Для создания загрузочной флешки их достаточно просто скопировать на отформатированный флеш-накопитель.

Готово. Загрузочная флешка создана.
Создание загрузочной флешки при помощи утилиты UltraISO
Программа UltraISO является крайне популярной среди пользователей, которые часто работают с образами дисков. Также в данной программе присутствует функция создания загрузочных флешок.
- Скачиваем UltraISO на сайте ezbsystems.com, выбирая бесплатную Trial-версию.
Устанавливаем программу, принимая лицензионное соглашение и все отмеченные пункты. Запускаем программу, выбрав пункт «Пробный период».

- Открываем образ диска в программе, а также переходим в пункт «Самозагрузка» и «Запись образа жесткого диска».

- В открывшемся окне выбираем необходимую флешку, форматируем ее если нужно, а также нажимаем на клавишу «Записать».

После завершения установки загрузочная флешка будет готова.







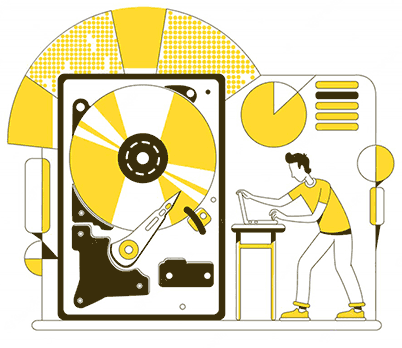


Спасибо винду 10 переустановил на ноутбук, все работает, активация автоматом от старой версии.