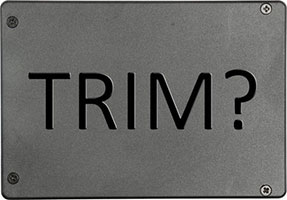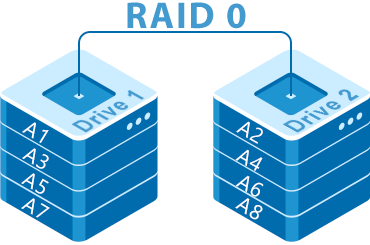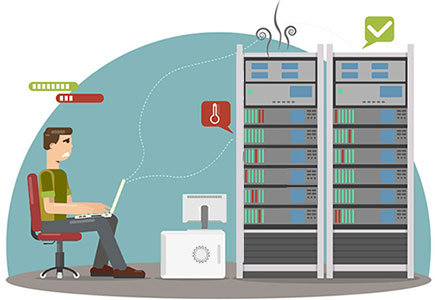TrueNAS – одна из оптимальных операционных систем для NAS, ранее известная как FreeNAS. Это бесплатная операционная система, которую можно использовать для работы NAS, собранных самостоятельно. Весомое преимущество TrueNAS – возможность работы с современной производительной файловой системой ZFS. Реализует уникальные конфигурации отказоустойчивых RAID-массивов RAID-Z и RAID-Z2. Как установить TrueNAS на хранилище NAS и как настроить систему для базовых потребностей, а так же как подключить NAS на Windows-компьютере расскажем далее.
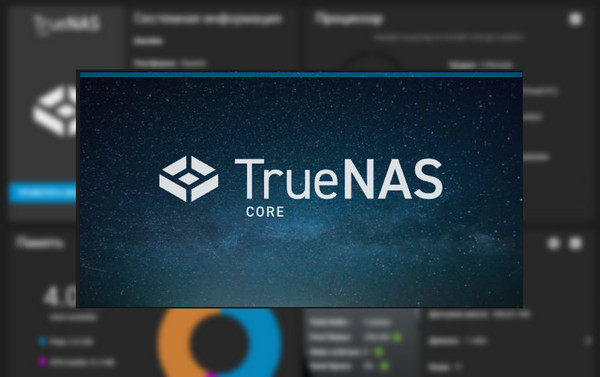
Содержание
- Системные требования TrueNAS
- Дистрибутив TrueNAS
- Установка TrueNAS
- Настройки TrueNAS
- Подключение NAS в Windows
- Восстановление данных с TrueNAS
Системные требования TrueNAS
TrueNAS – это операционная система для собранных самостоятельно NAS хранилищ.
Подробнее о том, что нужно, чтобы собрать NAS дома .
Системные требования для операционной системы TrueNAS:
- 64-разрядный процессор Intel или AMD;
- 8 Гб оперативной памяти;
- отдельный SSD или HDD, как минимум на 16 Гб, для установки операционной системы TrueNAS;
- жесткие диски непосредственно для хранилища.
Для хранилища желательно как минимум 2 HDD, чтобы обеспечить отказоустойчивый RAID 1. И желательно, чтобы диски были одинакового объема, еще лучше – одной модели.
Подключать к NAS можно любой объем дисков. Но не забываем, что в режиме BIOS Legacy видимость каждого из дисков ограничена его максимальным размером 2,2 Тб. Чтобы этого ограничения не было, в BIOS должен быть активен режим UEFI.
Дистрибутив TrueNAS
Дистрибутив TrueNAS поставляется в обычном виде установки ISO. Скачать этот образ можно на официальном сайте операционной системы.
Далее ISO-образ необходимо записать на загрузочную флешку. Для записи существует множество программ и утилит. Одна из них проста и удобна — бесплатная Rufus. При создании загрузочной флешки с TrueNAS не забываем о режиме BIOS – Legacy или UEFI. Флешка должна быть адаптирована к BIOS.
Установка TrueNAS
Подключаем к NAS временно монитор и клавиатуру. Запускаем устройство с флешки установки TrueNAS. Процесс установки примитивен, работает только клавиатура. Выбирать пункты меню и разные варианты необходимо стрелками навигации. Подтверждать выбор, то есть нажать «Ok» – клавишей Enter.
На начальном этапе нажимаем Enter, чтобы запустить первый пункт меню «Boot TrueNAS Installer», то есть установку операционной системы.
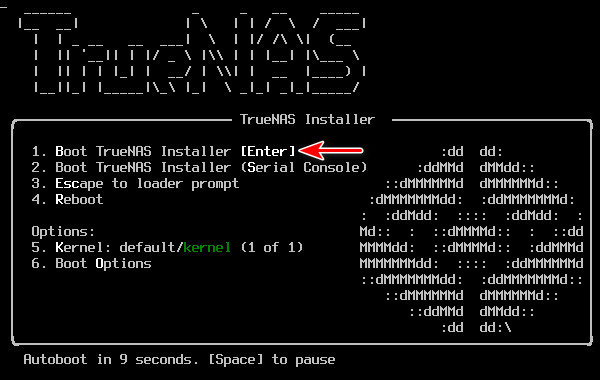
Выбираем первый пункт «Install/Upgrade». Enter.
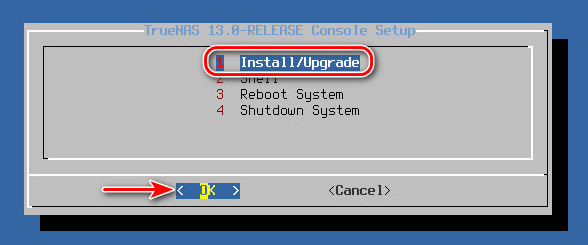
Перед нами появится список жестких дисков устройства. Выбираем выделенный под ОС диск, на котором будет установлена ОС TrueNAS. Отмечаем его клавишей пробела. Enter.
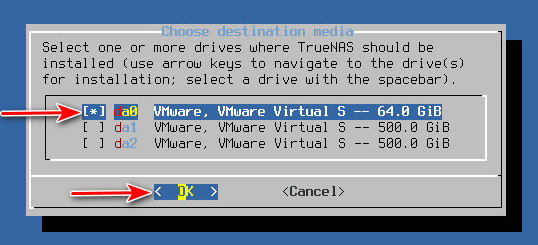
Дальше следует предупреждение о стирании данных на выбранном диске. Выбираем «Yes».
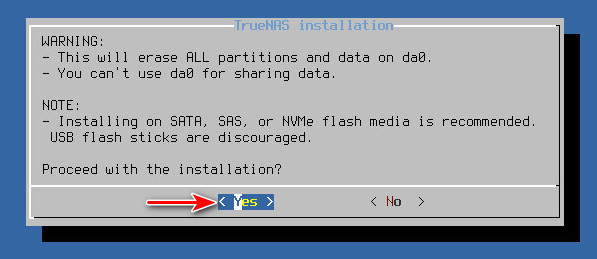
На этапе создания аккаунта администратора NAS необходимо задать пароль. Имя нам дается дефолтное – стандартное для UNIX-систем root. Оно неизменно. Вводим пароль и подтверждаем его.
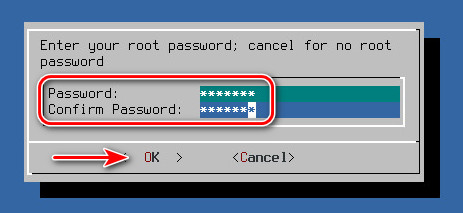
Выбираем режим BIOS, под которым будет подстроен TrueNAS. «Boot via UEFI» — это UEFI, а «Boot via BI0S» — это Legacy. UEFI лучше, но если NAS создан на базе процессора и материнской платы менее 10 лет. Если больше, возможно, UEFI не поддерживается, и есть только старый BIOS Legacy. В этом случае выбираем, конечно, Legacy. Enter.
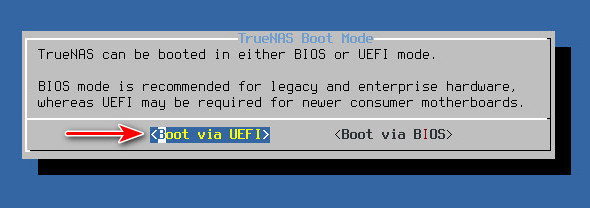
Этап создания файла подкачки размером 16 Гб. Жмем «Create swap».
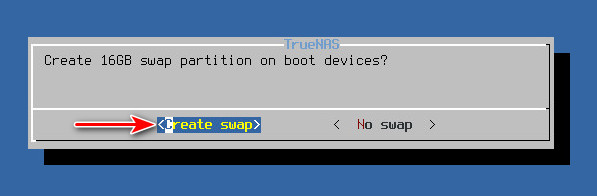
Далее TrueNAS установится.
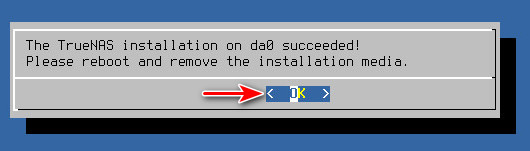
Необходимо перезапустить устройство. Выбираем пункт «Reboot System». Нажимаем Enter.
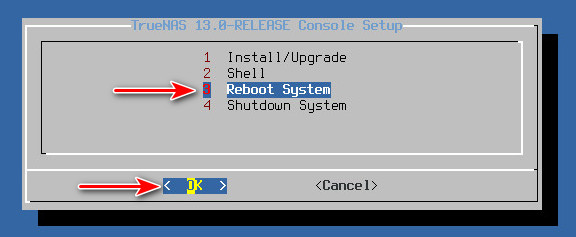
Вынимаем загрузочную флешку. После того, как TrueNAS полностью загрузится, увидим внутренний локальный IP-адрес устройства NAS. С помощью этого адреса можно удаленно подключиться к устройству для управления.
Выше можно обратить внимание на пункты сетевых настроек устройства. Но они потребуются в единичных случаях, если NAS не будет виден в сети. В большинстве случаев, когда локальная сеть обеспечивается роутером, все необходимые сетевые настройки NAS получит по умолчанию.
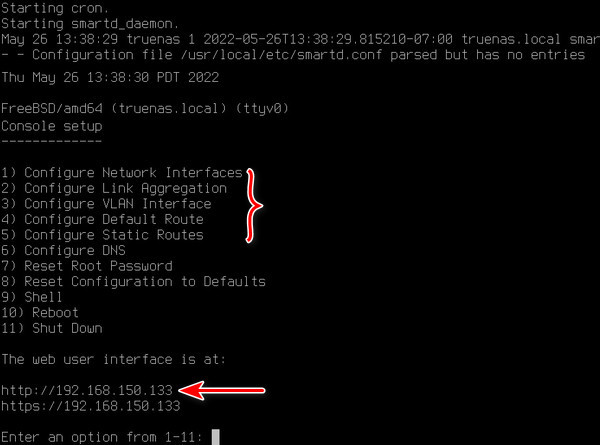
Все, после этого монитор и клавиатура NAS не требуются. Мы переходим к компьютеру для удаленного управления хранилищем.
Настройки TrueNAS
Далее на компьютере необходимо настроить TrueNAS, а соответственно настроить хранилище NAS. Удаленное управление им осуществляется через веб-интерфейс. И нам для этой задачи нужен только браузер. В адресной строчке браузера вводим IP-адрес NAS.
Появится форма удаленного подключения к TrueNAS. Авторизируемся – вводим логин root и тот пароль, который указали при создании аккаунта администратора NAS.
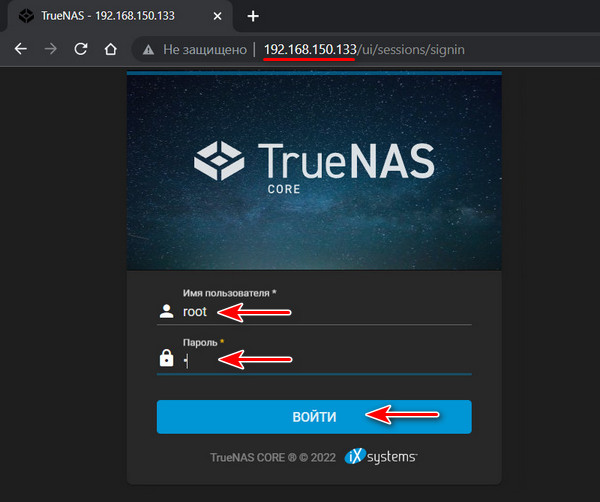
Локализация
По умолчанию, язык операционной системы TrueNAS будет на английский. И первым шагом решим вопрос с локализацией. Можно оставить английский или выбрать другой понятный язык.
В разделе «System → General» выбираем язык. Также есть возможность выбрать формат даты и часовой пояс.
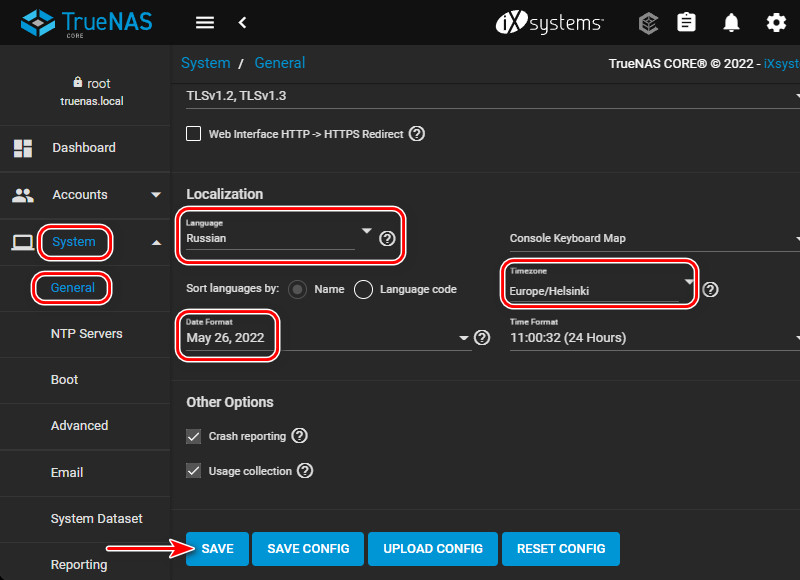
Создание хранилища
Вторым шагом создадим хранилище NAS. В разделе «Хранилище → Пулы» выбираем «Добавить».
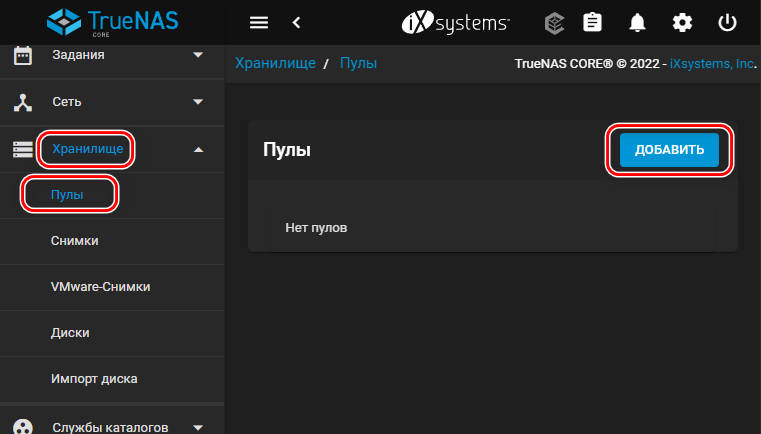
Создадим пул дисков. Пункт создания пула установлен по умолчанию. Нажимаем «Создать пул».
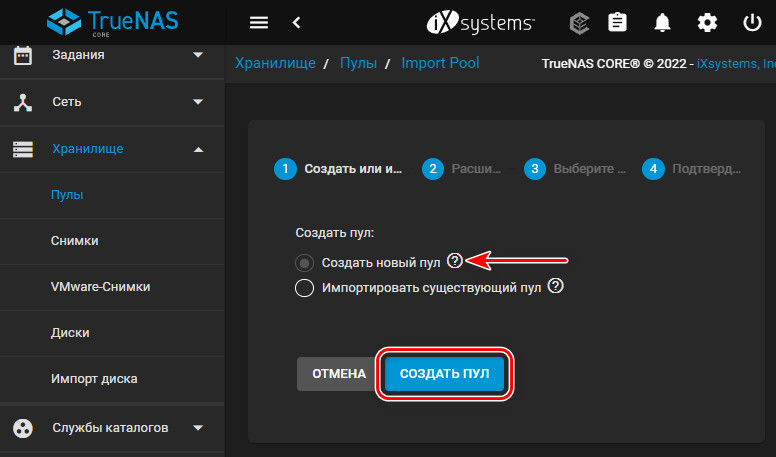
Даем название пула. Ставим галочку опции «Show disks with non-unique serial numbers». В блоке отображения дисков слева «Доступные диски» отмечаем галочками диски, которые будут использоваться для хранилища. В нашем случае это 2 одинаковых диска, на базе которых создадим программный отказоустойчивый RAID 1. Далее нажимаем стрелочку вправо.
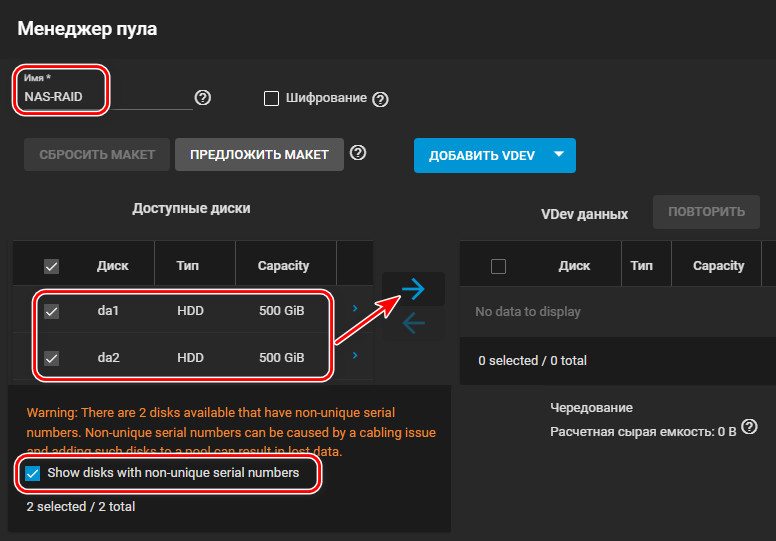
Она переместит диски в блок справа «VDev данных», то есть в пул. Здесь снова ставим галочки на дисках. И ниже из выпадающего списка выбираем для них тип хранилища, то есть дисковый массив.
TrueNAS предлагает следующие варианты:
- Чередование (Stripe) – это RAID 0, массив без отказоустойчивости, с удвоенной скоростью обработки данных;
- Зеркало (Mirror) – это RAID 1, базовый отказоустойчивый массив с клонированием данных на втором диске;
- RAID-Z – присущий файловой системе ZFS отказоустойчивый массив, усовершенствованный аналог RAID 5;
- RAID-Z2 — присущий файловой системе ZFS отказоустойчивый массив, усовершенствованный аналог RAID 6.
Подробнее о типах RAID и какую конфигурацию выбрать.
>В нашем случае есть только 2 диска, для них доступны массивы либо чередование, либо зеркало. И мы выбираем отказоустойчивое зеркало. Нажимаем «Создать».
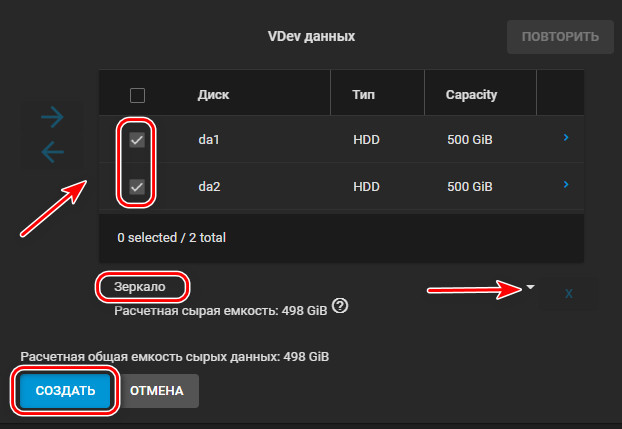
Далее система предупредит о том, что все содержимое дисков будет стерто. Подтверждаем решение создать пул и создаем его. Далее увидим созданный пул и RAID в таблице свойств.
Добавление общей папки NAS
Теперь организуем общие ресурсы NAS – общую папку, которая будет доступна на компьютерных и мобильных устройствах локальной сети. В конце таблицы пула есть меню, нажимаем его. Выбираем «Добавить набор данных».
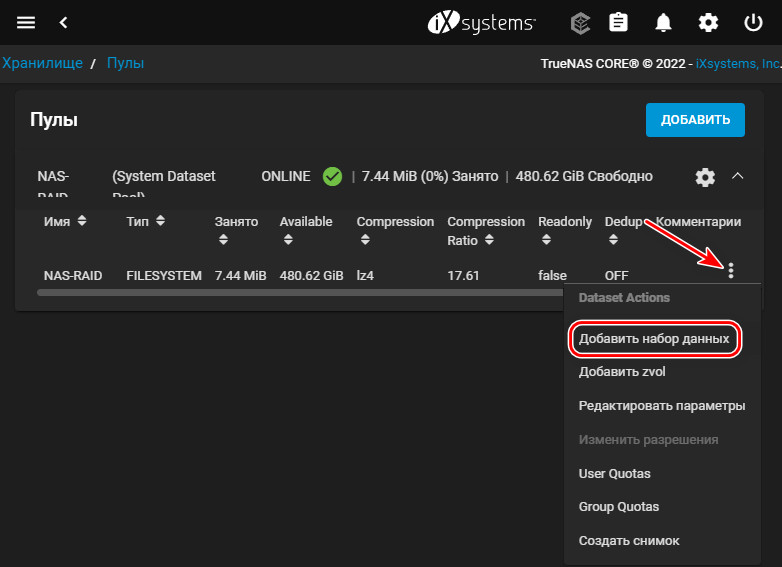
Даем папке название. Тип ресурса указываем SMB. Жмем «Отправить».
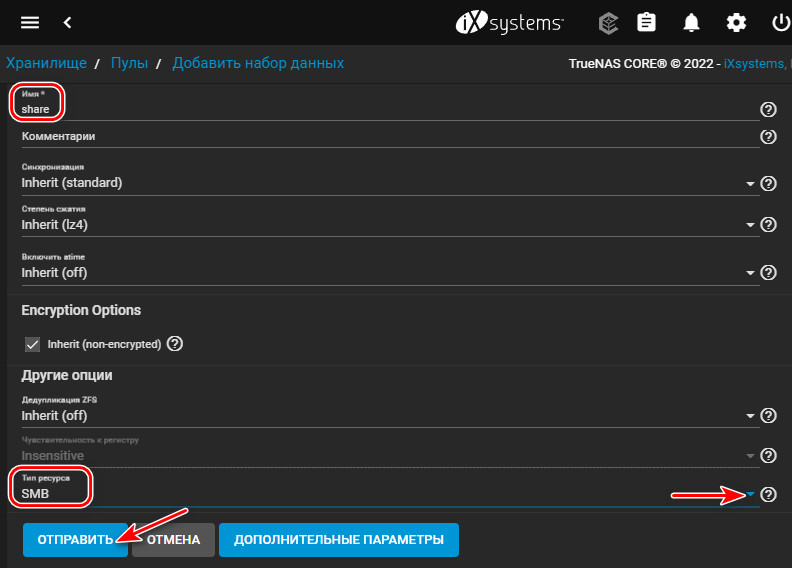
Создание пользователя NAS
Учетная запись пользователя NAS позволит подключаться к общей папке (или другим ресурсам в дальнейшем). Заходим в раздел «Учетные записи — Пользователи». Нажимаем «Добавить».
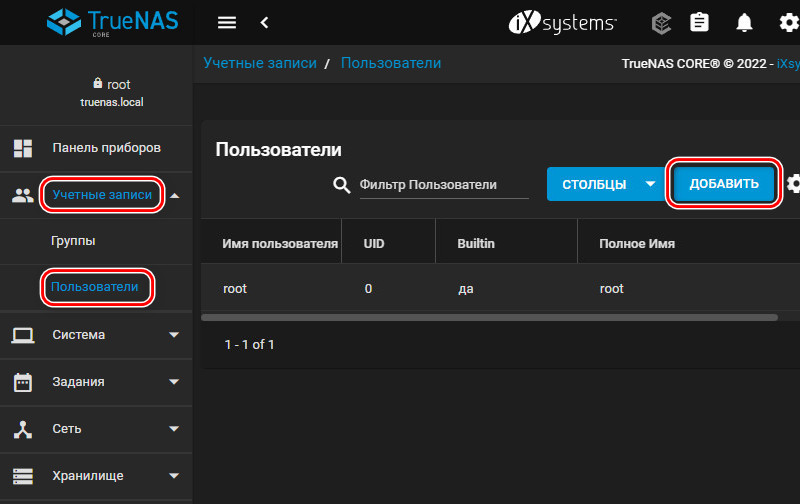
Вносим имя пользователя, пароль и подтверждаем его.
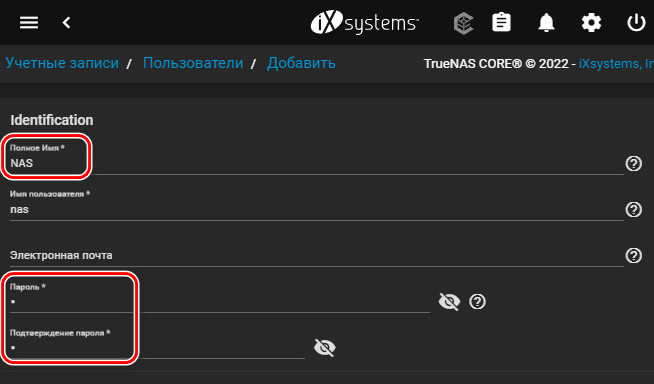
Ниже можно установить вспомогательные группы для этого пользователя. К примеру, ftp. Ставим галочку аккаунта Microsoft, это нужно для Windows. Нажимаем «Отправить».
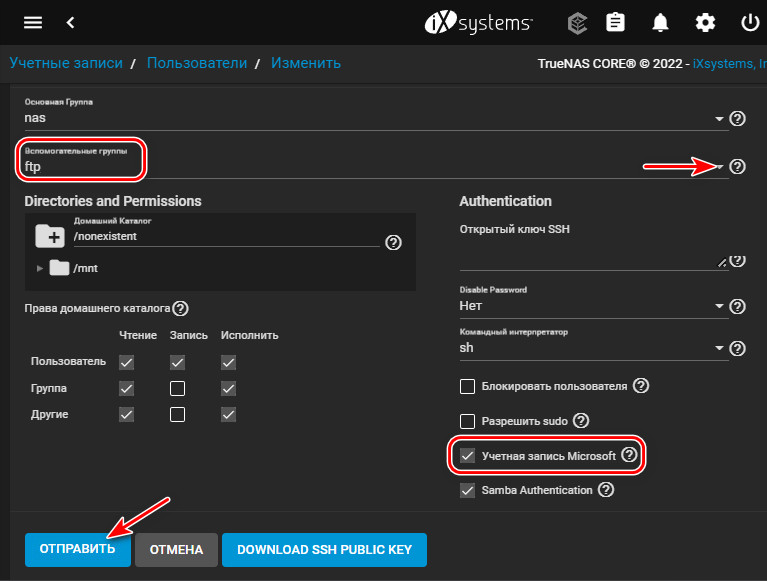
Такие учетные записи должны быть созданы для каждого пользователя NAS. Чтобы каждый человек мог пользоваться ресурсами хранилища индивидуально со своего компьютера или другого устройства.
Общий доступ к NAS
И последний шаг в рамках базовой настройки TrueNAS – это открытие общего доступа к общей папке для Windows с помощью службы Samba (SMB). Это программное обеспечение для взаимодействия Windows и Unix-систем, ведь TrueNAS базируется на последней. В разделе «Общий доступ → Ресурсы Windows (SMB)» нажмите «Добавить».
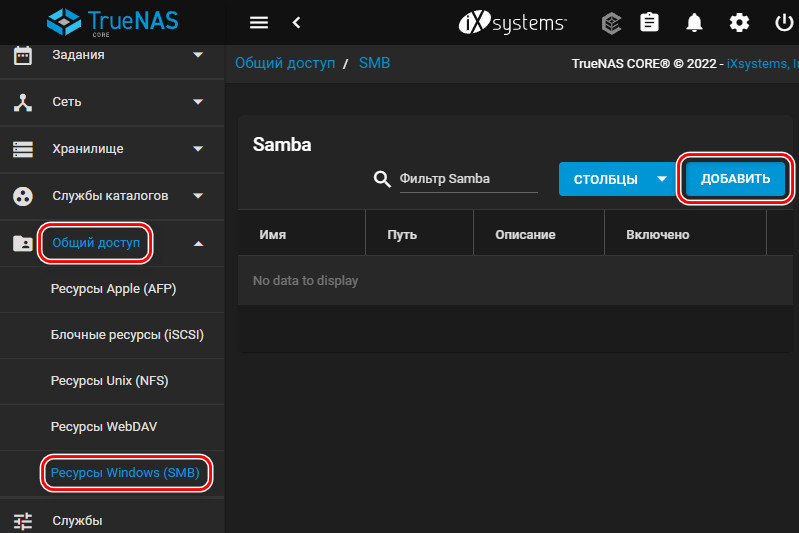
Раскрываем путь к общей папке, выбираем ее. Подтверждаем кнопкой «Отправить».
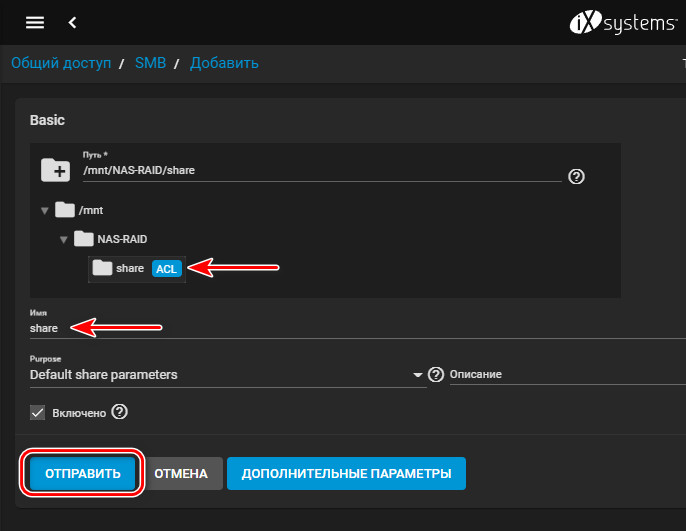
Система запросит включение службы SMB. Нажимаем «Включить службу».
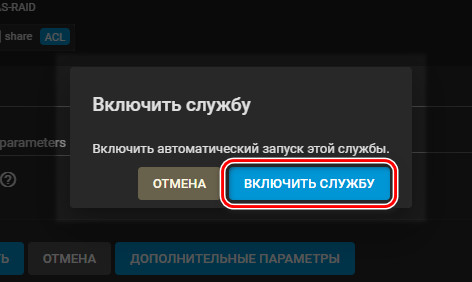
И эта папка появится в числе ресурсов Samba. Настраиваем контроля доступа ACL для этой папки. В ее меню выбираем «Edit Filesystem ACL».
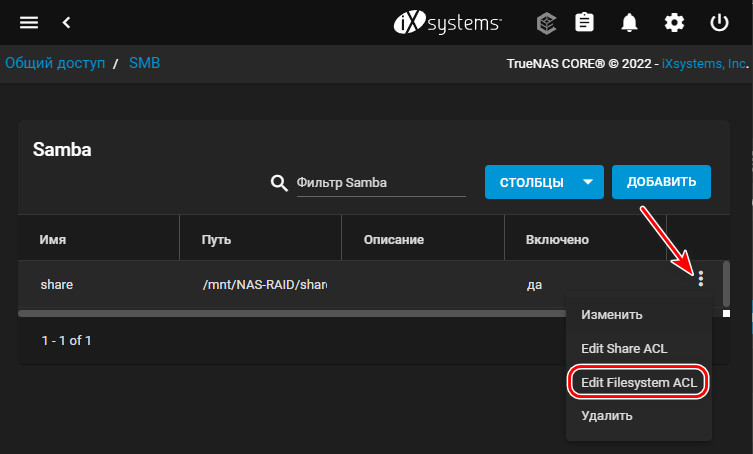
Для пользователя-администратора NAS root даем все права для всех групп (права на чтение и запись данных). Нажимаем «Select an acl preset».
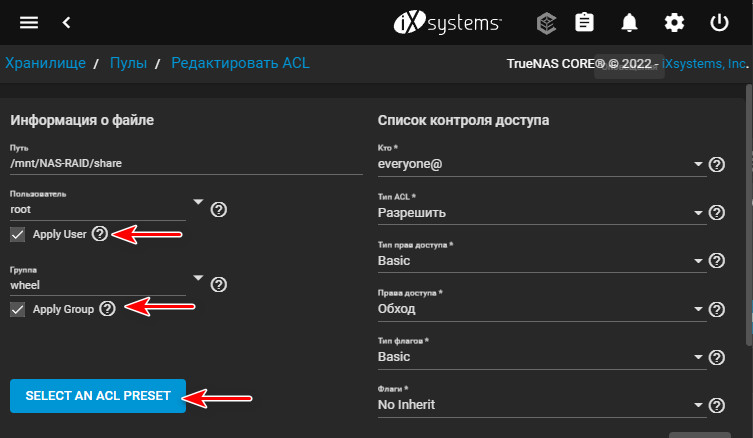
Далее указываем параметр ACL «Open». Нажимаем «Продолжить».
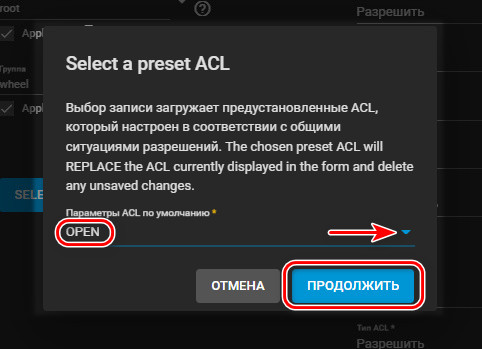
На этом все.
Подключение NAS в Windows
Чтобы работать с NAS в среде Windows, необходимо подключить хранилище. Вводим в адресную строку проводника IP-адрес NAS через двойной слэш.
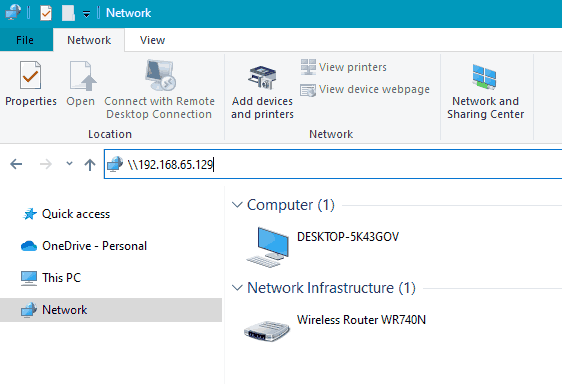
Авторизуемся с использованием аккаунта пользователя NAS. Можно установить галочку запоминания авторизации. Нажимаем «Ок».
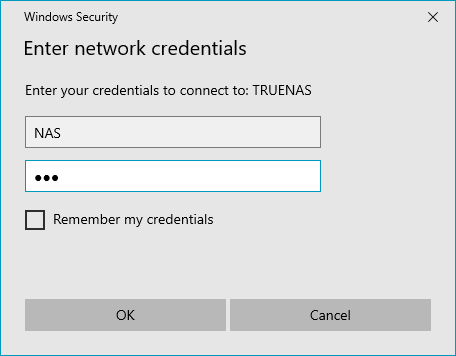
После этого NAS и его общие ресурсы будут доступны нам в блоке проводника «Сеть».
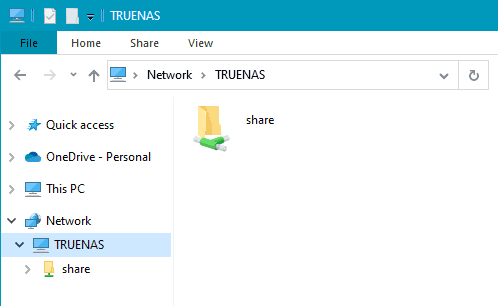
Можно подключить каждую папку NAS как отдельный диск со своей буквой. На объекте «Этот ПК» жмем контекстное меню. Выбираем «Подключить сетевой диск». Но в Windows 11 сначала нужно выбрать «Показать дополнительные параметры».
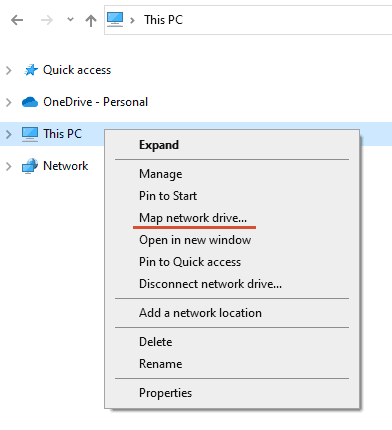
Выбираем букву диска для NAS. С помощью кнопки обзора указываем путь к папке. Нажимаем «Готово».
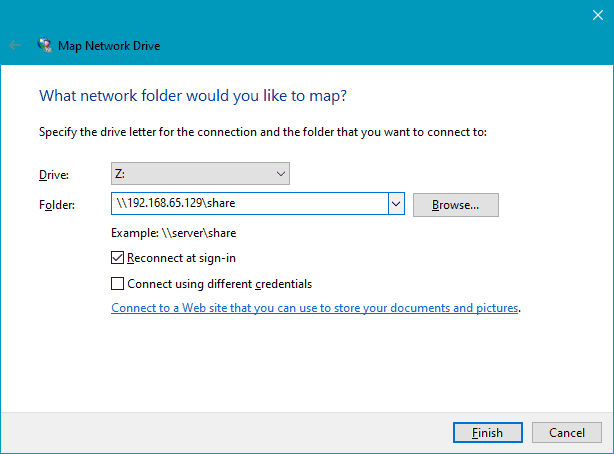
После этого папка будет доступна в проводнике как отдельный диск и как сетевое расположение.
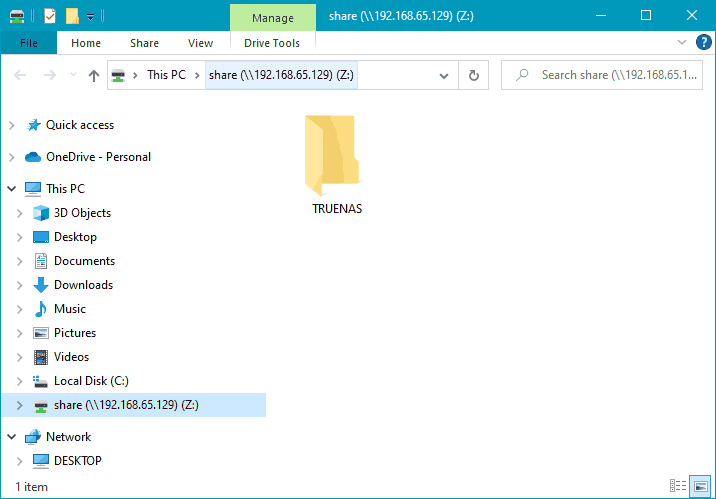
Восстановление данных с TrueNAS
Важный нюанс в работе NAS – возможность восстановления удаленных данных. Потерянные из-за ошибочного удаления или выхода из строя дисков хранилища.
Подробно о восстановлении данных из TrueNas.