Новая операционная система Windows 11 привносит некую свежесть за счет нового дизайна и новых функций. Все это уже не раз обсуждалось на просторах интернета. Мы же поговорим о том, что делать, если исчезли важные данные и как их правильно восстановить в Windows 11.
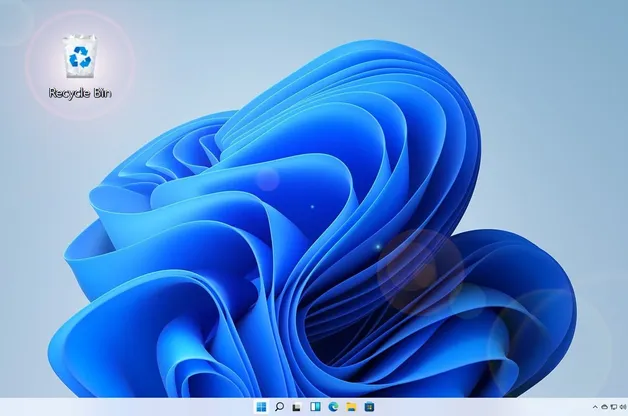
Содержание
- Использование функции «История файлов»
- Восстановление удаленных файлов в Windows 11 при помощи Windows File Recovery
- Восстановление удаленных файлов в Windows 11 при помощи RS Partition Recovery (наилучший вариант)
Использование функции «История файлов»
Функция «История файлов» также присутствует и в Windows 11, однако самый главный недостаток этого метода заключается в том, что можно восстанавливать только данные, хранящиеся на рабочем столе и в папках «Мои Документы», «Мои Изображения», «Моя Музыка», «Избранное» и «Контакты». В случае потери файлов на других локальных или съемных дисках – использовать этот метод не получится.
Важно: Стоит отметить, что «История файлов» не всегда работает корректно и в некоторых случаях либо отказывается работать, либо само восстановление удаленных файлов может работать некорректно. Поэтому вы должны быть готовы, что этот метод может не сработать и вы потеряете ценные данные.
В отличии от Windows 10 запустить «Историю файлов» в Windows 11 через настройки системы нельзя, так как разработчики убрали ее из этого меню, сделав акцент на лаконичности и удобстве использования. В настройках отображаются только базовые параметры, которые по мнению разработчиков будут использоваться чаще всего.
1.1 Как включить «Историю файлов» в Windows 11?
В Windows 11 запустить функцию «История файлов» можно используя «Панель управления». Однако перед тем, как приступать к использованию этой функции обзаведитесь внешним жестким диском, или флэшкой. Чем больше будет накопитель, тем больше информации сможет сохранить функция, и, соответственно, больше данных вы сможете восстановить в случае проблем.
Давайте рассмотрим ближе процесс включения функции «История файлов»:
- Подключите ваш внешний жесткий диск или флэшку к компьютеру.
- Нажмите комбинацию клавиш «Win + R», в открывшемся окне введите «control» и нажмите «OK»
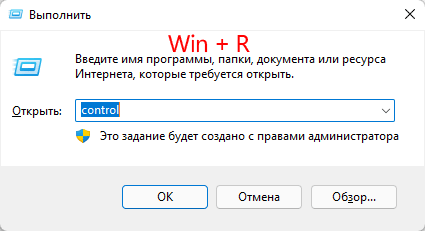
- Перед вами откроется «Панель управления». Справа вверху, возле пункта «Просмотр» выберите режим отображения «Мелкие значки»
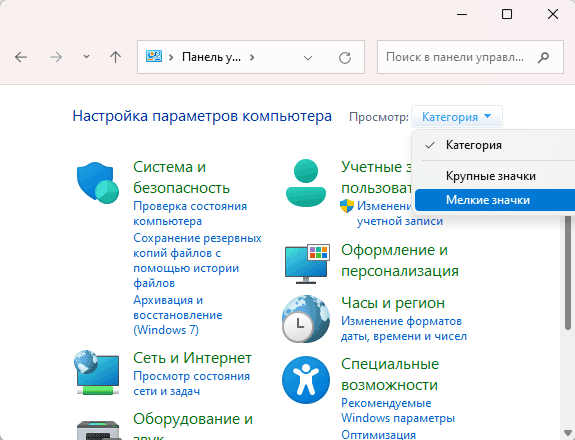
- В открывшемся найдите пункт «История файлов» и щелкните на нем.
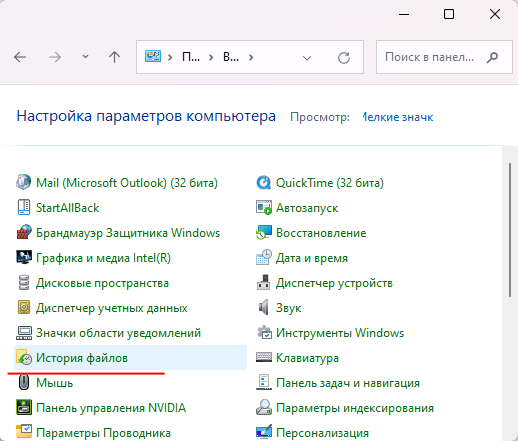
- Перед вами откроется окно функции «История файлов». В нем будет отображаться подключенный накопитель, на который будут копироваться данные. Нажмите кнопку «Включить»
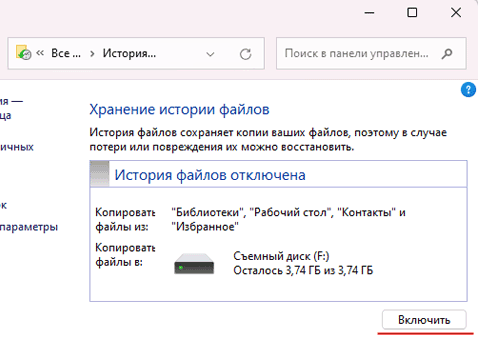
Подсказка: если вы как какой-либо причине передумали использовать «Историю файлов», просто нажмите кнопку «Остановить»
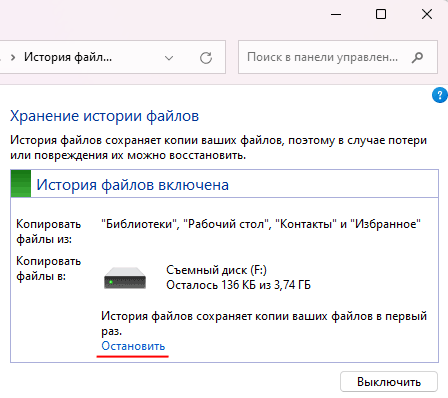
По завершении копирования файлов будет отображаться дата последнего копирования.
Важно: Ваш компьютер будет периодически копировать данные до тех пор, пока накопитель будет подключен к компьютеру. Если же у вас есть более свежие данные, которые хотите сохранить – повторите эту инструкцию еще раз.
1.2 Как отключить «Историю файлов» в Windows 11?
Если у вас больше не необходимости в использовании «Истории файлов» — вы без проблем можете ее отключить. Для этого откройте окно «Истории файлов» используя первые четыре шага из предыдущего пункта и нажмите кнопку «Отключить» для отключения резервного копирования данных.
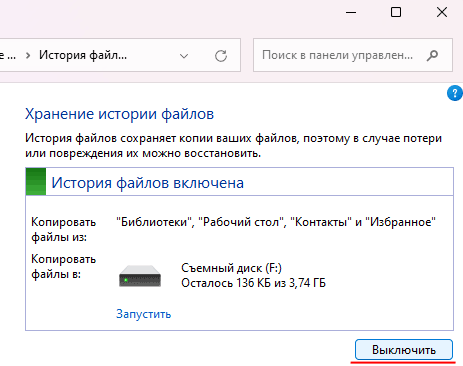
По нажатии кнопки «Остановить» функция «История файлов» будет полностью выключена, однако сохраненные ранее останутся на диске. Соответственно, если вы намерены одолжить кому-то накопитель – удалите данные вручную.
1.3 Как восстановить данные при помощи функции «История файлов»
В случае необходимости вы можете в любой момент восстановить удаленный файл, который хранился в любой из папок «Мои Документы», «Мои Изображения», «Моя Музыка», «Избранное» и «Контакты». Для этого следует:
- Откройте окно «Истории файлов» используя шаги, описанные в пункте 1.1
- В меню слева нажмите на «Восстановление личных файлов»
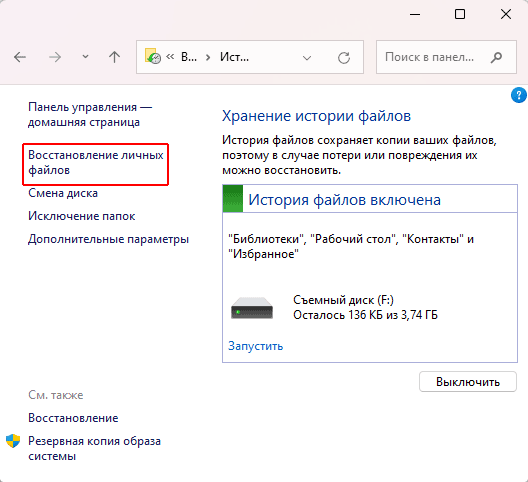
Начнется сканирование накопителя на наличие файлов, для восстановления. Это может занять некоторое время, в зависимости от объема диска.
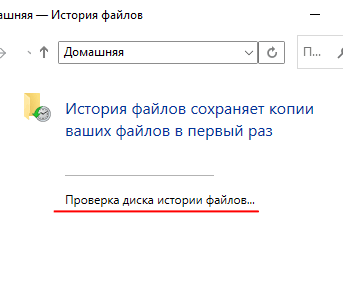
- После завершения сканирования диска перед вами откроется диск и вы сможете выбрать удаленную папку или файл, который нужно восстановить. Для начала восстановления просто нажмите зеленую кнопку внизу посередине.
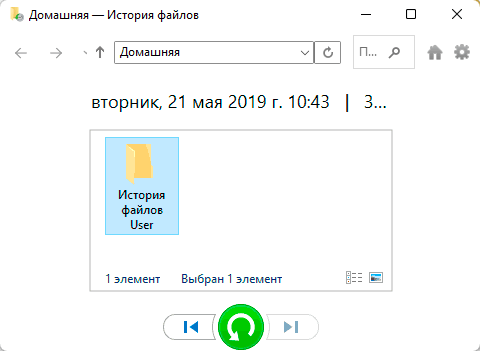
Подсказка: чтобы открыть папку и найти удаленных файл два раза щелкните по ней. То есть вся навигация по резервной копии выглядит как в обычном проводнике.
По умолчанию функция «История файлов» восстанавливает файлы туда, где они хранились раньше. Если вы хотите записать восстановленный файл в другое место – щелкните на иконке шестерни справа вверху и выберите «Восстановить в»
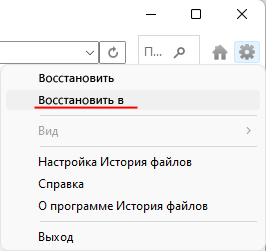
Перед вами откроется окно с выбором папки, куда нужно восстановить ваши файлы
Восстановление удаленных файлов в Windows 11 при помощи Windows File Recovery
Не так давно компания Microsoft выпустила свою собственную программы для восстановления утерянных данных под названием Windows File Recovery. Скачать ее можно из Microsoft Store, однако перед этим рекомендуется рассмотреть ряд особенностей программы. Во-первых, программа не имеет графического интерфейса, и все манипуляции производятся путем ввода команд в командной строке. Соответственно, вы должны будете их запомнить, или записать, чтобы иметь возможность пользоваться Windows File Recovery.
Другой особенностью программы является поддержка только файловых систем NTFS, FAT32, ExFAT и ReFS. Никаких файловых систем, отличных от тех, которые поддерживает Windows.
После запуска скачанного приложения вы увидите следующее окно:
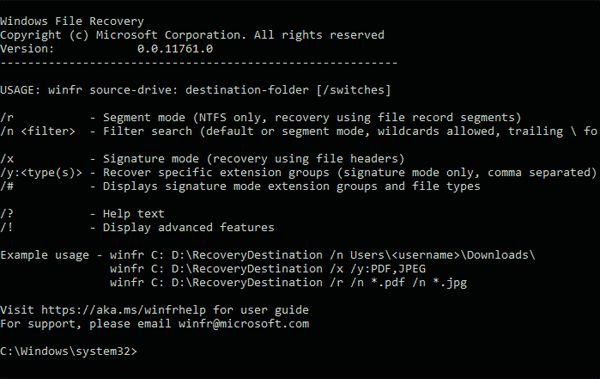
Для начала восстановления используется команда:
winfr F: D:\Recovered
Эта команда найдет и восстановит все удаленные файлы, которые находятся на диске F:\ и сохранит найденные данные в папку D:\Recovered; Естественно, что букву диска и путь для записи восстановленных файлов вы можете указать свои.
Можно также указывать дополнительные параметры. К примеру, /x — активирует анализ по сигнатурам файлов. Соответственно, команда будет выглядеть следующим образом:
winfr F: D:\Recovered /x
Для поиска по заданным типам файлов можно использовать параметр /y. К примеру, команда, которая будет искать только .jpeg изображения будет иметь следующий вид:
winfr E: D:\Recovered /x /y:JPEG,PNG
Стоит отметить, что флаг /y использовать только с /x. В противном случае программа выдаст ошибку.
Ключ /n используется для восстановления удаленных файлов, в которых есть определенные символы. К примеру, если добавить «rep» — програма бедт искать только те файлы, в имени которых есть эти буквы. Сама же команда будет выглядеть так:
winfr F: D:\Recovered /x /n re*
Важно: если не указать ключ /x – программа будет работать только с NTFS диском. Знак * указывает, что указанные символы могут встречаться в любой части имени файла.
При помощи флага /n можно также указать из какой папки нужно восстановить удаленные файлы. Команда будет выглядеть следующим образом:
winfr F: D:\Recovered /x /n Users\username\Desktop\
…где Users\username\Desktop\ — это папка, из которой будет производится восстановление файлов.
Примечание: Имя диска уже обозначено в начале команды, соответственно лишний раз указывать имя диска не нужно.
Как вы могли заметить, работать в Windows File Recovery неподготовленному пользователю не слишком удобно. Однако, если вы любитель командной строки – эта программа для вас.
Восстановление удаленных файлов в Windows 11 при помощи RS Partition Recovery (наилучший вариант)
Предыдущие два метода обладают несколькими существенными недостатками. В случае с использованием функции «История файлов» проблема кроется в возможности восстановления удаленных файлов только с определенных системных папок. А что делать, если данные утерянные с другого диска, или карты памяти?
Использование Windows File Recovery тоже нельзя считать удачным решением ввиду сложности запуска процесса восстановления (чтобы начать восстановление нужно ввести куча команд и т.д.). А что делать неопытным пользователям? Есть множество профессий, которые не требуют глубоких знаний ПК и используют компьютер на базовом уровне.
Но еще большим недостатком Windows File Recovery является отсутствие поддержки любых файловых систем, отличных от NTFS или FAT. Что же делать, если диск ранее использовался в Linux и использует файловую систему ext4?
К счастью, есть решение, которое позволяет восстанавливать удаленные данные независимо от уровня знаний компьютера или типа файловой системы.
Речь идет о программе RS Partition Recovery – лучшем решении на рынке на сегодняшний день.
Программа обладает интуитивно-понятным интерфейсом, благодаря которому восстановить данные могут даже неопытные пользователи.
Но самое главное преимущество RS Partition Recovery – это поддержка ВСЕХ современных файловых систем. Таким образом, вы можете восстановить утерянные данные с любого диска, независимо от типа компьютера (ПК, Mac, сервер, NAS) или файловой системы. Также можно восстанавливать данные как с локальных дисков, так и с любых других внешних дисков, флэшек или карт памяти.
Весь процесс восстановления удаленных файлов происходит в несколько кликов и выглядит следующим образом:
Шаг 1. Установите и запустите программу RS Partition Recovery.

Универсальное решение для восстановления данных
Шаг 2. Выберите диск или раздел, с которого вы хотите восстановить данные.

Шаг 3. Выберите тип анализа.

Быстрое сканирование, которое следует использовать в случае недавней потери файла. Программа быстро просканирует диск и покажет файлы, доступные для восстановления.
Функция Полный анализ позволяет вам найти потерянные данные после форматирования, изменения размера диска или повреждения файловой структуры (RAW).
Шаг 4. Предварительный просмотр и выбор файлов для восстановления.

Шаг 5. Добавьте файлы, которые хотите сохранить, в «Список восстановления» или выберите весь раздел и нажмите Восстановить.


Следует отметить, что лучше сохранить восстановленный файл на внешний жесткий диск или USB-накопитель.
Как видите, наличие удобного интерфейса и встроенного мастера восстановления удаленных файлов, а также поддержка всех файловых систем сильно выделяет RS Partition Recovery среди других программ и делает ее must-have инструментом, который должен быть у каждого владельца компьютера.










