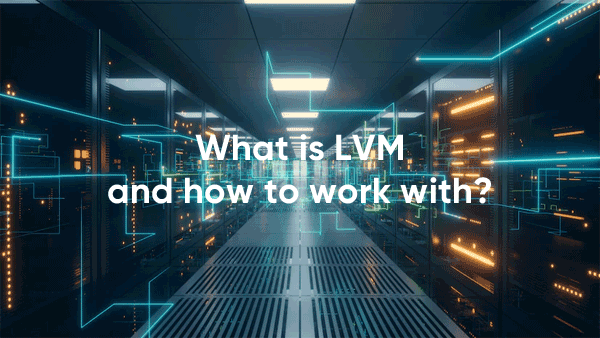Ниже мы разберем понятие жестких и символических ссылок в Windows, расскажем про их основное предназначение и ключевые отличия. Также Вы сможете научиться быстро создавать ссылки стандартными способами Windows или при помощи специального ПО.
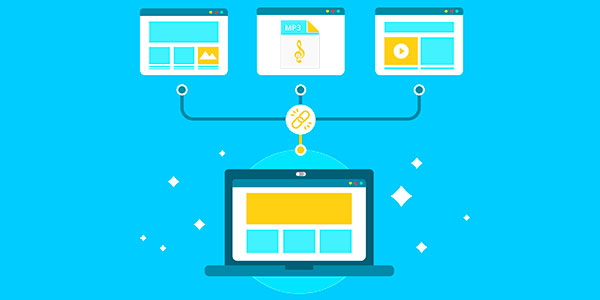
Содержание
- Символические ссылки
- Жесткие ссылки
- Как можно применить символические ссылки?
- Как упростить создание символических и жестких ссылок?
Символические ссылки
Символьные ссылки (также известный как «Мягкие ссылки» или «SymLink») представляют собой специальные объекты, в которых вместо информации и данных находится путь к конкретному файлу или каталогу на жестком диске компьютера.
Такой функционал имеет некоторые схожести с ярлыками, но в отличие от них, создается жесткая привязка символической ссылки к конкретному месту. Использование таких ссылок позволяет экономить место винчестере, а также получать своеобразную точку доступа к информации между различными файловыми системами, не заполняя носитель лишними копиями данных.
Ключевым моментом в использовании символических ссылок, является сохранение работоспособности программ и отдельных её объектов, на которые были созданы символические ссылки. Помимо этого, обычные ярлыки представляют собой ссылки, по которым можно перейти в оригиналы папок. Если пользователь перешел в оригинал папки по ярлыку, то все действия с файлами (удаление, изменение имени и т.д) будут иметь прямое воздействие на оригинал. В случае использования символических ссылок, пользователь сможет создать символический образ каталога (папки), в котором будут находиться символические ссылки на файлы оригинала. Стоит отметить, что такие данные имеют незначительный вес. Их размер примерно сопоставим с ярлыками, хотя из-за особенностей работы (символические ссылки буквально «обманывают» программы и операционную систему, выдавая под видом символической ссылки реально существующий объект), вес папки всегда будет показываться равным весу оригинала.
Жесткие ссылки
Жесткая ссылка или Hard Link имеет схожий функционал с символическими ссылками, но её ключевыми отличиями являются:
- Возможность работы только в одной конкретной файловой системе.
- Возможность работы в пределах только одного логического раздела.
- Жесткая ссылка так же, как и символическая ссылка воспринимается системой как оригинальный файл, но жесткая ссылка сохраняет свою оригинальность (все файлы жестких ссылок действительно являются оригиналами), в то время как при изменении настоящего файла или каталога символической ссылки, такие ссылки потеряют свою актуальность, поскольку им некуда будет ссылаться.
Таким образом жесткие ссылки имеют гораздо меньший круг применения, но обеспечивают безопасность при использовании, поскольку все жесткие ссылки не зависят от своего оригинала.
Как можно применить символические ссылки?
Символические ссылки могут иметь большое применение. Для примера, такие ссылки можно использовать при работе с виртуальными машинами или для более удобной работы с облачными хранилищами. Символьные ссылка позволяют не тратить ресурс жесткого диска, перемещая большие папки и файлы, а просто создавать символические ссылки, которые будут иметь такие же характеристики, полную работоспособность и другие возможности данных, куда была создана символьная ссылка.
Таким образом можно перемещать и синхронизировать объемные папки под видом символических ссылок в хранилища или перемещать программы с основного компьютера на виртуальную машину, без установки, траты места и с сохранением работоспособности утилиты. Это позволяет редактировать, работать или изменять структуру данных с виртуальной машины, синхронизировано с данными на реальном носителе ПК, при этом не открывая доступ с виртуальной машины на реальный компьютер.
Для примера, попробуем создать символическую ссылку на программу для восстановления данных RS Partition Recovery, чтобы сэкономить место, перенести её на другой диск и в то же время не переустанавливать утилиту в корень папки на новом системном диске.
Важно! Функции символьных ссылок доступны с Windows Vista. Более старые версии ОС не поддерживают работу с ними, поскольку в их функционале присутствует возможность создания только жестких и мягких (ярлыков) ссылок.
Процесс создания символической ссылки выглядит следующим образом:
Шаг 1. Работа с символическими ссылками происходит через стандартную утилиту Windows – «Командная строка». Нажимаем сочетание клавиш Win+R и в открывшемся окне вводим команду «cmd».
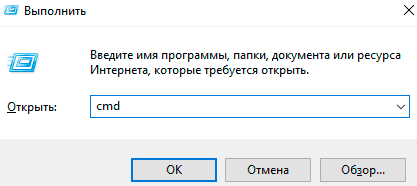
Шаг 2. В открывшемся окне вводим команду «mklink», при помощи которой можно получить описание функционала и возможные действия с символическими ссылками.
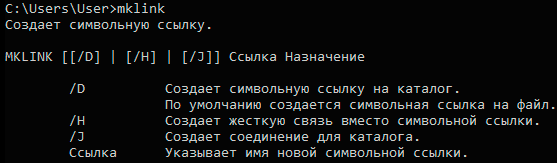
Шаг 3. Ознакомившись с ключами, попробуем создать символическую ссылку на каталог «C:\Program Files (x86)\Recovery Software\RS Partition Recovery 2.8» для этого нам потребуется ввести следующую команду «mklink /j «D:\recoverymk» «C:\Program Files (x86)\Recovery Software\RS Partition Recovery 2.8″».
Разберем подробнее каждый из пунктов команды.
- Mklink – основная команда связанная для создания символьных ссылок, её прописывают в начале.
- /j – ключ для создания символьный ссылки для каталога. Для создания файла следует использовать ключ /d. Для жесткой ссылки ключ /h.
- “D:\recoverymk” – путь куда будет сохранена символьная ссылка на каталог.
- «C:\Program Files (x86)\Recovery Software\RS Partition Recovery 2.8» – источник, откуда была создана символьная ссылка.
В нашем случае успешное создание символьной ссылки выглядит следующим образом:

Проверяем созданную ссылку и её работу в том месте, которое было указано при создании. В нашем случае это «D:\recoverymk».
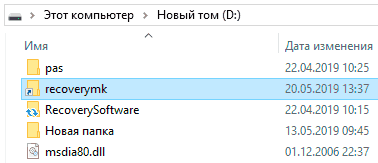
Пробуем запустить утилиту через символическую ссылку.
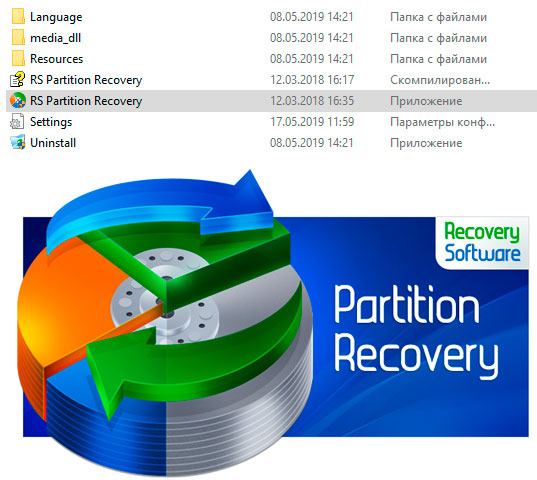
Программа RS Partition Recovery (как и любые другие программы, архивы, игры и т.д) успешно заработала через символическую ссылку.
Также продемонстрируем наглядное пособие по созданию символической ссылки на конкретный файл. Для примера создадим символьную ссылку архива «карты», который расположен на диске C.
Для этого вводим «mklink /d «D:\карты» «C:\карты»»
В данном случае каждая часть команды отвечает за следующее:
- Mklink – основная команда для работы с ссылками.
- /d – ключ для создания символьных ссылок на конкретные файлы.
- «D:\карты» – место куда будет создана символьная ссылка.
- «C:\карты» – источник (оригинал) файла.

Важно! Для выполнения действий необходимо открыть командную строку от имени администратора. В противном случае утилита выдаст ошибку «Недостаточно прав».
Как упростить создание символических и жестких ссылок?
Для неподготовленных пользователей работа в командной строке может оказаться достаточно трудной и неудобной, поэтому многие предпочитают использовать специальный утилиты, добавляющие возможность быстрого создания ссылок различных типов из контекстного меню (меню, которое появляется при нажатии по файлу правой кнопкой мыши).
Одной из самых популярных программ для быстрого создания ссылок из контекстного меню является Link Shell Extension.
Процесс создания символической ссылки с дополнительными утилитами выглядит следующим образом:
Шаг 1. Нажимаем ПКМ по нужному объекту и выбираем пункт «Запомнить источник ссылки».

Шаг 2. Переходим в любой каталог, куда будет помещена ссылка, нажимаем ПКМ по пустому месту и выбираем пункт «Поместить как», после чего следует выбрать «Жесткую ссылку» или «Символическую ссылку».
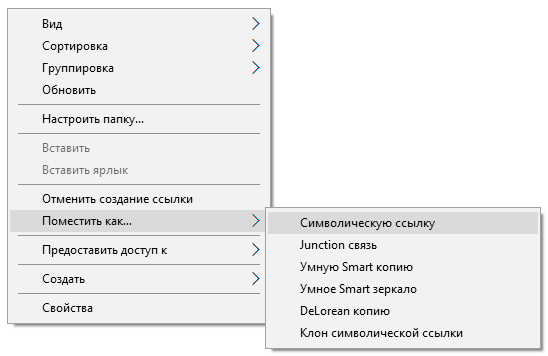
Независимо от метода создания, ссылки будут функционировать в штатном режиме.