Если вы не можете получить доступ к данным, хранящимся на правильно настроенном компьютере, если после зависании вашего компьютера в течение нескольких секунд (или полной перезагрузки) вы получили сообщение об ошибке, – это может свидетельствовать о проблемах с жестким диском (при условии, что у вас нет вируса).

Содержание
- Проверьте свои жесткие диски
- Почему жесткие диски не работают?
- Производственные дефекты, приводящие к поломке головки жесткого диска
- Неправильное хранение и использование
- Что делать, если вы подозреваете, что ваш жесткий диск вот-вот сломается
- Создание резервных копий в чрезвычайных ситуациях
- Восстановление резервной копии в аварийной ситуации
- Вывод
Лучшее, что вы можете сделать при таких обстоятельствах, — это извлечь неисправный жесткий диск и подключить его к другому компьютеру. Если вы снова не сможете получить доступ к тем же файлам, скорее всего, проблема действительно в жестком диске.
С проблемами доступа к файлам из-за отказа жесткого диска приходится иметь дело не слишком часто, но, к сожалению, регулярно. Автору этой статьи пришлось сменить не менее пяти механических жестких дисков в течение последних десяти лет, то есть с отказом жесткого диска приходилось иметь дело каждые два года.
Проверьте свои жесткие диски
Как определить, что жесткий диск вот-вот откажет? Симптомы неисправности жесткого диска могут быть разными. Если вы слышите необычные шумы (щелчки, гудение или чрезмерные вибрации), это может указывать на механическую неисправность. Проверьте SMART-данные вашего жесткого диска с помощью одного из многих инструментов SMART, представленных на рынке. Вы видите значение «Перераспределенный счетчик секторов»? Если это значение не равно нулю, и особенно, если оно выше нескольких секторов, серьезно задумайтесь о замене своего накопителя. Если число растет со временем, у вас есть проблема, и диск следует заменить как можно скорее.
Почему жесткие диски не работают?
Жесткий диск представляет собой сложное устройство, в котором имеется ряд точно подогнанных движущихся деталей. Эти детали управляются бортовой электроникой, контроллером жесткого диска. Наиболее распространенная проблема – поломанные (или изношенные) шариковые подшипники (чаще всего именно они являются причиной громкого шума и вибрации), испорченная головка чтения / записи (могут слышаться громкие щелчки или царапающие звуки), преждевременный износ (можно наблюдать, как количество перераспределяемых секторов растет) и отказ двигателя (жесткий диск не вращается). Поломка записывающей головки особенно опасна, поскольку неисправная деталь может повредить ваши данные, физически царапая пластины диска (и из-за этого, в свою очередь, будет наблюдаться рост числа перераспределенных секторов).
Каковы наиболее распространенные причины сбоя в работе жесткого диска? В основном, это производственные дефекты, неправильное хранение или использование накопителя.
Производственные дефекты, приводящие к поломке головки жесткого диска
Производственные дефекты являются наиболее частой причиной неисправностей головки диска. Было установлено, что некоторые серии жестких дисков (например, IBM DTLA, Seagate 7200.10 и многие другие) имеют производственные дефекты, в результате чего целые партии дисков быстро теряют работоспособность в течение гарантийного срока. Хотя производитель, как правило, заменяет неисправный жесткий диск (иногда на диск обновленной версии той же серии), все же ваши данные могут быть потеряны.
Частицы пыли между пластиной и головкой – еще одна распространенная причина поломки деталей, связанная с производством дисков. Если воздух в монтажном помещении недостаточно чист, микроскопические частицы пыли могут попасть в устройство во время окончательной сборки, в результате чего головки дисков будут царапать пластины.
Неправильное хранение и использование
Когда вы купили свой жесткий диск, был ли он упакован в ударопрочную коробку для транспортировки, или вы получили просто «голый» прибор, обернутый тонким слоем антистатической пленки? Удар, вызванный случайным падением накопителя во время хранения (или транспортировки), может привести к некоторым искажениям точной механики устройства. И эти небольшие несоответствия рано или поздно превратятся в большую проблему. Еще более серьезное повреждение может возникнуть, если диск упал с опущенными головками.
Еще одной распространенной причиной преждевременного отказа является чрезмерное нагревание внутри привода. Откройте утилиту SMART-мониторинга и проверьте температуру вашего жесткого диска. Если она выше 46C (значение зависит от модели и скорости вращения HDD), ваш жесткий диск может нуждаться в усиленном охлаждении. Это особенно актуально, если он работает в RAID-массиве или помещен в ограниченную NAS-систему.
Отключение питания — еще одна распространенная причина преждевременного отказа жесткого диска.
Наконец, постоянная нагрузка на жесткий диск, соразмерная нагрузкам, характерным для серверов, вызывает как чрезмерное нагревание, так и преждевременный износ основных деталей. Если вы планируете интенсивно использовать свои жесткие диски, подумайте об инвестировании в серверное оборудование.
Что делать, если вы подозреваете, что ваш жесткий диск вот-вот сломается
Если вы заметили один или несколько признаков преждевременного отказа жесткого диска, подумайте о замене HDD. При этом вы можете сберечь ваши данные, хранившиеся на этом диске. Если у вас есть привычка осуществлять регулярное резервное копирование (включая резервное копирование в облаке через OneDrive, Google Drive, Dropbox и т. д.), вам, возможно, не стоит беспокоиться. Однако, если вы не побеспокоились о резервном копировании заранее, вам может потребоваться профессиональная помощь.
Создание резервных копий в чрезвычайных ситуациях
Перед тем, как что-либо предпринимать, составьте список важных данных, хранящихся на вашем жестком диске. Запишите его на лист бумаги (ваш компьютер может зависнуть во время резервного копирования). Убедитесь, что вы знаете точное местоположение данных на диске. Затем попробуйте выполнить резервное копирование этих файлов, просто скопировав их на другой носитель. Если это получится, вам не о чем будет беспокоиться дальше. Просто замените диск на новый и восстановите файлы.
Если, однако, компьютер зависает во время копирования, вам может потребоваться специальный инструмент для создания резервной копии. Загрузите и установите RS Partition Recovery, предпочтительно на USB-накопитель. Запустите инструмент и с помощью команды «Файл — Создать образ виртуального диска» создайте резервную копию. При выборе места для резервной копии обязательно укажите другое устройство с достаточным объемом дискового пространства.
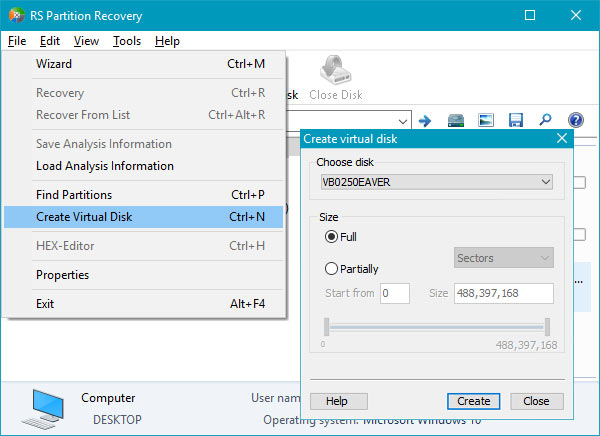
В отличие от обычных инструментов резервного копирования, работающих с данными по-отдельности – файл за файлом – правильный инструмент резервного копирования сводит к минимуму количество перемещений головки диска, чтобы уменьшить вероятность зависания. Экстренное резервное копирование позволяет прочитать весь ваш диск или раздел в течение одной операции последовательного считывания данных.
В результате вы получите образ виртуального диска, содержащий точную копию вашего старого жесткого диска или раздела. После этого вы сможете просто отключить свой старый HDD.
Восстановление резервной копии в аварийной ситуации
После установки сменного диска вам необходимо будет восстановить данные. Вы будете использовать тот же инструмент RS Partition Recovery, запущенный с того же носителя, на котором вы его установили. Откройте окно программы и запустите мастер восстановления. Выберите только что созданный образ виртуального диска в качестве источника для восстановления данных. Нажмите «Далее» для сканирования диска. Вам будет представлен список файлов и папок. Выберите файлы и папки, которые вы хотите восстановить, и нажмите «Далее». Вы почти закончили: инструмент восстановит выбранные данные на вашем новом жестком диске.
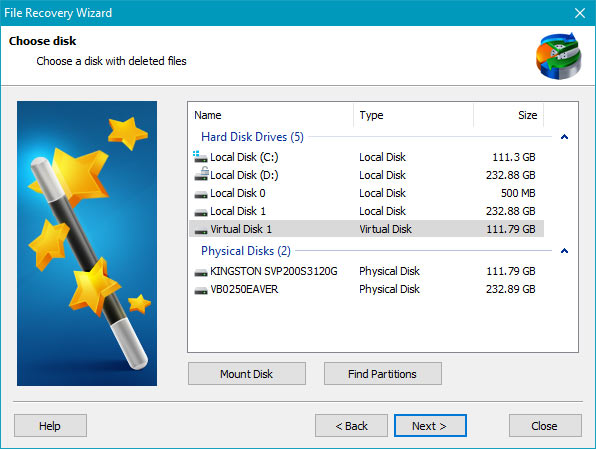
Вывод
Хотя существуют инструменты, позволяющие вам действовать в чрезвычайных ситуациях, лучше просто не допускать возникновения подобных ситуаций. Создайте учетную запись в Dropbox (OneDrive, Google Drive или Apple iCloud). Перенесите ваши документы (а также любые другие важные данные) в папку, которая будет синхронизироваться с облаком. Подождите, пока файлы не будут автоматически загружены. Все, готово! С этого момента все изменения, внесенные в синхронизированные документы, а также любые файлы, добавленные в синхронизированную папку, будут автоматически загружены в облако. Теперь, если вам понадобятся эти данные, вы просто установите «облачный» клиент на свой рабочий стол, введите свой логин и пароль, и этот инструмент автоматически загрузит ваши данные из облака.
Облачные резервные копии абсолютно удобны. Вам не нужно будет ничего запоминать, кроме вашего логина и пароля. Любые изменения, внесенные в синхронизируемые файлы и папки, будут автоматически и незамедлительно дублироваться, поэтому вам даже не придется беспокоиться о том, чтобы регулярно обновлять резервные копии.









