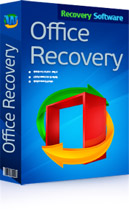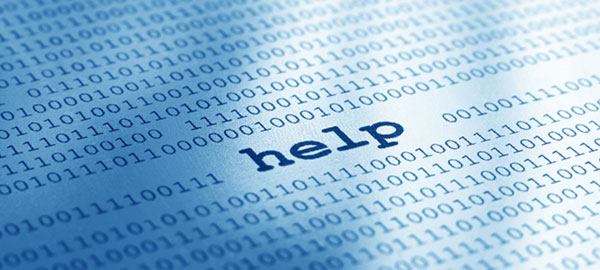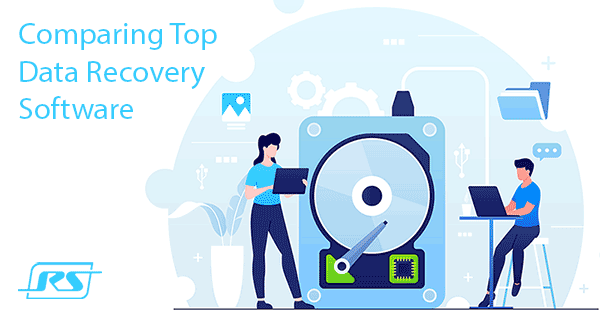Как восстановить удалённые документы LibreOffice? Их можно элементарно восстановить из корзины операционной системы. Но это если они удалены не со съёмного носителя данных, а с внутреннего диска. Если удаление выполнялось не мимо корзины. И если сама корзина не очищалась. В таких же случаях восстанавливать документы нужно только специальными программами для восстановления данных. Рассмотрим подробно, как восстановить удалённый файл ODT, ODS, ODP, ODG и прочие форматы, используемые LibreOffice.

Содержание
- Как восстановить удалённые документы LibreOffice из корзины операционной системы
- Как восстановить документы LibreOffice, удалённые с диска
Примечание: в этой статье речь будет идти только о восстановлении удалённых документов LibreOffice. Если вам нужно восстановить несохранённый или повреждённый документ LibreOffice, это отдельная тема. И она подробно рассмотрена в статье «Восстановление несохранённых и повреждённых документов LibreOffice».
Как восстановить удалённые документы LibreOffice из корзины операционной системы
Итак, восстановление удалённых документов LibreOffice. Если документы есть в системной корзине, их оттуда необходимо восстановить. В Windows корзина размещается на рабочем столе. Открываем её.
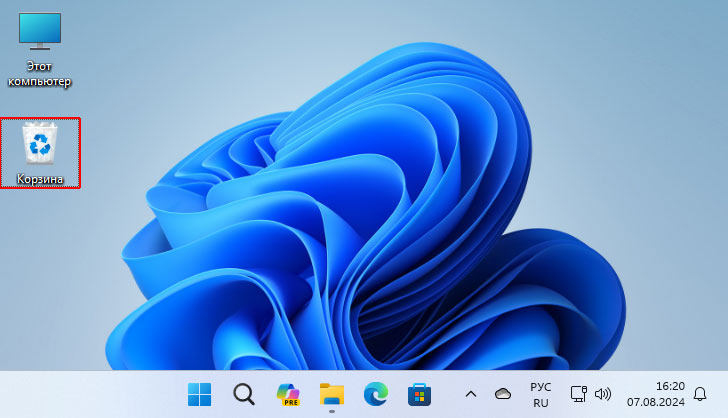
Ищем в ней нужный файл ODT, ODS, ODP, ODG. Найдя, вызываем на нём контекстное меню. И жмём «Восстановить».
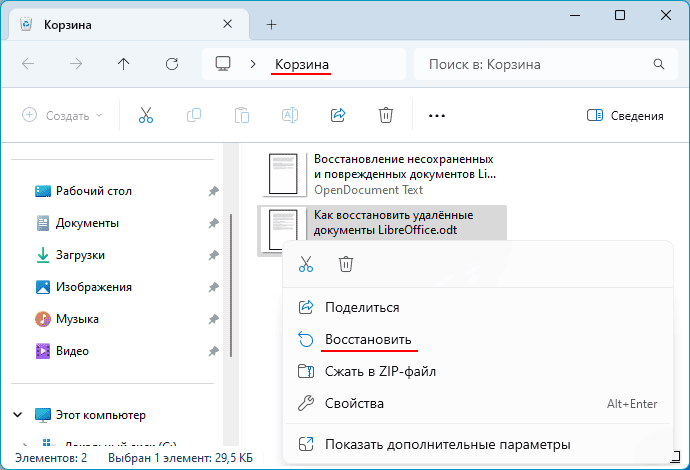
В Linux, например, в популярном дистрибутиве Ubuntu, зайти в системную корзину можно в штатном файловом менеджере. В нём есть раздел корзины. Ищем в этом разделе нужный файл LibreOffice. Жмём на нём «Восстановить из корзины».
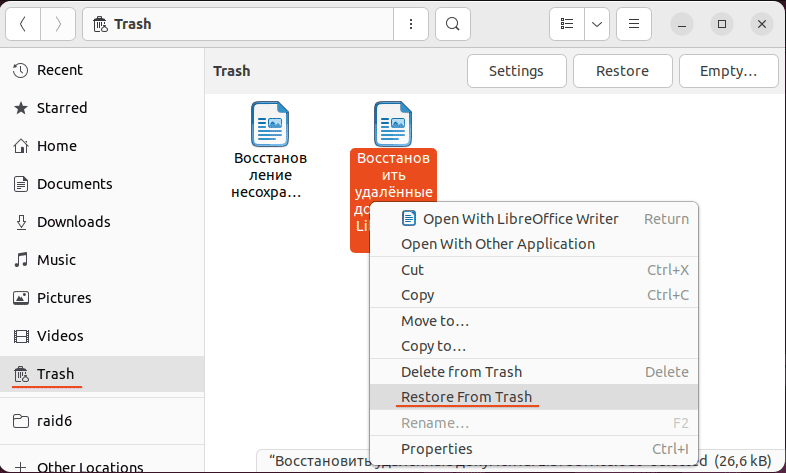
В обоих операционных системах после такого восстановления файла он появится по исходному пути. Но можно восстановить файл в другом месте. Для этого необходимо перетащить файл из корзины на рабочий стол или по нужному пути в проводнике Windows, либо в файловом менеджере Linux.
Удалённые файлы не всегда оказываются в системной корзине. Также в работе самой корзины могут быть нюансы, препятствующие восстановлению из неё данных. Подробнее об этом в статье «Почему удалённые файлы не отображаются в корзине».
Как восстановить документы LibreOffice, удалённые с диска
Как восстановить удалённый файл ODS, ODT, ODP, ODG, если он удалён не с внутреннего диска, удалён мимо корзины, либо корзина уже очищена? Здесь решением могут быть только программы для восстановления данных. Рассмотрим, как восстановить данные в LibreOffice с помощью одной такой программы. И это RS Office Recovery.
RS Office Recovery – узкопрофильный продукт для восстановления именно офисных файлов. Поддерживает восстановление файлов универсальных форматов PDF, TXT, RTF и прочих, форматов офисных пакетов Microsoft Office, OpenOffice, LibreOffice.
Программа базируется на эффективных технологиях восстановления Recovery Software, представленных в комплексных продуктах с максимальными возможностями, как, например, RS Partition Recovery. И имеет специальные возможности для восстановления офисных файлов – заточенные под документы фильтры для сужения области поиска.
Скачиваем RS Office Recovery.
На старте программы запустится пошаговый мастер восстановления файлов.
Выбираем область компьютера, откуда нужно восстановить файл – профильная папка, диск, флешка и т.п.
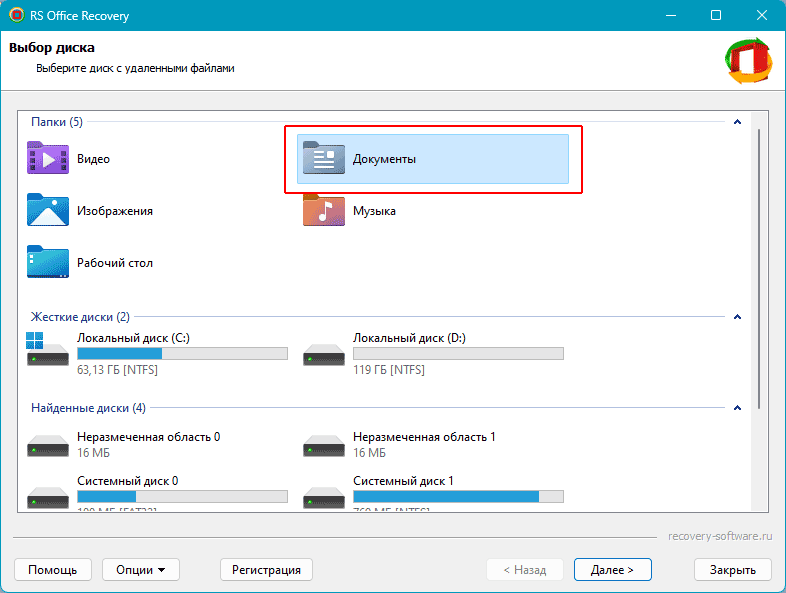
Выбираем тип поиска удалённых данных. Быстрое сканирование – это оперативный анализ. Он обычно эффективен при поиске недавно удалённых данных. Но в любом случае можно сначала выбрать его.
Если нужный файл LibreOffice не будет обнаружен, можно запустить поиск удалённых данных повторно. И выбрать уже полный анализ. Это поиск по содержимому или сигнатурам файлов, и он занимает время. Но он позволяет найти данные, удалённые давно, удалённые после форматирования раздела, повреждения файловой системы раздела (RAW), переразметки диска.
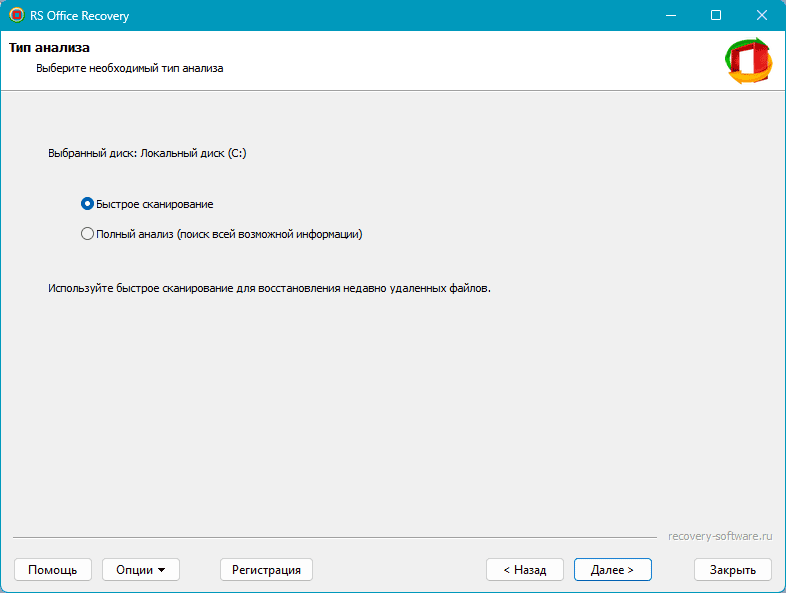
Чтобы потом проще было найти нужный файл LibreOffice, можем установить фильтры поиска данных. Указать примерный размер документа, приблизительную дату его создания, изменения или открытия. Но главное — указать нужный формат документа, дабы убрать из результатов поиска другие форматы. В нашем случае, например, это формат ODT.
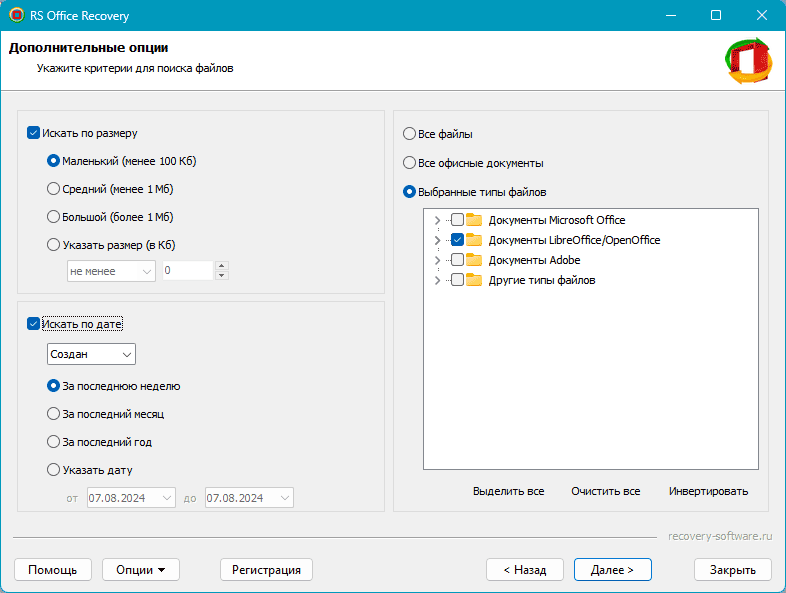
По итогу выполнения поиска данных смотрим результаты. Удалённые документы будут отмечены крестиком. При выборе каждого из них откроется область просмотра и сведения о файле. Галочки выбора будут предустановлены на всех документах, можем снять галочки с ненужных документов. И идём далее.
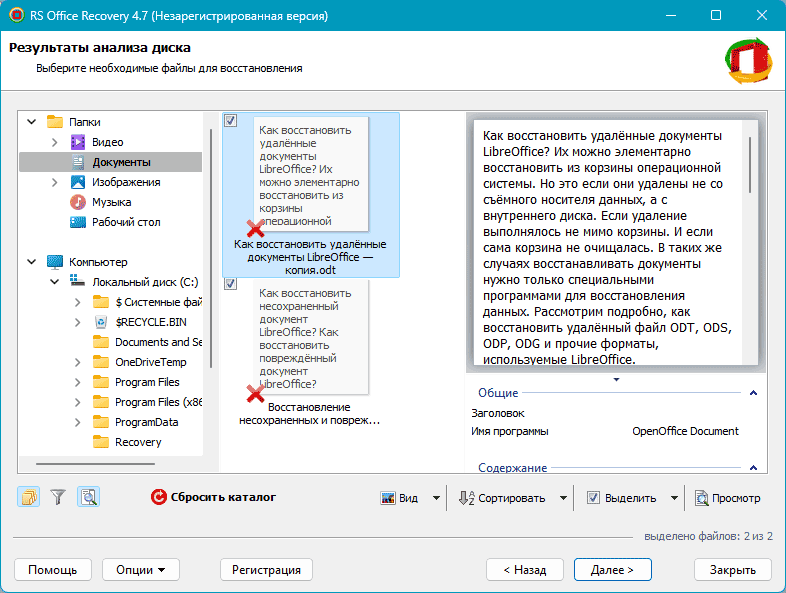
Выбираем, куда хотим сохранить восстановленные документы LibreOffice.
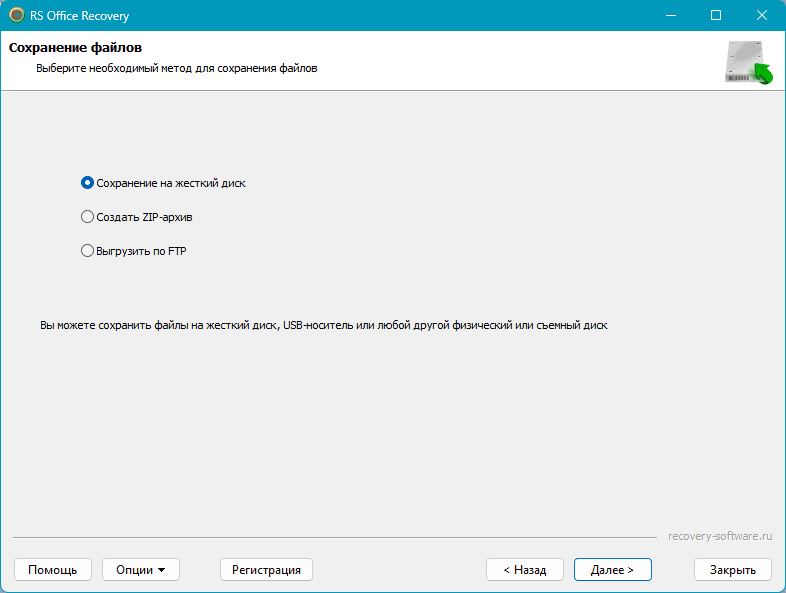
Далее указываем конкретные пути. Если это жёсткий диск, восстанавливаем документы по пути, отличному от того, где они хранились ранее. И, собственно, восстанавливаем документы.