Операционная система «Windows 10», разработанная корпорацией Microsoft, предлагает различные инструменты и дополнения, которые значительно облегчают ее использование. Одним из таких инструментов является «Магазин Microsoft». Это компонент Windows 10, предназначенный для покупки и загрузки различных универсальных приложений, а также классических программ и приложений для рабочего стола. Однако иногда он может работать неправильно, вылетать или не запускаться. В этой статье мы расскажем о том, как исправить ошибку 0x803F8001 в Магазине Microsoft в Windows 10.
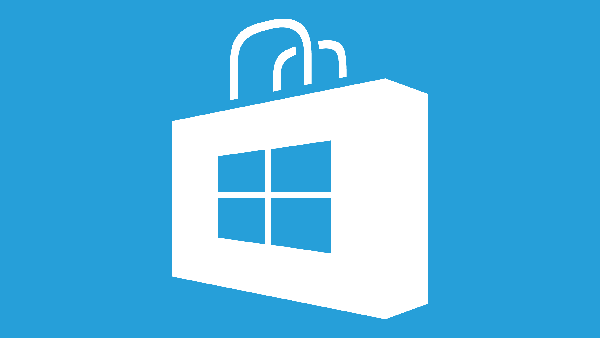
Содержание
- Что такое ошибка 0x803F8001 в Microsoft Store в Windows 10?
- Причины ошибки 0x803F8001 в Microsoft Store.
- Как очистить кэш Microsoft Store в Windows 10?
- Проверка вашей системы на наличие вирусов?
- Перерегистрация Microsoft Store
- Удаление и повторная установка приложения из Магазина Microsoft.
- Включение служб геолокации пользователя
- Проверка настроек региона и языка.
- Использование утилиты DISM
- Что делать, если ошибка магазина Microsoft 0x803F8001 приводит к потере важных данных?
Что такое ошибка 0x803F8001 в Microsoft Store в Windows 10?
Операционная система «Windows 10» может работать на различных устройствах: планшетах, ноутбуках, персональных компьютерах, игровых консолях и других устройствах. Это означает, что программы и приложения, загруженные и установленные из «Microsoft Store», могут работать на всех вышеуказанных устройствах. Эта функция делает «Microsoft Store» одним из самых важных элементов операционной системы «Windows 10». Однако возникновение проблем, которые нарушают работу приложения «Microsoft Store», может вызвать значительные неудобства. Приложения могут просто не загружаться из магазина, или «Microsoft Store» открывается и внезапно закрывается, приложения не устанавливаются, процесс загрузки или установки приложений зависает (индикатор загрузки или установки не движется и не реагирует на команды) и т. д.
Во многих случаях, когда пользователи пытаются установить или обновить некоторые приложения в «Microsoft Store» в «Windows 10», операция завершается сообщением об ошибке: «Попробуйте еще раз. Что-то пошло не так. Код ошибки: 0x803F8001, если вам нужно»
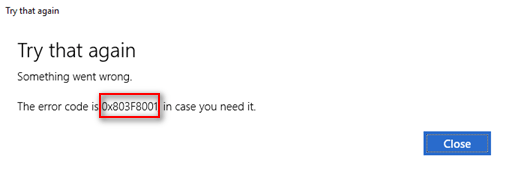
Получив это сообщение об ошибке, пользователи не могут обновлять или загружать нужные приложения из «Microsoft Store» в «Windows 10». Иногда пользователи не могут загрузить определенное приложение из магазина, а при загрузке других приложений процесс завершается нормально без ошибок. (Например, при попытке установить игру «King of Thieves» из магазина «Windows 10» появилась ошибка «0x803F8001», но при попытке установить игру «Microsoft Sudoku» она была полностью установлена).
Поэтому важно уметь определить причину ошибки и знать алгоритм ее исправления.
Причины ошибки 0x803F8001 в Microsoft Store.
Ошибка 0x803f8001 в большинстве случаев наблюдается у пользователей Windows 10, которые пытаются загрузить некоторое приложение из Windows Store или обновить уже установленное приложение.
Чаще всего эта ошибка возникает после обновления до новой версии Windows 10.
Существует несколько причин, почему может возникнуть данная проблема:
- Накопление кэша в Windows Store может быть причиной проблемы при загрузке и обновлении приложений.
- Вашу систему может заразить вирус, который somehow способствует проблеме с Windows Store.
- Недавние обновления, которые не были завершены корректно. Проблемы с записями в реестре Windows.
- Повреждение системных файлов.
- Недавно установленное программное обеспечение также может вызвать ошибку 0x803f8001.
Независимо от причины данной ошибки, важно знать, как ее исправить. Методы исправления ошибки 0x803F8001 описаны ниже.
Как очистить кэш Microsoft Store в Windows 10?
Сначала попробуйте очистить кэш в «Microsoft Store». Для этого вы можете использовать простую команду «WSReset». Эта команда может быть использована в качестве первого шага для устранения проблем, связанных с «Microsoft Store». Этот метод подходит для всех версий «Windows», начиная с «Windows 8».
«WSReset» — это встроенная программа, присутствующая в «Windows 8» и более поздних версиях, которая может быть использована для очистки и сброса кэша «Microsoft Store». Эта небольшая утилита очистит хранилище и файлы приложений так же, как вы очищаете кэш в веб-браузере (временные файлы).
Поскольку программа удаляет все файлы кэша в хранилище, есть хороший шанс, что она исправит проблемы, связанные с неполадками «Microsoft Store».
Чтобы использовать этот встроенный инструмент для устранения неполадок, следуйте инструкциям:
Шаг 1: Щелкните правой кнопкой мыши на кнопке «Пуск» в левом нижнем углу экрана (или нажмите комбинацию клавиш «Windows + X») и выберите «Выполнить» во всплывающем меню.
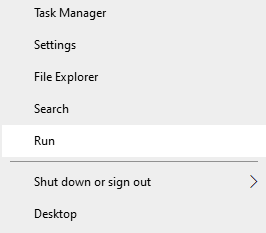
Шаг 2: В появившемся окне введите исполняемую команду «wsreset» и нажмите кнопку «ОК» или клавишу «Enter», чтобы запустить процесс очистки кэша Microsoft Store.
Процедура сброса кэша начнется немедленно и может занять несколько минут. По умолчанию вы увидите анимацию кружка, который вращается по кругу в середине приложения «Microsoft Store» во время процесса очистки кэша.
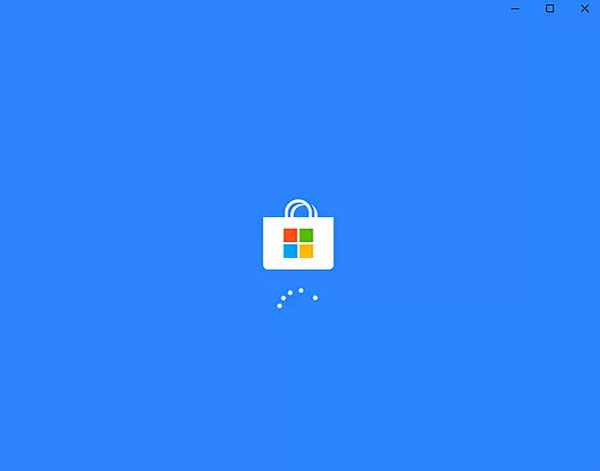
После очистки кэша Microsoft Store запустится.
Обычно этой процедуры достаточно для восстановления функциональности и исправления существующих проблем и ошибок в «Microsoft Store».
Просто попробуйте снова установить или обновить приложения из магазина, все они должны работать без проблем.
Другой вариант очистки кэша Windows 10 Store — запустить приложение «WSReset.exe», которое находится в папке «C:WindowsSystem32». Просто откройте файл, и процедура очистки кэша начнется автоматически.
Важно: команда «WSReset» не изменяет настройки вашего компьютера и не удаляет установленные приложения. Она просто очищает кэш «Windows» для исправления существующих проблем.
Проверка вашей системы на наличие вирусов?
Часто пользователи ПК даже не подозревают, что на их компьютере есть вредоносное ПО. Ошибка 0x803f8001 может возникать из-за заражения вирусами файлов, необходимых для работы магазина Windows 10. Поэтому мы настоятельно рекомендуем проверить ваш компьютер на наличие вирусов и другого вредоносного или рекламного ПО. С одной стороны, просканировав вашу систему, вы сможете устранить возникновение ошибки из-за вирусов, а с другой стороны, вы будете уверены в безопасности ваших данных.
Вы можете использовать любой антивирус для сканирования вашей системы, но мы рекомендуем использовать антивирус Avast.
Для этого:
Шаг 1: Скачайте антивирус с официального веб-сайта и установите его на ваш компьютер, следуя инструкциям мастера установки.
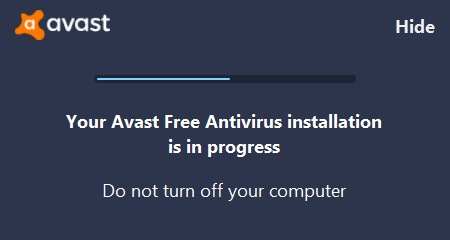
Важно: Скачивайте установщик Avast только с официальной страницы разработчика, так как это будет самая актуальная версия антивируса. Кроме того, установщик, скачанный с других сайтов, может быть изменен и содержать шпионское ПО.
Также не рекомендуется устанавливать два антивируса одновременно, так как они будут конфликтовать друг с другом и значительно замедлять работу вашей операционной системы.
Шаг 2: После установки антивирус автоматически запустится. Если по какой-то причине этого не произошло, запустите Avast, дважды щелкнув по значку на рабочем столе.
Для начала сканирования просто нажмите кнопку «Запустить умное сканирование»
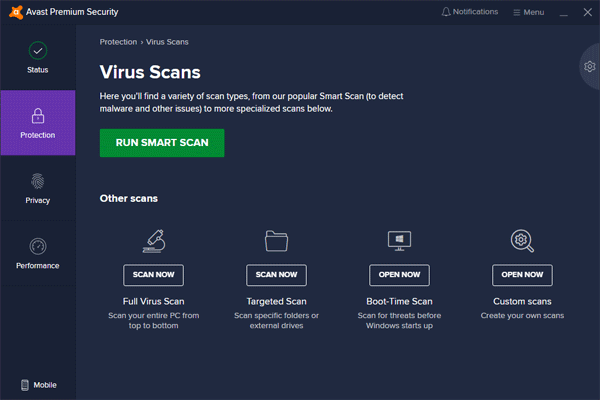
Процесс сканирования начнется для проверки вашего компьютера на наличие вредоносного ПО. Если в процессе сканирования будут обнаружены зараженные файлы, следуйте инструкциям антивируса для очистки вашего ПК.
После завершения процесса сканирования попробуйте снова использовать магазин Microsoft и загрузить любое приложение, которое вы хотите. Если ошибка не исчезает, продолжайте чтение статьи.
Перерегистрация Microsoft Store
Для устранения проблем с Windows Store вы можете попробовать перерегистрировать программу Microsoft Store.
Для этого потребуется использовать учетную запись с правами администратора для последующих изменений.
Чтобы перерегистрировать Microsoft Store в Windows 10, выполните следующие шаги:
Шаг 1: Закройте «Microsoft Store», если она открыта. Затем щелкните правой кнопкой мыши на кнопке «Пуск» и выберите «Windows PowerShell (администратор)»
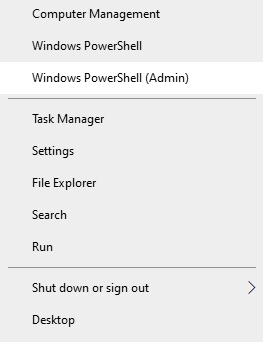
Шаг 2: В окне PowerShell введите:
PowerShell -ExecutionPolicy Unrestricted
$manifest = (Get-AppxPackage Microsoft.WindowsStore).InstallLocation + 'AppxManifest.xml'; Add-AppxPackage -DisableDevelopmentMode -Register $manifest
и подтвердите, нажав клавишу «Enter».
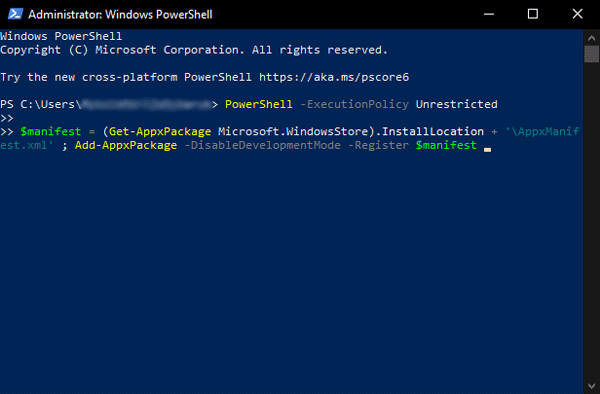
После нажатия клавиши «Enter» начнется перерегистрация Microsoft Store.
После завершения процесса перезагрузите компьютер, откройте Microsoft Store и попробуйте обновить или установить нужные приложения.
Удаление и повторная установка приложения из Магазина Microsoft.
Часто при работе с одним приложением появляется ошибка 0x803F8001. Например, вы решаете обновить программу, и система показывает ошибку 0x803F8001. В этом случае попробуйте сначала удалить приложение, а затем повторно установить его.
Чтобы удалить приложение, выполните следующие действия:
Шаг 1: Щелкните правой кнопкой мыши на кнопке «Пуск» и выберите «Настройки».
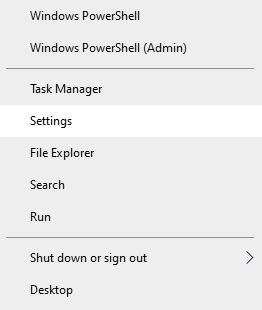
Шаг 2: Откроются настройки Windows. Выберите «Приложения».
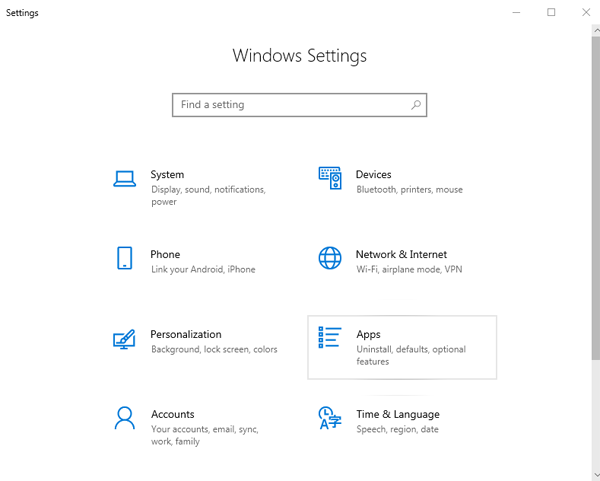
Шаг 3: Перед вами появится список установленных приложений. Выберите приложение, которое хотите удалить, и нажмите «Удалить».
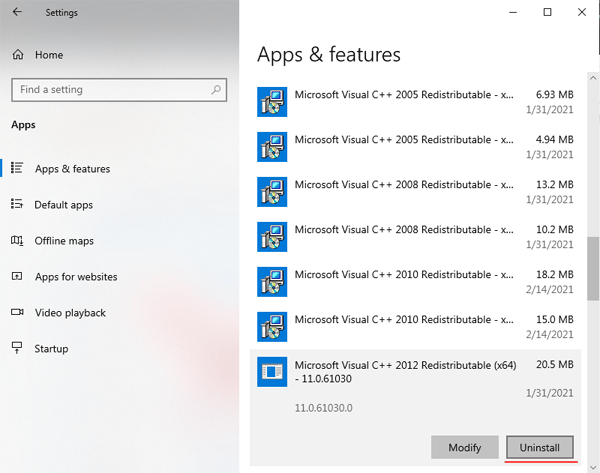
Шаг 4: После удаления приложения попробуйте установить его снова с помощью Магазина Microsoft.
Включение служб геолокации пользователя
Следующий метод может показаться немного странным, так как он мало связан с нашей проблемой. Вам следует попытаться активировать функцию, позволяющую приложениям использовать ваше местоположение. Дело в том, что Microsoft Store часто использует данные о местоположении пользователя, чтобы предоставить приложению правильные настройки, и если службы геолокации отключены, часто возникает ошибка.
Чтобы включить службу геолокации пользователя, выполните следующие действия:
Шаг 1: Откройте системные настройки, как описано в предыдущем шаге. В открывшемся окне настроек выберите «Конфиденциальность».
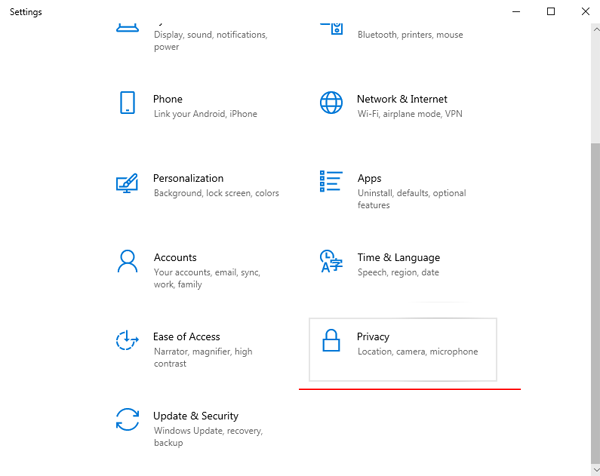
Шаг 2: Выберите «Местоположение» в меню слева и включите службу геолокации справа, как показано на скриншоте.
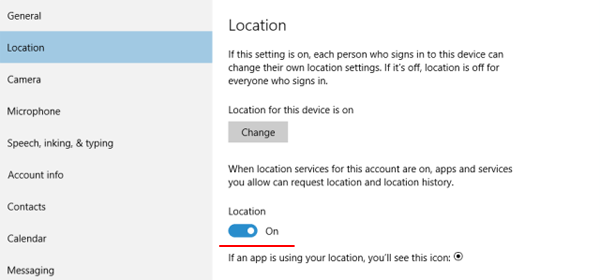
После этого попробуйте установить приложение из Microsoft Store снова.
Проверка настроек региона и языка.
Иногда неправильные настройки языка и региона могут вызывать проблемы при установке и использовании приложений из магазина Microsoft, потому что, как уже упоминалось выше, для некоторых приложений требуется информация о регионе и языке для правильной настройки загруженного приложения.
Убедитесь, что на вашем устройстве в операционной системе «Windows 10» выбран правильный регион и язык, следуя этим шагам:
Шаг 1: Щелкните правой кнопкой мыши на кнопке «Пуск» и выберите “Настройки”.
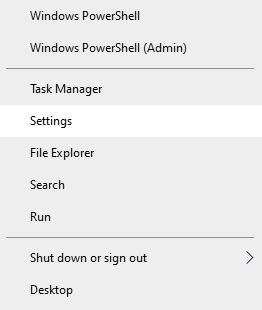
Шаг 2: Выберите «Время и язык» в окне настроек
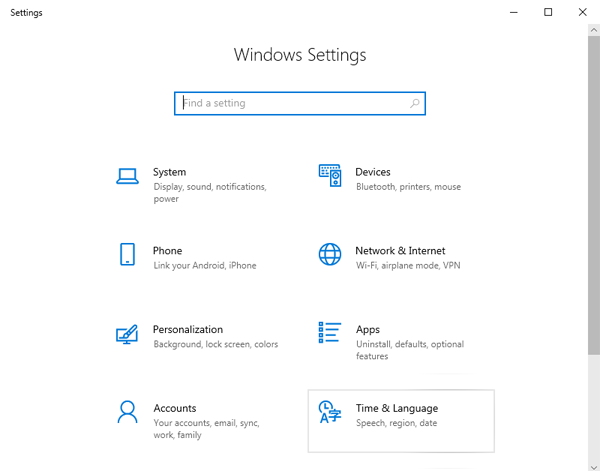
Шаг 3: Убедитесь, что данные в разделах «Регион» и «Язык» указаны правильно
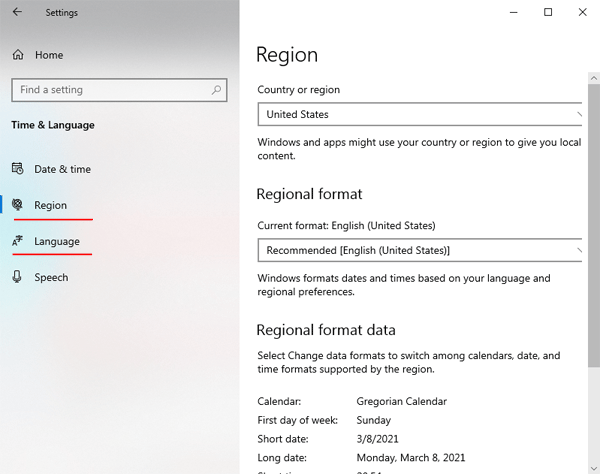
Если настройки были установлены неправильно — исправьте их и попробуйте снова использовать магазин Microsoft. Ошибка должна исчезнуть.
Использование утилиты DISM
Другой вариант исправления ошибки 0x803F8001 — использовать команду DISM для очистки репозитория компонентов. Эта утилита является невероятно мощным инструментом для операционной системы Windows и может решить множество проблем с ней.
Шаг 1: Запустите Windows PowerShell от имени администратора. Для этого щелкните правой кнопкой мыши на кнопке «Пуск» и выберите «Windows PowerShell (администратор)»
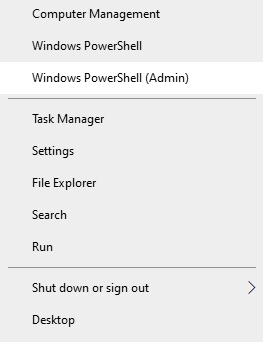
Шаг 2: В открывшемся окне введите dism.exe /online /Cleanup-Image /StartComponentCleanup и нажмите «Enter».
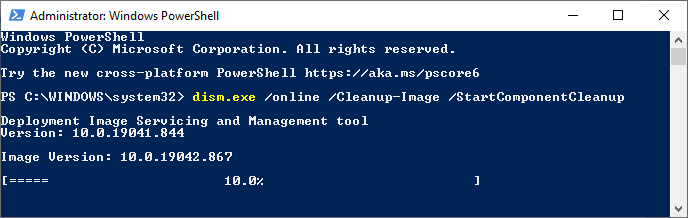
Процесс очистки репозитория компонентов начнется, после чего Магазин Microsoft должен работать нормально снова.
Что делать, если ошибка магазина Microsoft 0x803F8001 приводит к потере важных данных?
Часто пользователи хранят свои данные непосредственно в приложении, не имея резервной копии данных. В качестве примера можно взять приложение для хранения паролей. И если после очередного обновления программа не запускается и пользователь видит ошибку, это будет серьезной проблемой.
Кроме того, часто бывает так, что важные данные также теряются из-за проблем с программой, загруженной из магазина Microsoft.
Что делать в такой ситуации?
Как показывает практика, нужно использовать RS Partition Recovery — профессиональную программу для восстановления потерянных данных.
Программа проста в использовании и не требовательна к ресурсам компьютера — поэтому вы можете использовать ее практически на любом ПК или ноутбуке.
Среди преимуществ программы можно также отметить поддержку всех современных файловых систем, начиная с NTFS и заканчивая HikvisionFS.
Шаг 1. Установите и запустите программу RS Partition Recovery.

Универсальное решение для восстановления данных
Шаг 2. Выберите диск или раздел, с которого вы хотите восстановить данные.

Шаг 3. Выберите тип анализа.

Быстрое сканирование, которое следует использовать в случае недавней потери файла. Программа быстро просканирует диск и покажет файлы, доступные для восстановления.
Функция Полный анализ позволяет вам найти потерянные данные после форматирования, изменения размера диска или повреждения файловой структуры (RAW).
Шаг 4. Предварительный просмотр и выбор файлов для восстановления.

Шаг 5. Добавьте файлы, которые хотите сохранить, в «Список восстановления» или выберите весь раздел и нажмите Восстановить.


Следует отметить, что лучше сохранить восстановленный файл на внешний жесткий диск или USB-накопитель.










