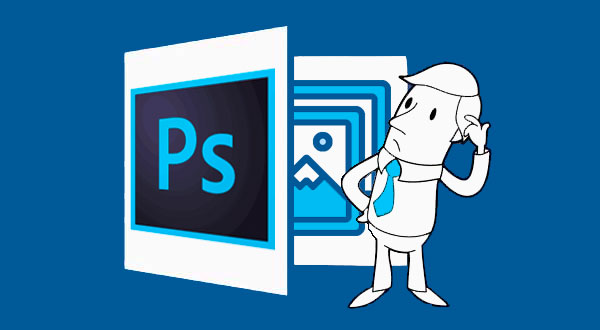Ниже мы предоставим несколько быстрых и эффективных способов восстановления утерянных данных, которые пропали после обновления операционной системы Windows 10 до последней версии.

Содержание
- Скрытые файлы
- Поиск утерянных данных на компьютере
- Временная учетная запись
- Включение учетной записи администратора
- Папка Windows.old
- Восстановление файлов при помощи точек доступа, сброса ил отката системы
- Восстановление файлов после обновления Windows программой RS Partition Recovery
Обновления Windows несут в себе большое количество изменений, которые исправляют проблемы в работе, предоставляют новые функции системы, а также убирают уязвимости в безопасности ОС.
Как правило, Windows 10 обновляется в автоматическом режиме, что позволяет всегда иметь последнюю версию системы.
Отметим, абсолютно каждое обновление может привести к потере некоторой части данных. Это обусловлено тем, что в процессе установки новой версии пути папок, каталогов и расположение системных файлов могут изменятся. Помимо этого, файлы могут быть утеряны в процессе сбоев при установке, когда возникают ошибки с переносом данных на новое место.
Если после обновления пользователь не смог обнаружить свои данные – это не повод для паники! Информация осталась, но её месторасположения изменилось, поэтому для возвращения утерянных данных следует воспользоваться способами, описанными ниже.
Скрытые файлы
После обновления Windows 10 следует проверить настройку отображения скрытых файлов системы, которая может делать невидимыми некоторые данные.
Для этого:
Открываем проводник в любой папке, в верхней части окна открываем пункт «Вид» и выпадающем меню ставим галочку возле режима «Скрытые элементы». После этого все скрытые папки и файлы будут отображаться в виде полупрозрачных.

Поиск утерянных данных на компьютере
Одним из самых простых и эффективных способов возвращения утерянных данных, изменивших свое месторасположения является стандартная функция поиска в Windows.
Недостатком данной функции является то, что пользователь должен помнить хотя бы часть названия утерянных файлов. Также полезными будут знания о типе и расширении утерянной информации (текстовые документы txt или doc, фотографии JPEG или PNG, видеофайлы avi или MPEG-4 и т.д.).
Для поиска информации следует:
Заходим в папку «Этот компьютер» при помощи сочетания клавиш Win+E. Для поиска по всем логическим разделам компьютера следует воспользоваться строкой поиска, расположенной в правом верхнем углу. Для примера попробуем найти исполнительный файл программы для восстановления данных RS Partition Recovery.

В зависимости от имени искомого файла в результатах поиска может быть огромное количество документов, непонятных файлов и другой лишней информации. Чтобы её отсеять следует нажать по кнопке «Поиск» и с помощью представленного функционала ограничить среду поиска по типам файлов, размеру, дате изменения и другим параметрам.

Если пользователь обнаружил, что файл изменил свое расположение, достаточно нажать в поисковой выдаче по нужному объекту правой кнопкой мыши и в открывшемся меню выбрать пункт «Расположение файла». Находясь в новой папке с файлом, его можно перенести в любое удобное место.

Таким образом можно быстро отыскать нужные файлы по всему компьютеру и восстановить их предыдущее месторасположения.
Если имя всех файлов не удается вспомнить, следует поискать данные вручную. Недавние обновления Windows 10 нередко приводили к тому, что пользователи не могли обнаружить свои файлы в тех местах, где они хранились все время. В то же время, многим удавалось найти информацию в папке «Пользователи» на системном диске.
Чтобы проверить папку «Пользователи» следует:
Шаг 1. Открываем папку «Этот компьютер» и переходим на диск, на который была произведена установка операционной системы (как правило, диск С).

Шаг 2. Файлы следует поискать по пути «C:\Users» в папках с именами пользователей.

Не стоит забывать, что некоторая информация могла попасть в корзину, поэтому её также следует проверить. Если с этим возникли какие-либо проблемы, рекомендуем ознакомиться со статьей «Как восстановить файлы после удаления в «Корзину» и ее очистки».
Временная учетная запись
После обновления Windows 10, система может определять текущего пользователя на временную учетную запись, использование которой не допускает просмотра некоторых элементов и изменения параметров.
Чтобы исключить и исправить доступ с временной записи необходимо:
Шаг 1. Нажимаем по иконке оповещения в правом нижнем углу и в открывшемся меню выбираем пункт «Все параметры».

Шаг 2. В меню «Параметры Windows» выбираем пункт «Учетные записи».

Шаг 3. В меню настроек учетных записей выбираем графу «Синхронизация ваших параметров». Теперь необходимо обратить внимание на сообщение в правой части окна. Если в нем сказано о временной учетной записи, следует несколько раз перезагрузить компьютер, после чего войти под своей учетной записью. Такие действия вернут утерянные данные на место и их можно будет обнаружить.

Включение учетной записи администратора
В некоторых случаях доступ к файлам может блокироваться из-за отключенной учетной записи администратора.
Чтобы изменить или проверить это, следует:
Шаг 1. Нажимаем правой кнопкой мыши по «Пуск» и в открывшемся меню выбираем пункт «Управление компьютером».

Шаг 2. В открывшемся меню переходим по пути: «Управление компьютером (локальным) – Служебные программы – Локальные пользователи и группы – Пользователи».

Шаг 3. В папке «Пользователи» ищем и выделяем пункт «Администратор», после чего нажимаем нему правой кнопкой мышки. В выпадающем меню следует выбрать «Свойства».

Шаг 4. Находясь в свойствах, необходимо перейти в вкладку «Общие» и убрать галочку с пункта «Отключить учетную запись». После выполнения данного действия обязательно следует нажать по кнопке «Применить».

После этого следует зайти под учетной записью администратора и найти все свои файлы. Если у Вас возникли какие-либо проблемы с профилями Windows, рекомендуем ознакомиться со статьей «Восстановление поврежденного профиля Windows 10».
Папка Windows.old
После обновления операционной системы до Windows 10, пользователь может не обнаружить своих личных данных. Это обусловлено тем, что они могли быть утеряны в ходе переустановки системы и переноса файлов.
Если это произошло, следует найти папку «Windows.old» на системном диске и проверить данные в ней. Стоит отметить, что папка «Windows.old» является специальным каталогом, в котором хранится предыдущая версия Windows и все файлы старой ОС. При желании её можно вернуть.
Чтобы проверить наличие важных данных в папке «Windows.old» достаточно зайти в неё через проводник и поискать файлы в папках «Пользователи». Для простоты доступа просто скопируйте путь «C:\Windows.old\Users» в строку проводника.
Больше узнать про работу папки «Windows.old» можно в статье «Восстановление файлов предыдущей версии Windows (Windows.old)»
Восстановление файлов при помощи точек доступа, сброса ил отката системы
Одними из радикальных способов восстановления данных является восстановление, откат, сброс и другие способы восстановления Windows до предыдущего состояния с сохранением всех файлов и программ.
Детальное описание таких способов Вы также можете прочитать в наших статьях. Достаточно перейти в тему «Восстановление данных после переустановки Windows» и выбрать подходящий пункт восстановления предыдущей версии Windows с сохранением всех файлов. В свою очередь, мы можем порекомендовать менее трудозатратный метод, который не только восстановит файлы, но и станет надежной защитой от случайностей, способных произойти при хранении ценной информации на компьютере или сторонних носителях.
Восстановление файлов после обновления Windows программой RS Partition Recovery
Проблемы с операционной системой Windows напрямую влияют на сохранность данных не только на системном диске, но и на других локальных дисках и флэшках, подключенных к компьютеру.
К примеру, переустановка системы ведет к уничтожению всех данных на системном диске и зачастую при форматировании системного диска теряются данные.
Если нечто похожее приключилось с вами – не отчаивайтесь преждевременно. Используйте программу RS Partition Recovery.
Процесс восстановления осуществляется практически в несколько кликов мышки благодаря встроенному мастеру восстановления файлов.
Шаг 1. Установите и запустите программу RS Partition Recovery.

Универсальное решение для восстановления данных
Шаг 2. Выберите диск или раздел, с которого вы хотите восстановить данные.

Шаг 3. Выберите тип анализа.

Быстрое сканирование, которое следует использовать в случае недавней потери файла. Программа быстро просканирует диск и покажет файлы, доступные для восстановления.
Функция Полный анализ позволяет вам найти потерянные данные после форматирования, изменения размера диска или повреждения файловой структуры (RAW).
Шаг 4. Предварительный просмотр и выбор файлов для восстановления.

Шаг 5. Добавьте файлы, которые хотите сохранить, в «Список восстановления» или выберите весь раздел и нажмите Восстановить.


Следует отметить, что лучше сохранить восстановленный файл на внешний жесткий диск или USB-накопитель.