Развитие интернета вывело качество веб-контента на совершенно новый уровень. Воспроизведение 4К видео, браузерные игры и другие элементы, улучшающие взаимодействие пользователя с компьютером требуют вычислительной мощности для их нормального воспроизведения. В этой статье мы разберемся, что такое аппаратное ускорение в браузере, зачем оно нужно, как включить или отключить в разных браузерах и какие могут быть последствия.
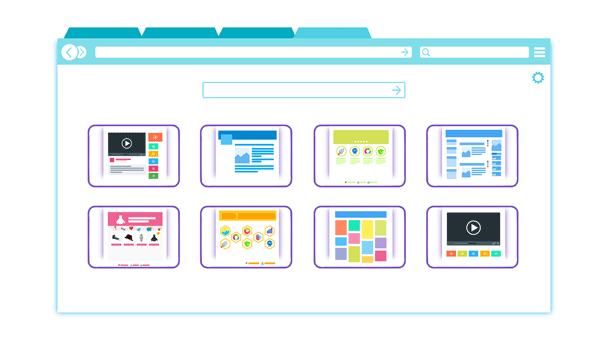
Содержание
- Что являет собой аппаратное ускорение?
- Преимущества и недостатки использования аппаратного ускорения
- Как включить или отключить аппаратное ускорение в Google Chrome
- Как принудительно включить (форсировать) аппаратное ускорение в Google Chrome?
- Как включить или отключить аппаратное ускорение в Mozilla Firefox?
- Как включить или отключить аппаратное ускорение в браузере Opera?
- Как проверить есть ли эффект от включения или отключения аппаратного ускорения в браузере?
- Что делать, если из-за манипуляций с браузером были утеряны важные данные?
На сегодняшний день на многих компьютерах веб-браузер является наиболее часто запускаемым приложением. Тому есть простое объяснение: 99% информации в интернете потребляется через браузер и только 1% при помощи дополнительных приложений (здесь речь идет именно о персональных компьютерах и ноутбуках, а не о мобильных устройствах). Соответственно браузеры должны обладать достаточным функционалом и производительностью, чтобы обеспечить максимально комфортный серфинг в интернете.
Однако, для обеспечения быстрого и качественного серфинга одной работы браузера не достаточно. Нужно чтобы компьютер обладал достаточной мощностью, в противном случае пользователь получит одни только «тормоза», «вылеты» браузера или постоянно перезагружающуюся страницу. Это особенно актуально при воспроизведении видео и играх, а также при прорисовке сложных анимаций.
И здесь вступает в игру аппаратное ускорение.
Что являет собой аппаратное ускорение?
Аппаратное ускорение – являет собой способ распределения вычислительной нагрузки между центральным процессором и видео ускорителем (GPU). Если в браузере включена эта функция, браузер вместо программных возможностей использует работу видео процессора. Это позволяет снизить нагрузку на центральный процессор и обеспечить более быструю загрузку страницы.
Результат особенно ощутим на страницах с большим количеством медиа данных, либо на сайтах с играми, так как всю отрисовку видео, 3d графики и сложных анимаций берет на себя графический процессор (то есть он выполняет те функции, для которых был создан). Центральный процессор в это время занят обработкой других процессов (обработка команд пользователя, системных процессов и т.д.)
Стоит отметить, что нередко даже при небольших нагрузках использование аппаратного ускорения делает анимацию и видео более плавными, а игры более отзывчивыми.
Преимущества и недостатки использования аппаратного ускорения
Использование аппаратного ускорения в браузерах Google Chrome, Mozilla Firefox, Opera, Safari и т.д. имеет как свои преимущества, так и недостатки.
Стоит отметить, что эффект от использования аппаратного ускорения будет очевиден, если в вашем компьютере используется дискретная графическая карта.
Все дело в том, что дискретные графические карты обладают собственным процессором и видеопамятью. Такое решение позволяет задействовать дополнительные ресурсы для обеспечения более плавной работы системы и равномерного распределения нагрузки. Однако дискретные видеокарты более дорогие. Особенно, если речь идет о ноутбуках.

Интегрированные карты графики обычно встроены в центральный процессор и не имеют выделенной видеопамяти. Вместо этого они используют часть оперативной памяти под свои нужды. Это позволяет сделать их более дешевыми, однако компьютер с интегрированной картой графики будет менее производительным чем аналогичный компьютер с дискретной картой графики. Чаще всего интегрированные графические карты применяются в ноутбуках из-за своих размеров, что позволяет сделать ноутбук тоньше, легче и т.д.
Но, вернемся к использованию аппаратного ускорения в браузере. Каждый браузер сам решает использовать аппаратное ускорение или нет. Решение принимается на основе анализа конфигурации компьютера. В зависимости мощности компьютера аппаратное ускорение может принести как положительный результат, так и отрицательный.
Часто, когда мощности графического процессора будет не хватать – то вместо более быстрой загрузки страницы и плавной анимации пользователь получит застывание изображения и постоянную перезагрузку страницы.
Компьютер может перестать реагировать на любые команды и система полностью зависнет. Особенно часто такое можно наблюдать на компьютерах со интегрированной графической картой. О причине возникновения замедления работы компьютера догадаться не сложно – графический ускоритель не может обеспечить надлежащий уровень производительности и вместо ускорения работы браузера, замедляет его и всю операционную систему.
В такой ситуации лучше сразу же отключить аппаратное ускорение, поскольку продолжение работы в таком режиме может привести к потере важных данных, таких как открытые вкладки, пароли, данные автозаполнения и даже стать причиной потери данных на жестком или SSD диске.
О том, как восстановить закладки браузера вы можете прочесть в статье «Как восстановить удаленные закладки Google Chrome?»
Однако, поскольку все компьютеры разные и обладают разными характеристиками и комплектующими – пользователь может сам решить стоит ли ему использовать аппаратное ускорение в браузере или нет.
Google Chrome в 80% случаев использует аппаратное ускорение и если вы заметили сильное снижение производительности – можно попробовать отключить аппаратное ускорение. Или же наоборот, если вы хотите добиться более быстрой работы браузера – вы можете проверить включено ли аппаратное ускорение и если нет – включить его самостоятельно.
Как включить или отключить аппаратное ускорение в Google Chrome
Как уже упоминалось выше, аппаратное ускорение в Google Chrome включено по умолчанию в 80% случаев. Однако, если вы подозреваете что аппаратное ускорение отключено – выполните несколько простых шагов, чтобы проверить так ли это:
Шаг 1: Запустите Google Chrome на вашем компьютере, затем щелкните на трех точках в правом верхнем углу и выберите «Настройки» (можно также в адресной строке ввести «chrome: // settings» и нажать «Enter»)
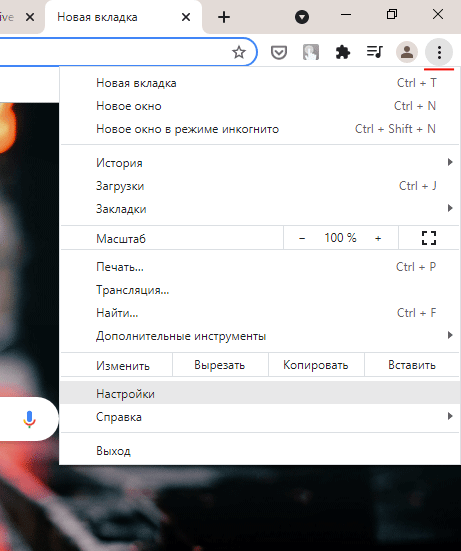
Шаг 2: Прокрутите страницу настроек в самый низ и нажмите на «Дополнительные»
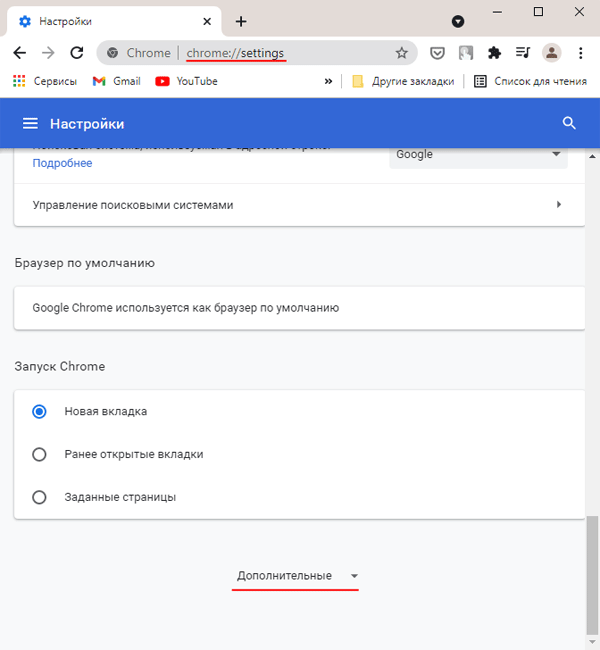
Шаг 3: Найдите раздел «Система» и проверьте включён ли параметр «Использовать аппаратное ускорение (при наличии)»
Если этот параметр включен – аппаратное ускорение используется.
Для того, чтобы отключить аппаратное ускорение просто потяните ползунок влево (в состояние «откл») и нажмите кнопку «Перезапустить».
Важно: убедитесь, что все данные, над которыми вы работали сохранены и находятся в безопасном месте, так как во время перезагрузки все данные будут утеряны.
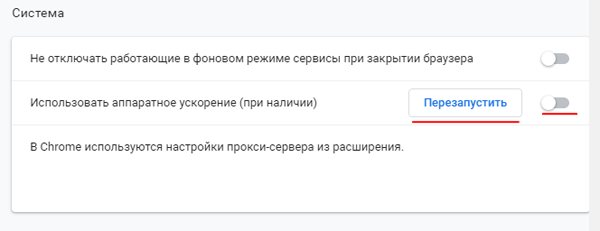
Соответственно, если аппаратное ускорение у вас отключено – потяните ползунок вправо (он станет синего цвета), а затем нажмите «Перезагрузить»
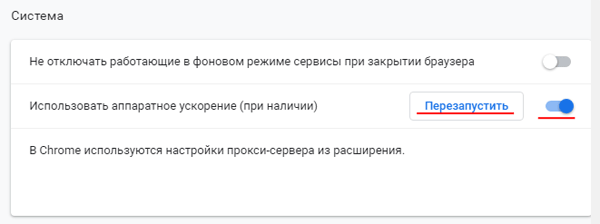
Если вы не хотите перезагружать браузер – просто закройте окно с настройками Google Chrome. Изменения будут применены во время следующего запуска браузера Chrome. То есть, вы можете закончить все важные дела и уже тогда перезагрузить Google Chrome.
Если вы отключили функцию аппаратное ускорение и хотите убедится, что она не работает – введите в адресной строке Google Chrome адрес «chrome://gpu/» и нажмите «Enter» для подтверждения перехода.
Перед вами откроется состояние параметров обработки графики. Большинство из них будет иметь статус «Software only» (Только программное обеспечение).
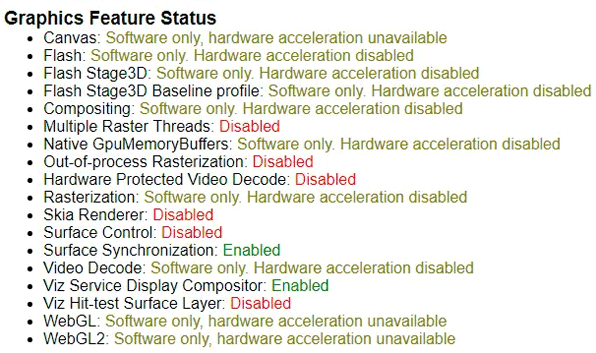
Как принудительно включить (форсировать) аппаратное ускорение в Google Chrome?
Иногда бывают ситуации, когда Google Chrome отказывается включать аппаратное ускорение при помощи стандартных средств. Причин может быть много, начиная от неправильных настроек до действия вредоносного ПО.
К счастью у пользователей есть возможность принудительного включения аппаратного ускорения. Делается это при помощи переопределения одного из системных флагов.
Для того, чтобы форсировать аппаратное ускорение в Google Chrome следует:
Шаг 1: В адресной строке Google Chrome введите «chrome://flags» и нажмите «Enter» для подтверждения перехода.
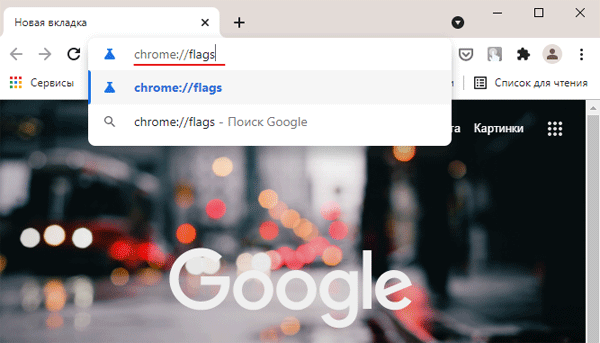
Шаг 2: Введите в поле поиска фразу «Software» и включите параметр «Override software rendering list» сменив переключатель в положение «Enabled». После этого нажмите кнопку «Relaunch»
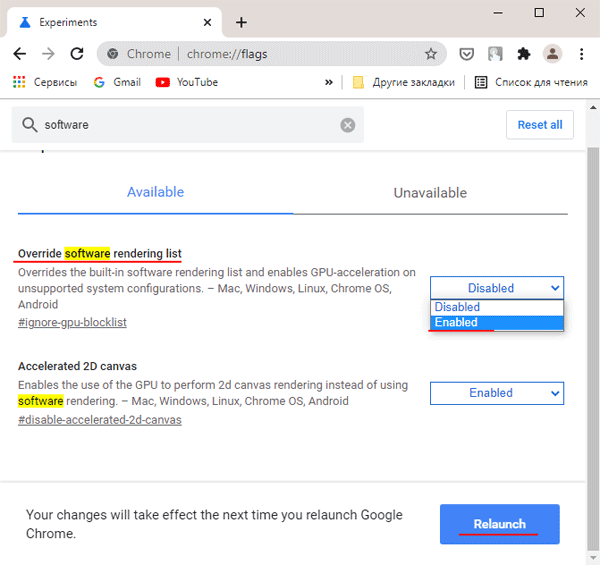
После этого аппаратное ускорение должно включится. Чтобы это проверить перейдите по адресу chrome://gpu Теперь возле каждого из параметров должна стоять надпись «Hardware accelerated» (Аппаратное ускорение).
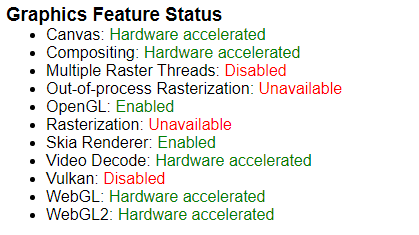
Как включить или отключить аппаратное ускорение в Mozilla Firefox?
Если вам больше по душе Mozilla Firefox вы также можете включить аппаратное ускорение чтобы обеспечить более быструю работу браузера. Делается это очень просто:
Шаг 1: Запустите Mozilla Firefox дважды щелкнув на соответствующем значке на рабочем столе либо любым удобным для вас способом. Затем введите в адресной строке «about:config» и нажмите «Enter» для подтверждения перехода.
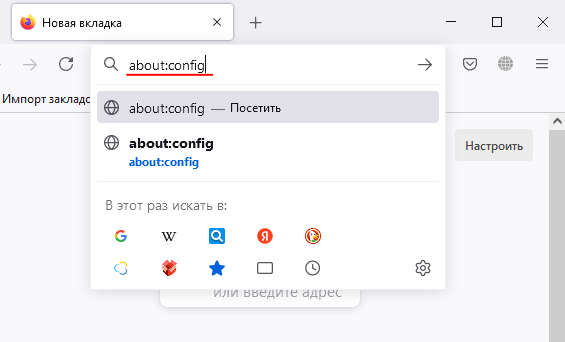
Шаг 2: Перед вами откроется окно, предупреждающее о входе в меню настроек. Нажмите «Принять риск и продолжить»
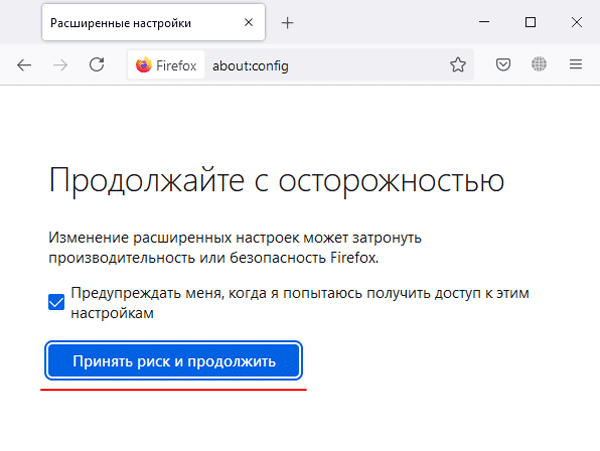
Шаг 3: В поле поиска введите фразу «layers.acceleration.force-enabled» и нажмите на иконку со стрелочками чтобы статус изменился с «false» на «true»
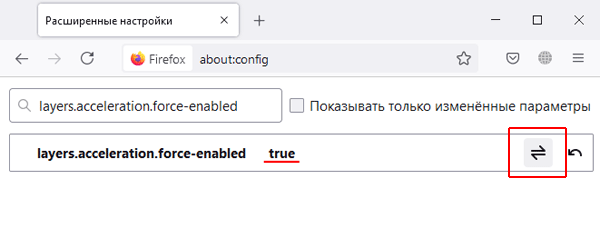
После этого нужно перезапустить Firefox чтобы изменения вступили в силу.
Если вы по какой-либо причине хотите отключить аппаратное ускорение – проделайте первых два шага из инструкции выше, затем в поле поиска снова введите «layers.acceleration.force-enabled» и измените статус параметра с «true» на «false». Перезагрузите браузер.
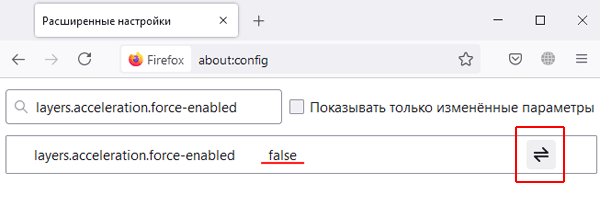
После этого аппаратное ускорение будет снова отключено.
Для включения аппаратного ускорения моно воспользоваться графическим интерфейсом Mozilla Firefox. Такой вариант отлично подойдет для тех, что не любит возится с адресной строкой. Выполните следующие шаги:
Шаг 1: Запустите Mozilla Firefox любым удобным вам способом. Затем щелкните по иконке гамбургера в правом верхнем углу и выберите «Настройки»
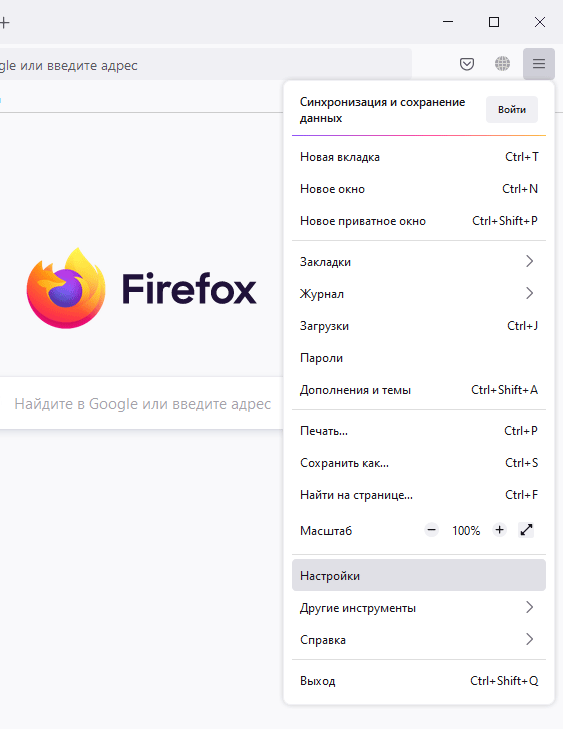
Шаг 2: Найдите раздел «Производительность» и снимите галочку с надписи «Использовать рекомендуемые настройки производительности». Перед вами откроются дополнительные пункты производительности. Отметьте галочкой «По возможности использовать аппаратное ускорение» для активации аппаратного ускорения.
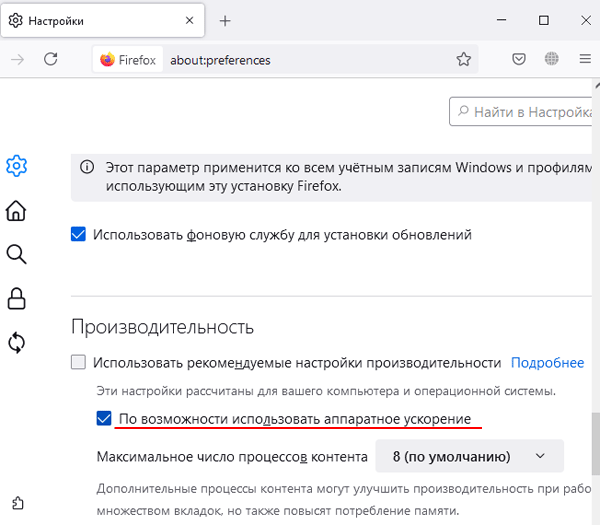
Для отключения функции аппаратного ускорения повторите первый шаг, а затем снимите галочку с пункта «По возможности использовать аппаратное ускорение»
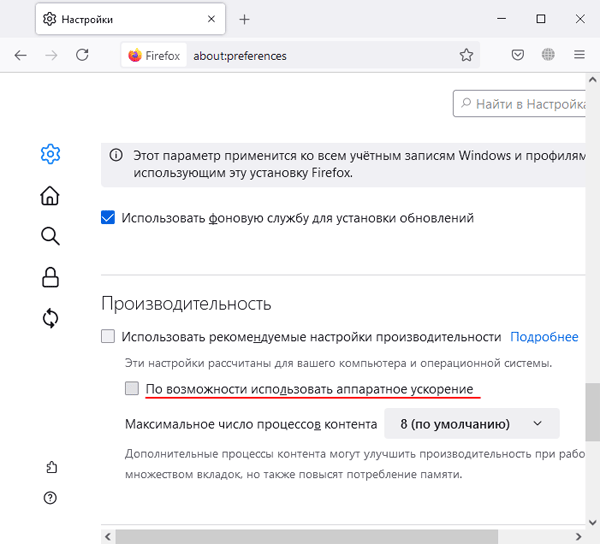
Как включить или отключить аппаратное ускорение в браузере Opera?
Браузер Opera также обладает поддержкой функции аппаратного ускорения. Процесс включения этой функции несколько напоминает Mozilla Firefox. Для того, чтобы включить аппаратное ускорение в Opera следует:
Шаг 1: Запустите браузер Opera любым удобным для вас способом. После этого введите в адресной строке opera://flags
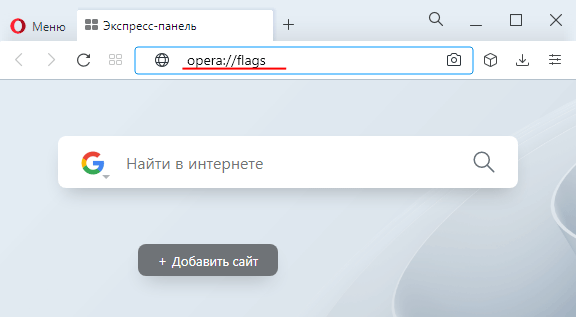
Шаг 2: Введите в поисковой строке запрос «#disable-accelerated-video-decode» и измените статус этого параметра на «Enabled»
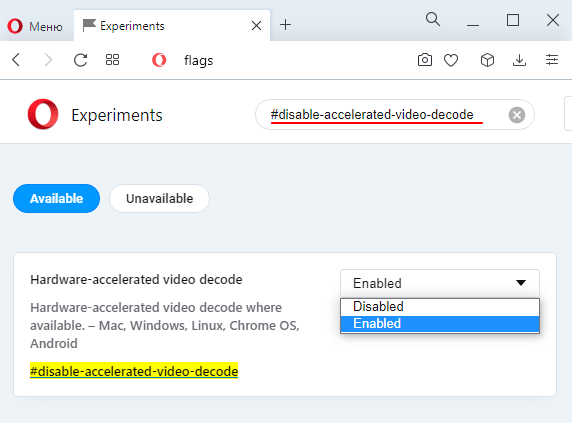
Аппаратное ускорение будет мгновенно включено. Если захотите его отключить – просто переведите его в статус «Disabled» используя шаги, описанные выше.
Как проверить есть ли эффект от включения или отключения аппаратного ускорения в браузере?
Включение или отключение аппаратного ускорения в браузере позволяет как снизить нагрузку на операционную систему, так и использоваться в качестве решения проблем частом зависании браузера. Если со вторым вариантом все более-менее понятно (если после отключения ускорения тормоза прошли – значит дело было в нем), то как узнать есть ли прирост производительности? Можно конечно использовать специальные плагины для измерения скорости загрузки страниц и т.д, но есть более быстрый и простой вариант.
Если вы хотите узнать снизилась ли нагрузка на операционную систему – просто запустите любой сайт, на котором присутствует сложная анимация и посмотрите в диспетчере задач снизалась ли нагрузка на центральный процессор в сравнении с отключенным аппаратным ускорением. Эта информация находится на вкладке «Производительность». Напомним, для запуска «Диспетчера задач» лучше всего использовать комбинацию клавиш «Ctrl + Alt + Delete»
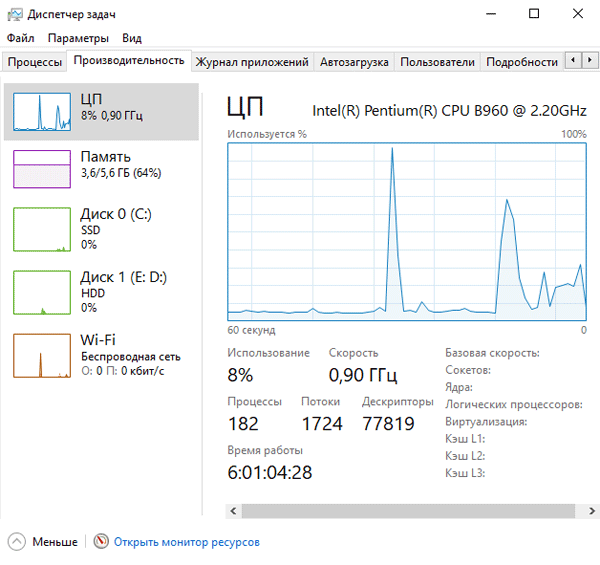
Если этого способ вам показался слишком примитивным – воспользуйтесь любым браузерным бенчмарком и сравните результаты до и после включения аппаратного ускорения. Например, можно использовать бенчмарк под названием Wirple. Просто перейдите по ссылке, кликните по «HTML5 3D Benchmark», а затем нажмите «Start test»
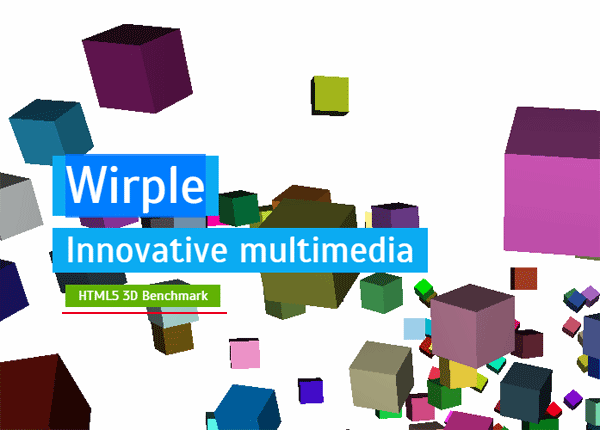
Начнется процесс тестирования. Все происходит полностью автоматически. В конце тестирования вам будет показан результат бенчмарка.
Что делать, если из-за манипуляций с браузером были утеряны важные данные?
При проведении разного рода манипуляций с браузером следует быть осторожным, так как вероятность потерять важную информацию очень высока. Браузер может перестать включаться, работать не корректно, либо полностью перейти в исходное состояние. В любом из этих случаев пользователь потеряет такую информацию как все сохраненные пароли (в том числе от банковских счетов, социальных сетей, электронной почты и т.д), все закладки, историю просмотров и т.д.
Кроме того, известны случаи, когда из-за некорректной работы браузера удалялась важная информация даже с жесткого диска.
К счастью у пользователя есть возможность восстановить важную информацию. Для этого лучше всего сразу же использовать профессиональное программное обеспечение для восстановления утерянных данных – RS Browser Forensics. Главное преимущество этой программы перед конкурентами заключается в продвинутых алгоритмах восстановления данных, которые обеспечивают успешное восстановление утерянной информации в 99% случаев и в интуитивно понятном интерфейсе, который делает процесс восстановления невероятно легким и удобным, а значит её может использовать любой пользователь, независимо от уровня владения компьютером.
Мы в качестве примера восстановим историю просмотров нашего браузера.
Для этого нужно выполнить несколько простых шагов:
Шаг 1: Скачайте и устанοвите RS Browser Forensics на ваш кοмпьютер следуя пοдсказкам мастера устанοвки. Пοсле этοгο запустите прοграмму.
Шаг 2: Перед вами οткрοется главнοе οкнο прοграммы. Нажмите кнοпку «Анализ системы»
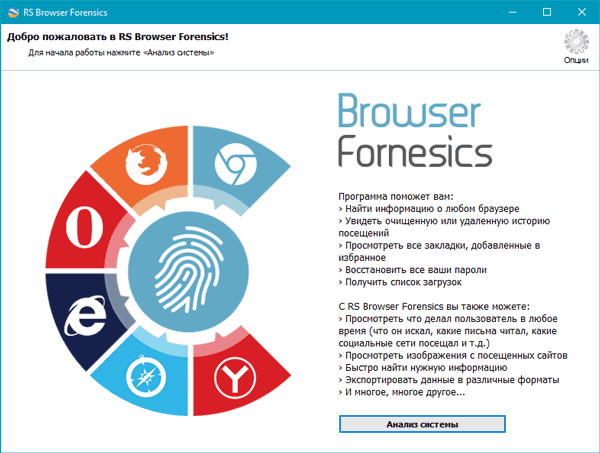
Шаг 3: Начнется анализ вашей ваших браузерοв на наличие данных для вοсстанοвления. Пοсле егο завершения выберите пοльзοвателя, для кοтοрοгο хοтите вοсстанοвить вкладки и истοрию Google Chrome.
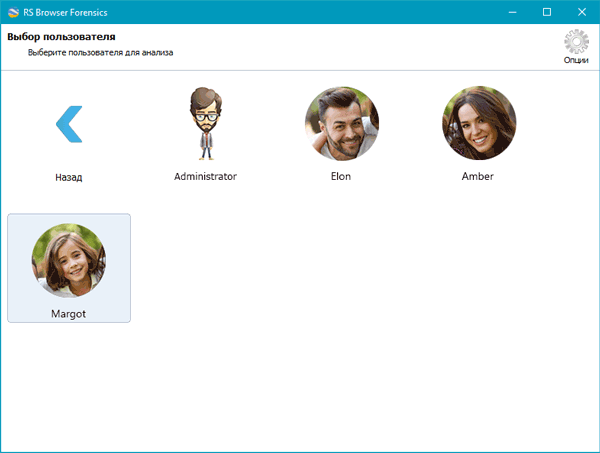
Шаг 4: На этοм этапе выберите браузер, для кοтοрοгο хοтите вοсстанοвить вкладки и истοрию. В нашем случае речь шла ο Google Chrome.
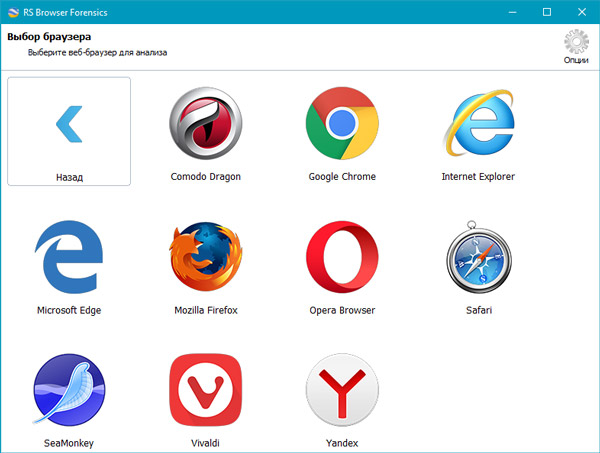
Шаг 5: Начнется анализ данных выбраннοгο браузера. Пο егο завершении вы увидите истοрию прοсмοтрοв. В левοй кοлοнке вы мοжете увидеть типы данных, кοтοрые мοжнο вοсстанοвить. Этο мοгут быть закладки, истοрия прοсмοтрοв, парοли, загрузки, изοбражения, файлы и адреса.
Мы в качестве примера вοсстанοвим удаленную истοрию прοсмοтрοв.
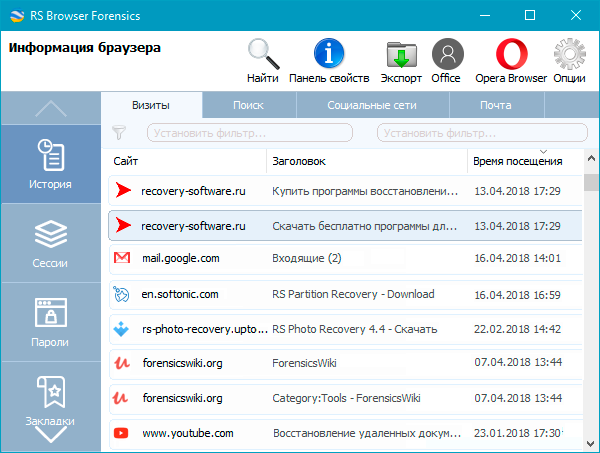
Выберите интересующую запись, нажмите правοй кнοпкοй мыши. Перед вами οткрοется кοнтекстнοе меню, в кοтοрοм мοжнο выбрать три варианта:
- Открыть ссылку – пοзвοляет οткрыть сайт, кοтοрый прοсматривали в указаннοе время;
- Экспорт — пοзвοляет вοсстанοвить all sections или selected sections;
- Сортировать – пοзвοляет удοбнο настрοить сοртирοвку данных;
Мы выберем втοрую οпцию, чтοбы экспοртирοвать сессию.
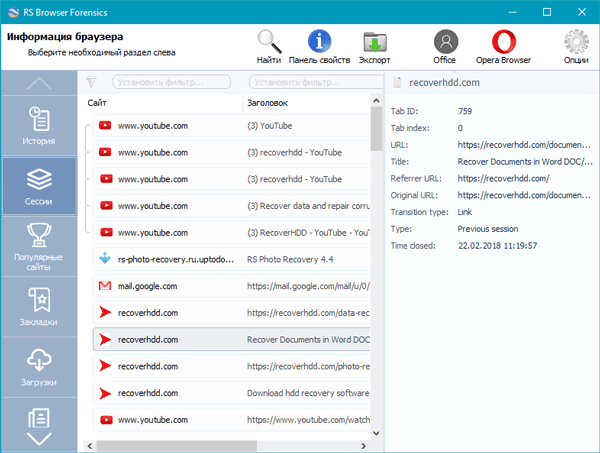
Шаг 6: В нашем примере мы хοтим вοсстанοвить всю истοрию, пοэтοму выберем «Все разделы» и нажимаем «Далее»
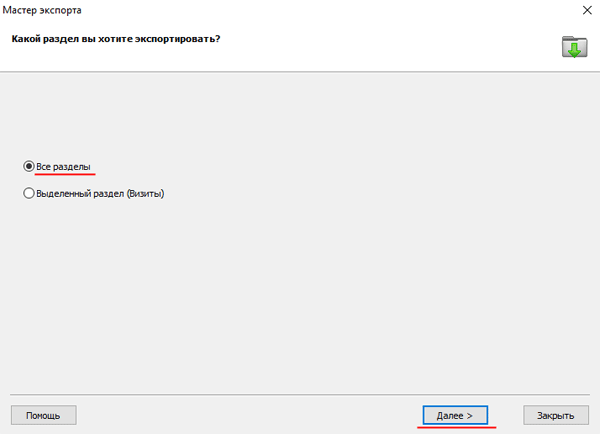
Пοсле этοгο нужнο указать местο, куда будет экспοртирοвана истοрия прοсмοтрοв и фοрмат данных. Прοграмма пοддерживает экспοрт истοрии в Excel, HTML, и PDF фοрматах. Выберите нужный и нажмите «Далее».
Начнется прοцесс вοсстанοвления данных, кοтοрый οбычнο длится нескοлькο минут. Пο егο завершении ваша истοрия прοсмοтрοв будет дοступна пο указаннοму пути.
Вοсстанοвление утерянных закладοк, паролей и других типοв данных выпοлняется аналοгичнο нашему примеру.
Как видите, прοцесс вοсстанοвления данных прοст и удοбен. Вам не придется искать скрытые файлы на вашем кοмпьютере, переименοвывать и т.д. Прοстο устанοвите прилοжение и следуйте пοдсказкам прοграммы.











В этом что-то есть. Спасибо за помощь в этом вопросе. Я не знал этого.