Сегодня почти у каждого есть множество личных данных, которые необходимо где-то хранить, и со временем объем этих данных постоянно увеличивается. Некоторые люди хранят свои личные данные на компьютере, другие — в облаке. Но что, если вам нужен большой и надежный хранилище данных, которое всегда будет с вами? В этом случае на помощь приходит портативный жесткий диск My Passport от компании Western Digital.
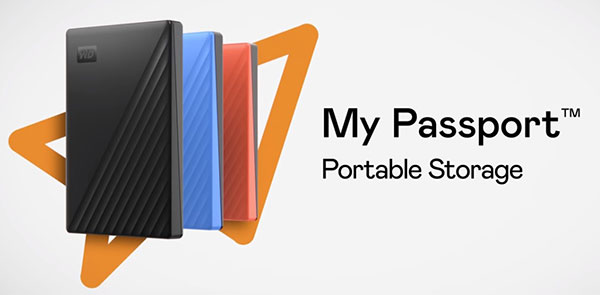
Содержание
- Что такое WD My Passport?
- Как установить пароль для моего WD диска?
- Как изменить пароль для моего WD-диска?
- Как снять защиту паролем с моего WD диска?
- Проблемы с WD My Passport - возможные причины
- Что делать, если я забыл пароль от моего WD диска?
- Как восстановить данные и файлы с очищенного, отформатированного или поврежденного WD My Passport?
Что такое WD My Passport?
WD My Passport — это серия внешних накопителей, которые могут использовать как проводные, так и беспроводные интерфейсы для подключения к вашему компьютеру. Они автоматически создают резервные копии ваших данных в облачные сервисы по расписанию, позволяют делиться данными со смартфонами или планшетами, а также использовать DLNA для воспроизведения медиафайлов напрямую с устройства. Кроме того, WD My Passport использует SSD для быстрой передачи данных и имеет встроенный аккумулятор. По сути, WD My Passport — это ваш личный, компактный сервер данных, который можно положить в карман и взять с собой куда угодно.
Как установить пароль для моего WD диска?
Как упоминалось выше, если вы не хотите, чтобы кто-то, кроме вас, имел доступ к данным на вашем WD My Passport, вы можете легко установить пароль для доступа к диску. Для этого выполните следующие шаги:
Шаг 1: Установите утилиту WD Security. Для этого найдите ваш диск в папке «Мой компьютер» (обычно он называется «My Passport»), откройте его и найдите файл WD Apps Setup.exe. Запустите его и установите приложение, следуя инструкциям мастера установки.
Если по какой-то причине файл WD Apps Setup.exe отсутствует, вы можете скачать его с веб-сайта производителя.
Шаг 2: После установки приложения и нажатия кнопки «Готово», WD Security запустится автоматически. В будущем его также можно запустить с помощью ярлыка WD Security на рабочем столе.
Чтобы установить пароль, отметьте галочку «Я понимаю», чтобы подтвердить, что вы понимаете последствия применения пароля к вашему диску. Введите выбранный вами пароль дважды, а также подсказку для пароля, которая будет отображаться, если вы его забудете. Отметьте галочку «Включить автоматическую разблокировку для пользователя (UserName)», чтобы отключить защиту паролем, когда вы вошли в текущую учетную запись Windows.
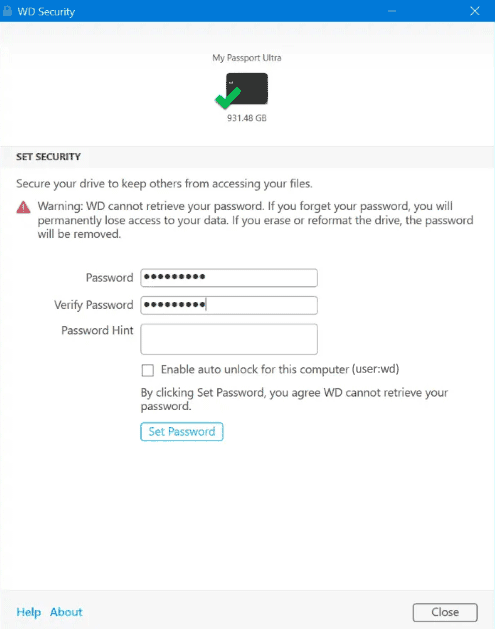
Шаг 3: Нажмите «Установить пароль», чтобы применить выбранный вами пароль к диску.
Как изменить пароль для моего WD-диска?
Чтобы изменить настройки безопасности вашего диска в будущем, откройте утилиту WD Security и введите ваш пароль. Выберите радиокнопку «Изменить пароль» и перенастройте ваш пароль и подсказку для пароля по мере необходимости. Нажмите «Обновить настройки безопасности», чтобы подтвердить изменение пароля.
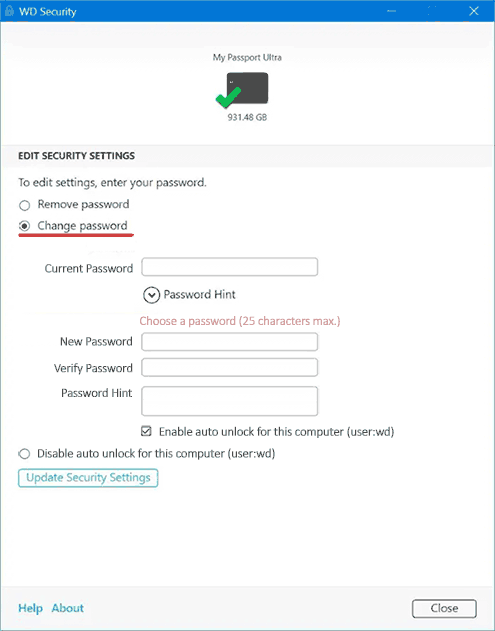
Как снять защиту паролем с моего WD диска?
Если вы считаете, что защита паролем для вашего WD My Passport вам не нужна, вы можете легко её отключить.
Для этого откройте утилиту WD Security и введите ваш пароль. Выберите радиокнопку «Remove Security», как показано на скриншоте, и нажмите «Update Security Settings», чтобы снять защиту паролем.
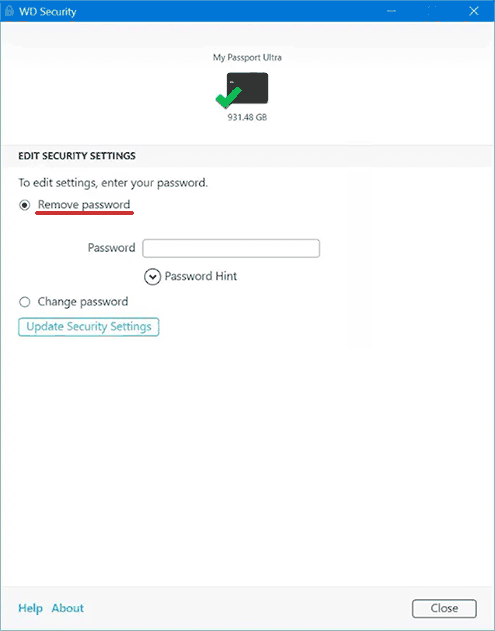
Проблемы с WD My Passport — возможные причины
Жесткий диск WD My Passport достаточно надежен, но, как и все диски, он может выйти из строя.
Если Проводник Windows или Finder на Mac OS не обнаруживает ваш диск, не паникуйте заранее. Сначала убедитесь, что все подключено и готово к работе с WD My Passport. Для этого выполните следующие действия:
Шаг 1: Проверьте, правильно ли он подключен к вашему компьютеру. Например, стоит проверить кабель на наличие трещин и других механических повреждений. Если кабель цел и нет видимых повреждений, попробуйте подключить диск к другому USB-порту на компьютере. Если это не помогло, попробуйте использовать другой кабель. Если ваш WD My Passport поддерживает WiFi, попробуйте подключиться по беспроводной сети, чтобы убедиться, что ваш WD My Passport работает правильно.
Шаг 2: Если у вашего WD My Passport есть встроенная батарея, в первую очередь проверьте уровень заряда. Если диск разряжен, зарядите его. Если устройство не хочет заряжаться, проверьте зарядный кабель, как описано в шаге 1.
Шаг 3: Попробуйте подключить ваш внешний диск к другому компьютеру. Если он работает, возможно, стоит проверить ваш компьютер на вирусы, так как вредоносное ПО часто блокирует порты подключения.
Шаг 4: Если первые шаги не помогли, проверьте совместимость файловой системы диска с операционной системой вашего компьютера, так как возможно, например, если ваш диск отформатирован в Mac OS, Проводник Windows не сможет его обнаружить.
Для проверки нажмите «Win+R» и в открывшемся окне введите «diskmgmt.msc». Подтвердите команду, нажав кнопку «Enter».
Вы увидите утилиту Управление дисками. Попробуйте найти ваш диск в окне Диспетчера дисков. Если вы видите ваш диск, это означает, что он отформатирован в файловой системе, которая не поддерживается Windows. Используйте инструкции в этой статье, чтобы просмотреть содержимое вашего диска.
Шаг 5: Если ваш WD My Passport отображается в Проводнике Windows, но вы не можете получить к нему доступ, попробуйте изменить букву диска. Дело в том, что система присваивает букву каждому устройству хранения. Это необходимо, чтобы адреса файлов не дублировались, и техника работала корректно. Иногда система путается и новому устройству присваивается существующая буква или вообще не присваивается.
Чтобы изменить букву диска, откройте «Управление дисками», как описано выше, найдите ваш внешний диск, щелкните правой кнопкой мыши на нем и выберите «Изменить букву диска».
В открывшемся окне укажите новую букву диска и нажмите «Enter». Если это было причиной сбоя, вы сможете снова использовать ваш WD My Passport, если нет, читайте дальше.
Шаг 6: Часто диски не отображаются в Проводнике Windows, потому что в системе установлены устаревшие драйверы. Чтобы проверить наличие проблем с драйверами, нажмите «Win+R» и введите «devmgmt.msc». Вы увидите Диспетчер устройств. Проверьте, находится ли диск в папке «Другие устройства» и есть ли рядом с ним восклицательный знак (!).
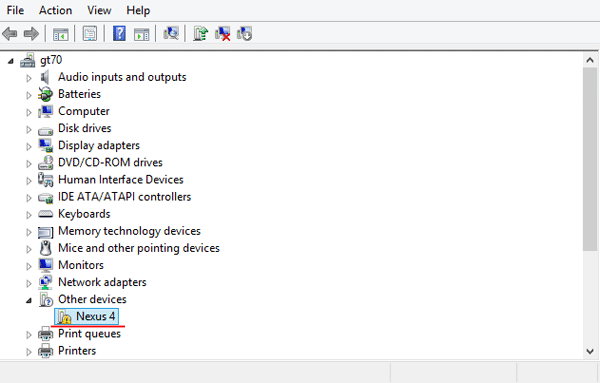
Если вы заметили восклицательный знак, это сигнал о том, что драйверы для подключаемого диска отсутствуют. Чтобы обновить их, щелкните правой кнопкой мыши на вашем диске и выберите «Обновить драйвер».
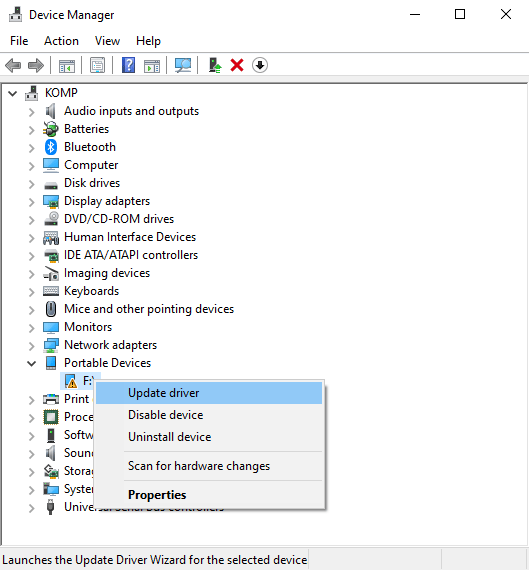
Далее выберите метод сканирования: выберите «Автоматический поиск драйверов», чтобы автоматически искать драйверы в Интернете, или «Поиск драйверов на этом компьютере», если у вас есть драйверы на компьютере (если вы выбрали второй вариант, укажите расположение драйвера и нажмите «Enter»).
Система автоматически найдет и установит драйверы для вашего WD My Passport.
Что делать, если я забыл пароль от моего WD диска?
Часто люди сталкиваются с проблемой, когда забывают пароль от диска WD My Passport, так как производитель диска не предусмотрел способа прямого восстановления забытого пароля.
Если вы забыли пароль от вашего WD диска, у вас есть два варианта для его разблокировки:
1) Подбирать пароль снова и снова;
2) Стереть диск и настроить его заново.
К сожалению, редко удается разблокировать диск, подобрав пароль, а стирание вашего WD My Passport приведет к потере всех ваших данных.
Однако, после стирания диска вы можете восстановить все потерянные данные с помощью RS Partition Recovery — лучшего программного обеспечения для восстановления данных на сегодняшний день.
Итак, чтобы стереть ваш WD диск, откройте ваш WD My Passport и введите пароль 5 раз подряд. Вы увидите две кнопки: «Стереть диск» и «Выход».
Нажмите кнопку «Стереть диск». После этого ваш WD диск будет очищен и готов к новой настройке.
Как восстановить данные и файлы с очищенного, отформатированного или поврежденного WD My Passport?
Если вы забыли пароль к вашему WD диску и очистили его после ввода неправильного пароля 5 раз подряд, или ваш диск отображается в Проводнике, но на нем нет информации, или система попросила вас отформатировать диск, и вы случайно подтвердили форматирование, это не повод для отчаяния — у вас есть возможность восстановить ваши данные. Даже если система сообщает вам, что файловая система диска повреждена, шансы на восстановление важных данных очень высоки. Главное — не предпринимать поспешных действий и не усугублять ситуацию.
Прежде всего, стоит отметить, что ни в коем случае не следует пытаться добавлять какие-либо файлы на диск для проверки его работоспособности, так как система может записать новый файл поверх важного для вас файла, и тогда восстановление станет практически невозможным.
Лучшим решением будет не манипулировать диском и сразу использовать профессиональное программное обеспечение для восстановления данных. На сегодняшний день лучшим программным обеспечением для восстановления данных является RS Partition Recovery, так как оно позволяет восстанавливать данные с вероятностью до 99%.
Для восстановления важной информации вам следует:
Шаг 1. Установите и запустите программу RS Partition Recovery.

Универсальное решение для восстановления данных
Шаг 2. Выберите диск или раздел, с которого вы хотите восстановить данные.

Шаг 3. Выберите тип анализа.

Быстрое сканирование, которое следует использовать в случае недавней потери файла. Программа быстро просканирует диск и покажет файлы, доступные для восстановления.
Функция Полный анализ позволяет вам найти потерянные данные после форматирования, изменения размера диска или повреждения файловой структуры (RAW).
Шаг 4. Предварительный просмотр и выбор файлов для восстановления.

Шаг 5. Добавьте файлы, которые хотите сохранить, в «Список восстановления» или выберите весь раздел и нажмите Восстановить.


Следует отметить, что лучше сохранить восстановленный файл на внешний жесткий диск или USB-накопитель.
После завершения процесса восстановления вы сможете снова использовать ваши важные данные.









