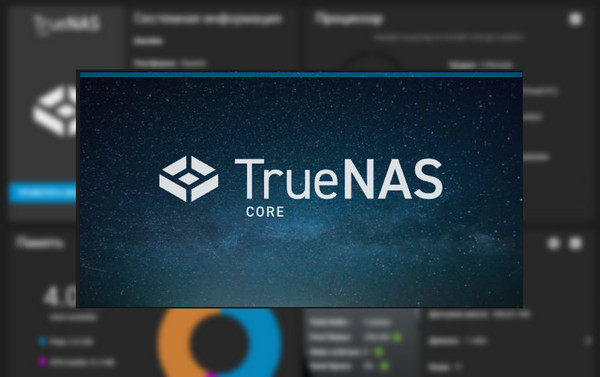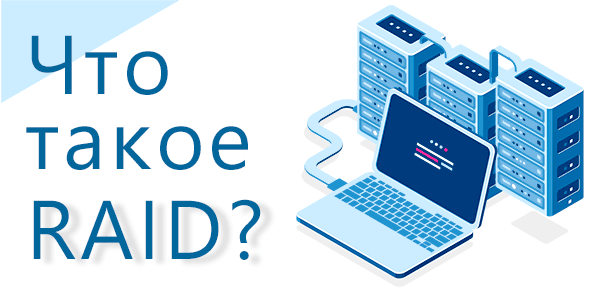Windows может начать работать некорректно, со сбоями и ошибками, можем потерять какие-то важные системные настройки, программы или файлы на диске С. А при серьёзном сбое Windows может вообще перестать загружаться.
Во избежание всех этих неприятностей необходимо периодически делать резервное копирование операционной системы в её исправном состоянии. Чтобы в случае проблем можно было восстановить систему в этом самом исправном состоянии. Разные средства есть для резервного копирования Windows, одно из них – её штатная функция архивации. Рассмотрим её работу.
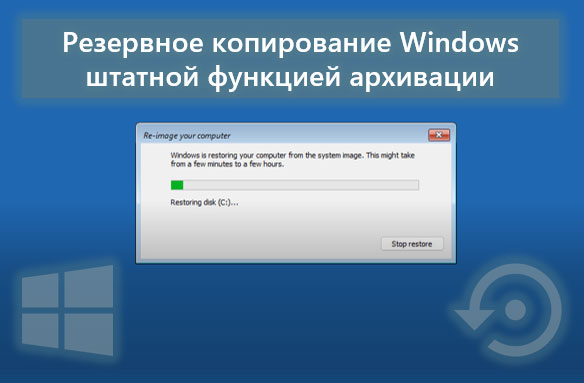
Содержание
- Что такое архивация Windows
- Создание разовой резервной копии Windows
- Плановое автоматическое резервное копирование Windows
- Восстановление Windows
- Как восстановить файлы из резервной копии Windows
- Как восстановить файлы, если их нет в резервной копии Windows
Что такое архивация Windows
Встроенная в Windows функция её резервного копирования (бэкапа) называется архивацией. Присутствует в системе давно. В реализации, полученной в Windows 8.1, без изменений перешла в Windows 10 и 11. Соответственно, работа с этой функцией идентична в Windows 8.1, 10 и 11.
Архивация — это, в отличие от точек восстановления Windows, полноценный системный бэкап. В рамках этой функции создаётся копия всех разделов операционной системы и всех файлов на диске С.
Резервные копии, созданные функцией архивации, называются архивами. Включают образы разделов Windows в формате виртуальных жёстких дисков VHD или VHDX. Которые можно средствами Windows подключить для отображения и извлечения отдельных данных без восстановления всей операционной системы.
Архивация позволяет создавать одиночные резервные копии и настраивать плановое автоматическое резервное копирование. В рамках последнего нам доступна возможность исключения и включения файлов, входящих в состав резервной копии Windows.
Примечание: для резервного копирования Windows существует масса сторонних программ со своими какими-то преимуществами. У архивации Windows преимущество одно, но весьма значимое: механизм восстановления из архива присутствует в среде восстановления Windows. Эта среда сама запускается при системных неполадках, в том числе если Windows не может загрузиться.
Для использования архивации Windows нужен несистемный (отличный от С) логический диск для хранения архивов. Это может быть раздел внутреннего или внешнего жёсткого диска с достаточным объёмом. Также для хранения архивов можно использовать сетевой диск.
Рассмотрим работу функции архивации: как сделать бэкап Windows, как восстановить из него систему и отдельные файлы.
Эта функция находится в панели управления Windows. Открываем её, можно с помощью системного поиска.
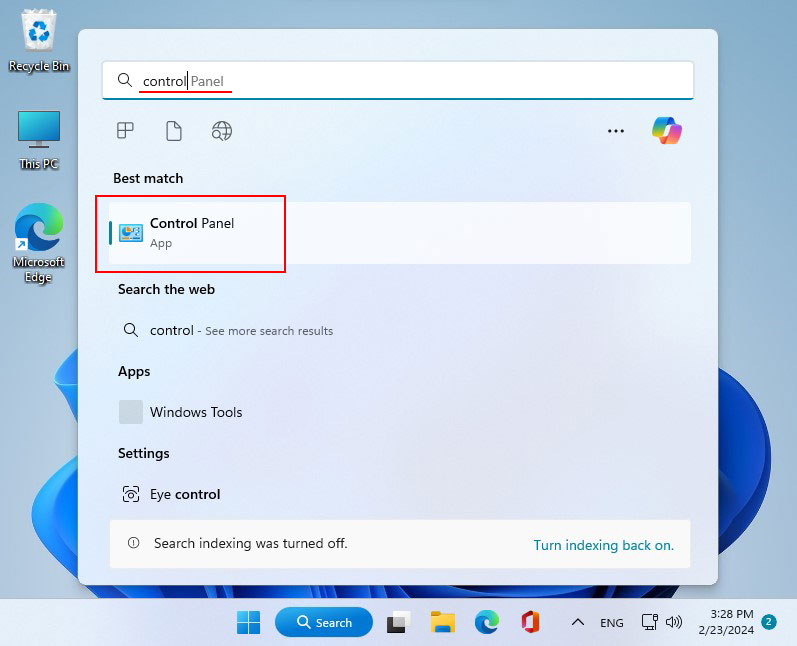
В самой панели в поиск вводим начальные буквы раздела функции архивации «Резервное копирование и восстановление».
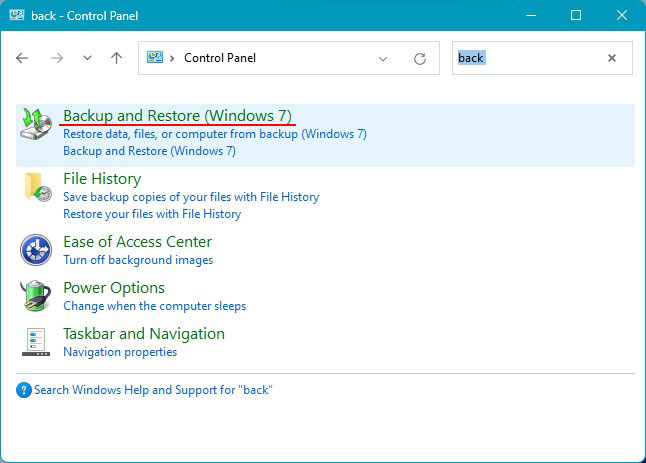
И создаём либо одиночные резервные копии, либо настраиваем плановый автоматический бэкап.
Создание разовой резервной копии Windows
Разовые резервные копии можно создавать вручную, время от времени обновляя состояние Windows. Как сделать резервную копию Windows? В разделе архивации выбираем «Создать образ системы».
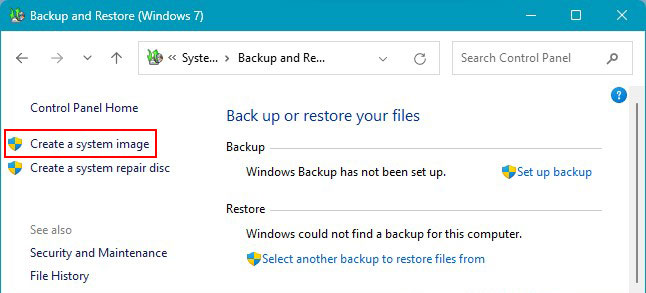
Указываем хранилище, где будет храниться архив Windows.
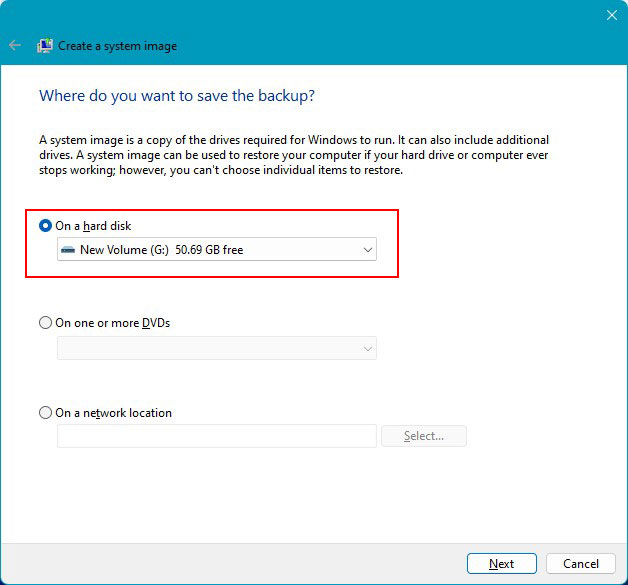
Нажимаем «Архивировать».
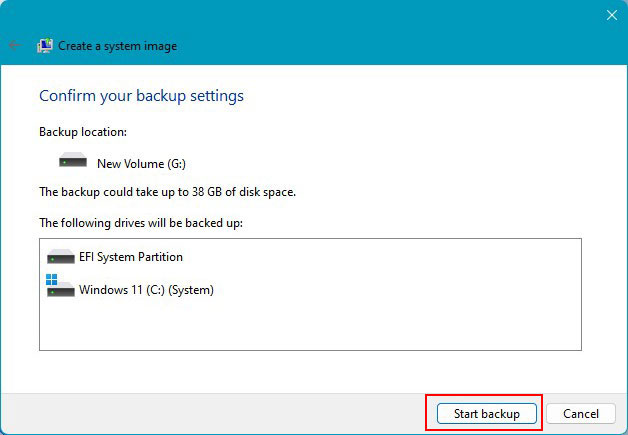
Ожидаем, пока создастся архив. По итогу нам будет предложено создать диск восстановления, отказываемся от этого. И всё – создание архива завершено.
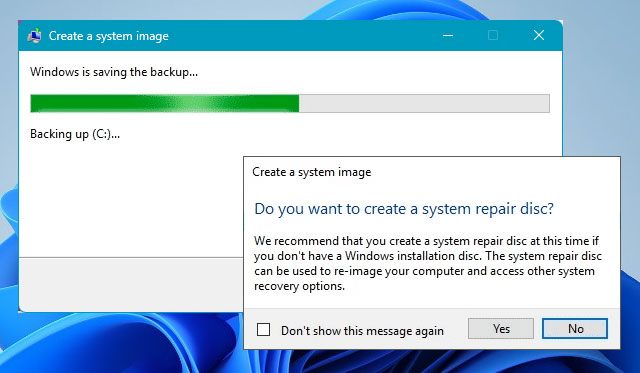
В дальнейшем при необходимости обновления состояния резервной копии Windows создаём её архив таким же образом. Новый архив при выборе того же диска-хранилища перезапишет старый архив. Если выбрать отличный диск-хранилище, создастся отдельный архив Windows.
Плановое автоматическое резервное копирование Windows
Можем настроить автоматическое создание архивов Windows с помощью настроенного планировщика. В разделе архивации выбираем «Настроить резервное копирование».
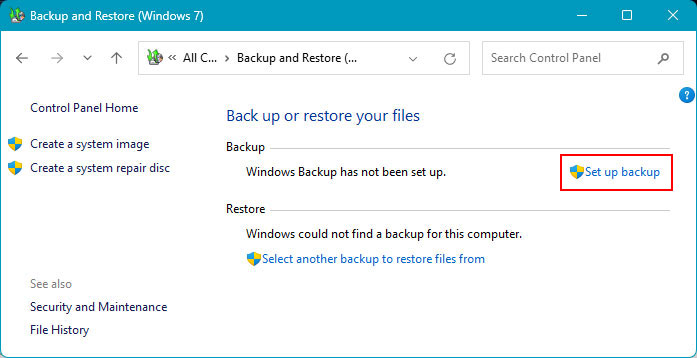
Указываем хранилище.
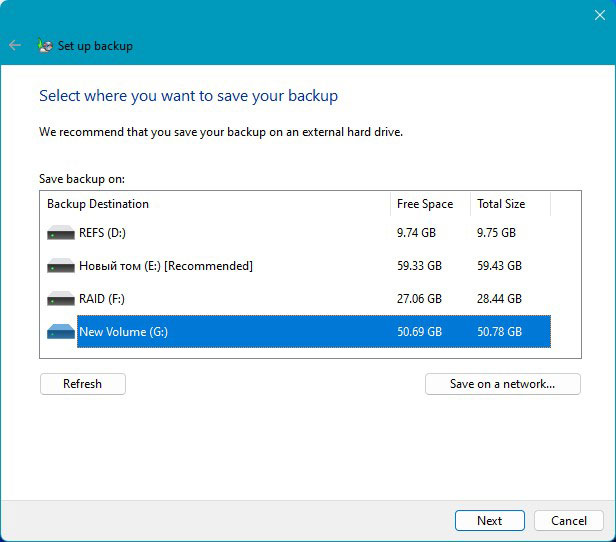
Нам предлагается два варианта автоматического бэкапа:
- «Предоставить выбор Windows» — включает всё содержимое диска С;
- «Предоставить мне выбор» — предоставляет возможность исключить папки и файлы на диске С и включить папки и файлы на других дисках компьютера. Исключённые данные не будут перезаписаны при восстановлении Windows, а включённые будут перезаписаны.
Выбираем.
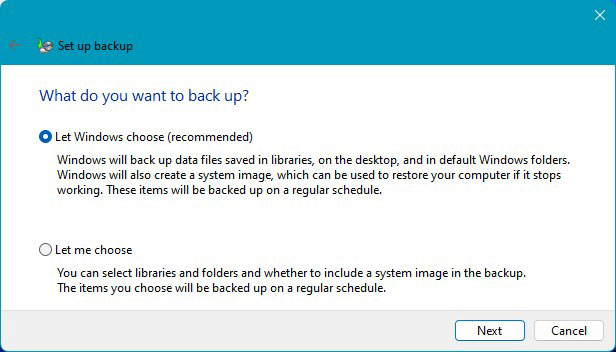
Нажимаем «Изменить расписание».
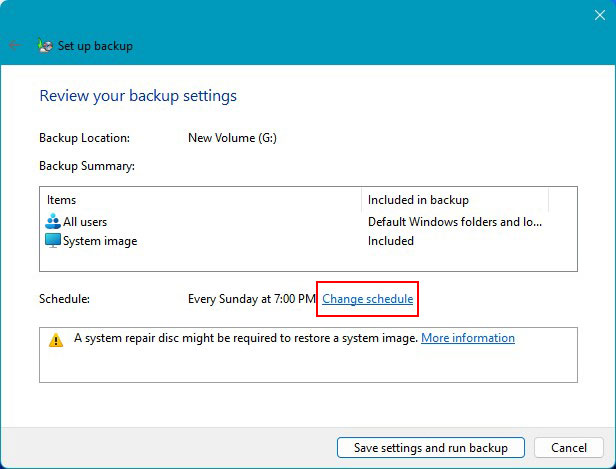
Указываем, с какой частотой нужно обновлять архив – ежемесячно, еженедельно, ежедневно. В какой день, в какое время.
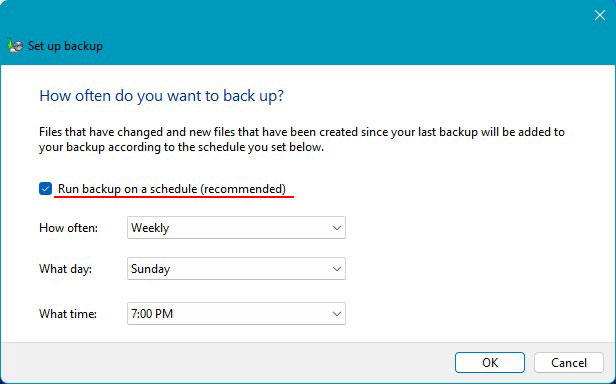
Нажимаем «Сохранить параметры и запустить архивацию».
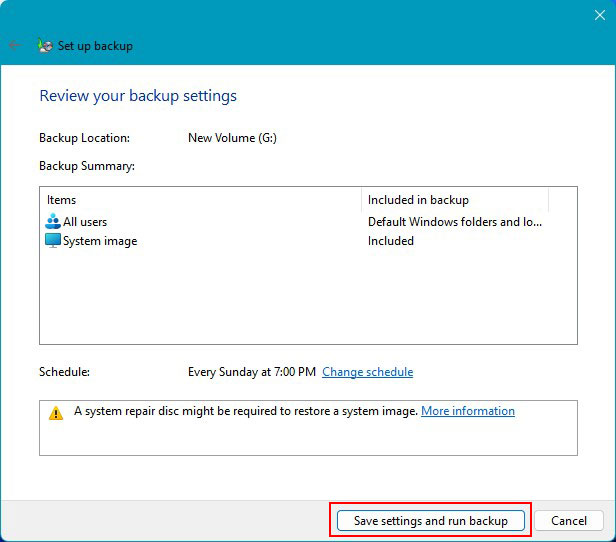
Запустится фоновое создание архива. В дальнейшем при необходимости обновить состояние резервной копии Windows вне работы планировщика можем сделать это вручную. В разделе архивации нажимаем «Архивировать данные сейчас».
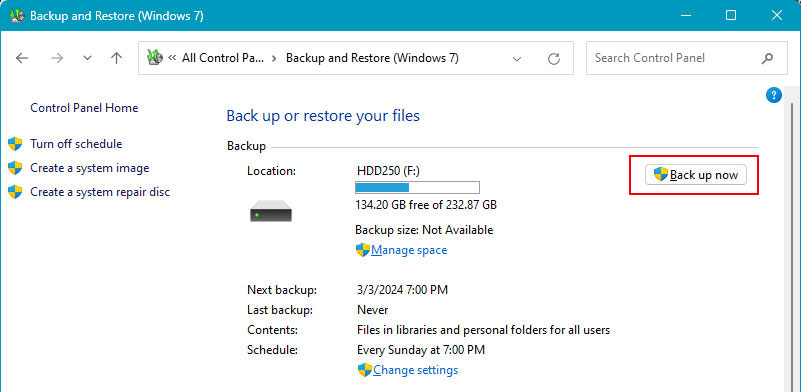
Восстановление Windows
Как восстановить резервную копию Windows, созданную штатной функцией архивации? Для этого нужна среда восстановления Windows. Обычно она сама запускается в случае проблем с операционной системой.
Намеренно её можно запустить в приложении «Параметры». Идём по пути:
- В Windows 8.1 «Обновление и восстановление → Восстановление»;
- В Windows 10 «Обновление и безопасность → Восстановление»;
- В Windows 11 «Система → Восстановление».
В блоке дополнительных параметров запуска нажимаем «Перезагрузить сейчас».
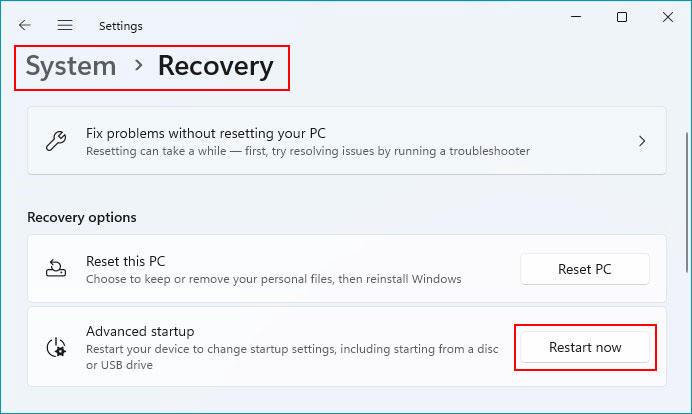
Подтверждаем перезагрузку компьютера.
В сложных случаях сбоя Windows её среда восстановления может быть повреждена. В таких случаях можно запустить эту среду на установочном носителе Windows. Загружаем с него компьютер. Запускаем установщик.
Нажимаем «Восстановление системы».
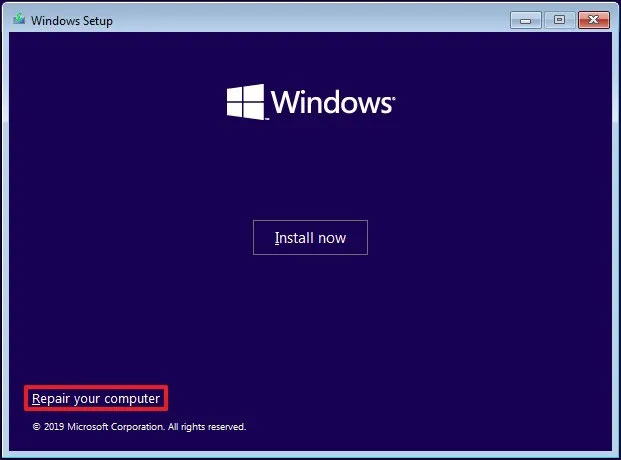
Любым из этих способов мы войдём с среду восстановления Windows. В ней выбираем «Поиск и устранение неисправностей», далее — «Восстановление образа системы».
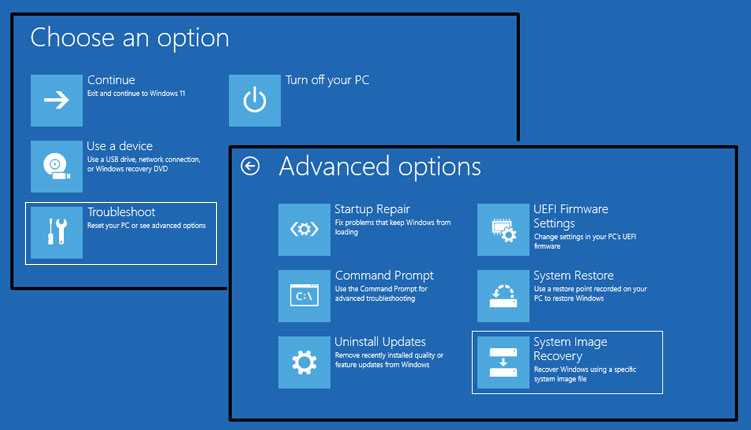
Если пункта «Восстановление образа системы» нет, выбираем «Просмотреть другие параметры восстановления». И ищем этот пункт среди дополнительных параметров.
Запустится восстановление резервной копии Windows. Если создавалось несколько архивов, и нужный не указан по умолчанию, выбираем «Select a system image» и указываем путь к нужному архиву.
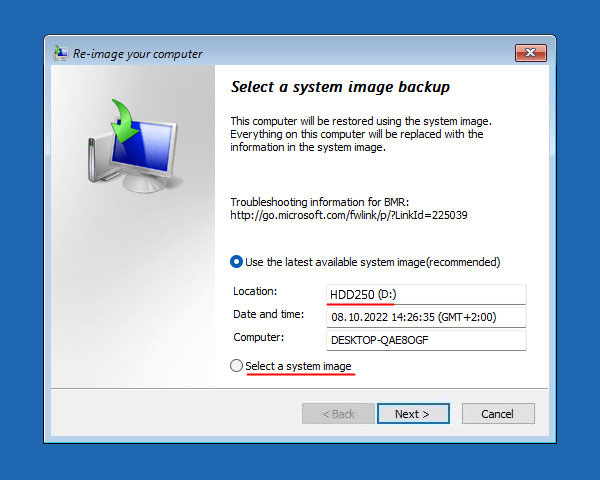
Идём далее.
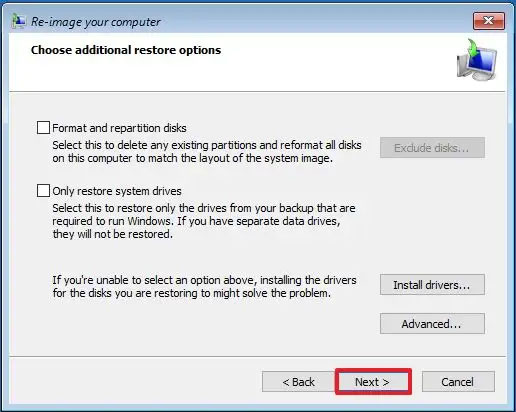
Нажимаем «Готово», подтверждаем восстановление.
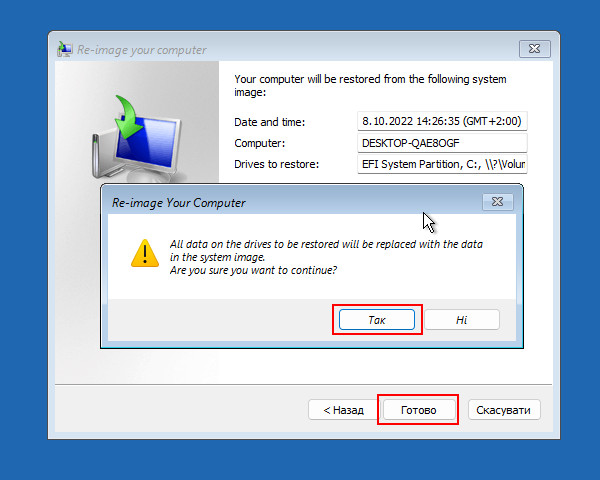
По завершении восстановления перезагружаем компьютер. И всё – Windows восстановлена.
Как восстановить файлы из резервной копии Windows
Функция архивации Windows предусматривает возможность извлечения из резервной копии Windows отдельных файлов.
Нет надобности откатывать всю операционную систему, если нам нужно восстановить какие-то наши личные данные. Можно просто получить их копии из архива Windows. Более того, можно попробовать восстановить работу программ или даже системных функций, подменив повреждённые их файлы копиями из архива.
Для извлечения отдельных файлов открываем диск-хранилище архива Windows. Открываем содержимое архива – папки «WindowslmageBackup», открываем подпапки с именем компьютера и датой резервной копии.
Здесь нам нужны файлы VHD или VHDX. Ориентируясь на их размер, двойным кликом открываем самый большой файл, это будет образ диска С Windows.
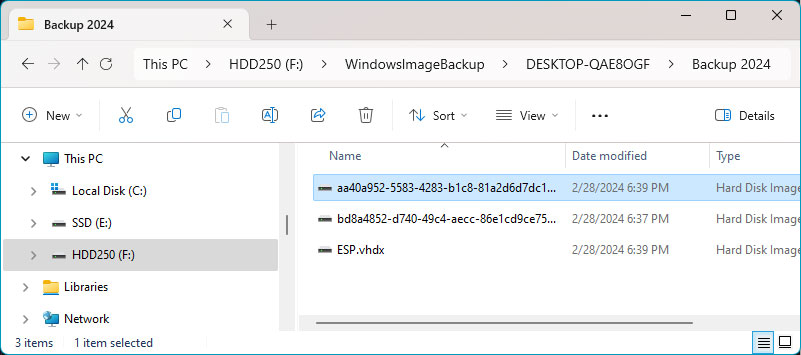
Далее запускаем управление дисками, это можно сделать с помощью системного поиска или по отсылке в меню по клавишам Win+X. В управлении дисками будет отображаться смонтированный виртуальный диск с образом Windows. Ему нужно добавить букву. В контекстном меню на разделе выбираем пункт смены буквы.
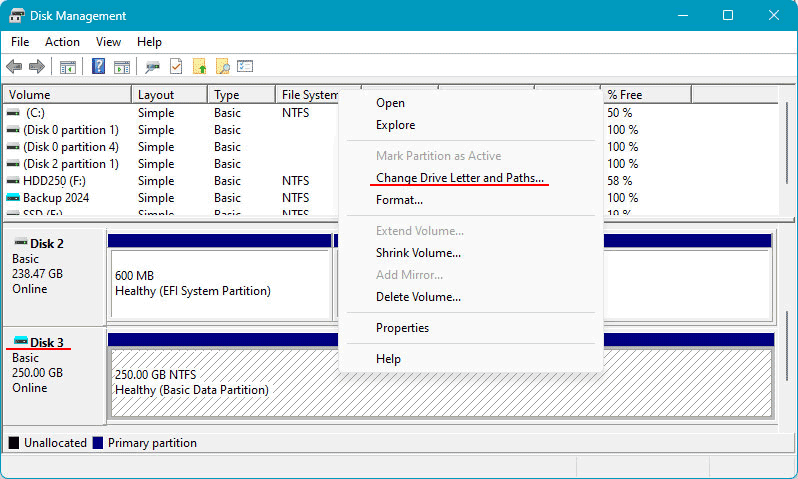
Нажимаем «Добавить». И указываем букву.
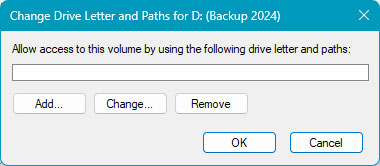
После этого диск С из резервной копии Windows станет доступен в проводнике. И мы сможем скопировать нужные папки и файлы.
Если настроено плановое автоматическое резервное копирование Windows, есть ещё одна возможность извлечения файлов из резервной копии. Но она касается только пользовательских данных – файлов в папках пользовательского профиля, в папке «AppData», в папках на несистемных разделах, если они включены в состав копии.
Эта возможность доступна в разделе архивации в панели управления. Запускаем функцию восстановления файлов пользователя.
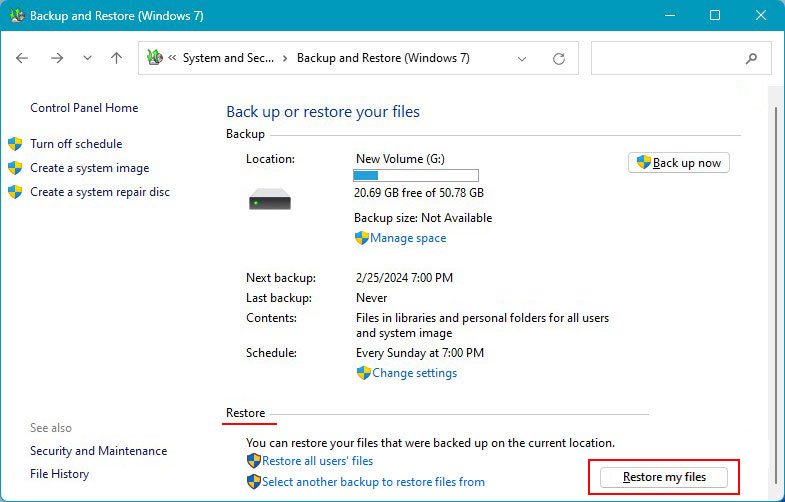
Здесь можем с помощью поиска или окна обзора добавить нужные папки и файлы из резервной копии.
Указываем, где мы хотим восстановить данные – в исходном их расположении, либо по иному, указанному нами пути. И нажимаем «Восстановить».
Как восстановить файлы, если их нет в резервной копии Windows
Что делать, если нужных данных не окажется в составе резервной копии, либо же эти данные будут запечатлены в неактуальных редакциях? Что делать, если не получится восстановить саму резервную копию, например, из-за её повреждения или уничтожения?
В таких случаях необходимо использовать программы для восстановления данных. Одни из числа лучших таких программ — RS Partition Recovery для SSD/HDD и RS RAID Retrieve для RAID-массивов.