Важность надежного хранения данных очевидна для пользователя любого уровня. Особенно в наше время, когда объемы информации растут со сверхвысокой скоростью, независимо от того, являются ли эти данные личными (коллекции фото и видео) или корпоративными (финансовая и проектная документация, результаты научных исследований и т.д.). Один из инструментов, позволяющих в определенной степени решить проблему хранения данных, основан на создании дисковых массивов RAID. В этой статье мы расскажем, как создать и настроить программный RAID в Linux.
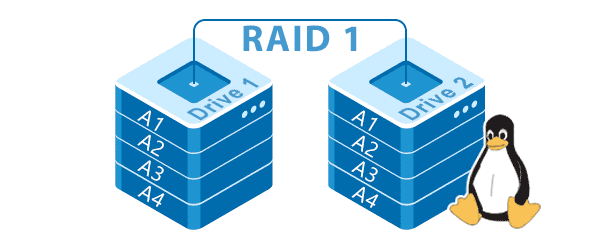
Содержание
- Понятие и типы RAID-массивов
- LVM or mdadm – что лучше использовать?
- Как создать программный RAID в Linux при помощи mdadm?
- 3.1 Что такое mdadm?
- 3.2 Установка утилиты mdadm
- 3.3 Подготовка дисков
- 3.4 Создание программного RAID в Linux
- 3.5 Создание RAID10 в Linux
- 3.6 Завершение процесса синхронизации
- 3.7 Создание файловой системы RAID массива
- 3.8 Монтирование файловой системы массива
- 3.9 Сохранение и настройка автозапуска RAID массива
- 3.9.1 Редактирование fstab при помощи редактора vim
- 3.9.2 Редактирование fstab при помощи редактора nano
- Как переименовать RAID массив в Linux?
- Как проверить состояние RAID массива в Linux?
- Как добавить, удалить или заменить диск в программном RAID в Linux?
- Что делать если RAID массив перешел в состояние inactive или не запускается после перезагрузки?
- Что делать если массив не работает и ничего не помогает?
- Как удалить программный RAID массив в Linux?
Понятие и типы RAID-массивов
В RAID 0 два или более дисков используются только для увеличения производительности путем разделения данных между дисками во время процесса чтения/записи. То есть «избыточность» практически отсутствует.
RAID 1 — это первый уровень, обеспечивающий избыточность. Этот режим часто называют зеркалированием, поскольку данные дублируются на всех дисках массива. Надежность повышается, но производительность записи снижается, поскольку одни и те же данные записываются несколько раз. Для RAID 1 требуется как минимум два диска.
Особенностью RAID 4 является наличие отдельного диска для записи информации о четности. Поэтому слабым местом этой подсистемы является время ожидания записи на этот отдельный диск. По этой причине рекомендуется использовать RAID 5 во всех случаях, кроме тех, в которых использование RAID 4 крайне необходимо и оправдано.
RAID 5 разделяет данные и информацию о четности во время записи. По этой причине RAID 5 считался наиболее эффективным и экономичным уровнем, пока не появились новые разработки в этой области, такие как RAID 5EE, RAID 6, RAID 10 и комбинированные уровни RAID 1+0, RAID 5+0, RAID 1+5. Но пока Linux не поддерживает уровень RAID 0+1.
Для RAID 5 требуется как минимум три диска.
Программная поддержка RAID доступна в ядре Linux с версии 2.0, хотя первая версия вряд ли была пригодна для практического использования: ее возможности были очень ограничены, и она содержала изрядное количество ошибок. Начиная с ядра 2.4 ситуация улучшилась, и сегодняшние реализации RAID в Linux пригодны для практического использования.
LVM or mdadm – что лучше использовать?
Многие пользователи, уже имеющие опыт работы с Linux, часто задаются вопросом, лучше ли создавать RAID с помощью утилиты MDADM или лучше использовать технологию LVM.
LVM — это система управления томами данных для Linux. Она позволяет создавать логические тома поверх физических разделов (или даже неразделенных жестких дисков), которые в самой системе будут отображаться как обычные локальные диски.
Основные преимущества LVM заключаются в том, что, во-первых, вы можете создать одну группу логических томов на любое количество физических разделов, а во-вторых, размер логических томов можно легко изменить во время работы. Кроме того, LVM поддерживает снапшоты, копирование разделов «на лету» и RAID-1-подобное зеркалирование.
В то же время mdadm — это утилита для создания и управления программными RAID-массивами в Linux, ранее известная как mdctl. MD — это сокращение от Multiple Devices. Другими словами, изначально она была разработана для работы только с RAID-массивами.
Чтобы иметь возможность выбрать технологию, которая подходит вам лучше всего, прочитайте статью «Сравнение и разница между RAID lvm и mdadm» В этой статье вы найдете особенности каждой технологии и их подробное сравнение.
Как создать программный RAID в Linux при помощи mdadm?
3.1 Что такое mdadm?
Операционная система Linux для создания RAID массивов любого уровня использует утилиту mdadm. Она предназначена не только для создания RAID массивов, но также и для увеличения или уменьшения размера массива, проверка его состояния и т.д.
В некоторых дистрибутивах она установлена по умолчанию, однако чаще всего нужно устанавливать ее самостоятельно. Соответственно, перед тем, как приступить непосредственно к созданию массива установим mdadm.
3.2 Установка утилиты mdadm
Установка утилиты mdadm производится следующим образом:
Шаг 1: Откройте терминал. Для этого, находясь на рабочем столе нажмите комбинацию клавиш «Ctrl + Alt + T»
Шаг 2: В открывшемся окне терминала выполните команду:
$ sudo apt install mdadm
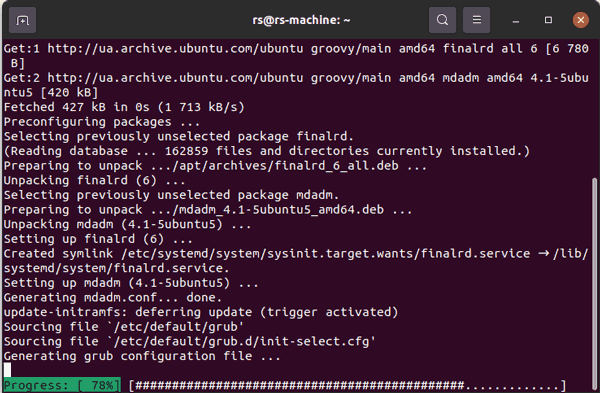
Примечание: если вы используете дистрибутив CentOS/Fedora/RedHat — используйте для установки mdadm команду:
$ sudo yum install mdadm
Как только процесс установки завершится можно приступать к подготовке дисков.
Фактически, mdadm может выполнять 7 групп операций:
- Create — создает RAID-массив из нескольких дисков (с суперблоком на каждом устройстве);
- Assemble — собирает (ранее созданный) массив и активирует его. Диски для сборки могут быть указаны явно или перебираться автоматически. mdadm проверит, образуют ли компоненты правильный массив;
- Build — объединение дисков в массив (без суперблоков). Для таких массивов mdadm не делает различия между созданием и последующей сборкой. Также невозможно проверить, в правильном ли порядке были указаны необходимые устройства. Не используйте этот режим, если вы не знаете, для чего он нужен;
- Manage — Управление массивом: добавление новых свободных дисков (spares) и удаление неисправных устройств;
- Follow/Monitor — следить за одним или несколькими md-устройствами и реагировать на их состояние. Это имеет смысл только для массивов RAID 1, 4, 5, 6 или многоканальных массивов, поскольку только они могут иметь различные состояния. RAID 0 или линейные массивы не имеют недостающих, свободных или неисправных дисков, поэтому отслеживать нечего;
- Grow — расширение или сжатие (shrinking) массива, или иное его переформирование (reshape). На данный момент поддерживается изменение активного размера компонентов в RAID уровней 1/4/5/6, а также изменение количества активных устройств в RAID1.
- Misc — другие операции с независимыми дисками. Например, просмотр и изменение суперблоков массива и остановка активных массивов.
О том, ка пользоваться mdadm мы поговорим дальше.
3.3 Подготовка дисков
В первую очередь нужно вывести список подключенных к компьютеру дисков. Для этого в терминале выполните команду:
$ sudo lsblk
В открывшемся списке найдите те, из которых хотите создать массив и запомните их обозначения. В нашем случае это sdb, sdc, sdd.
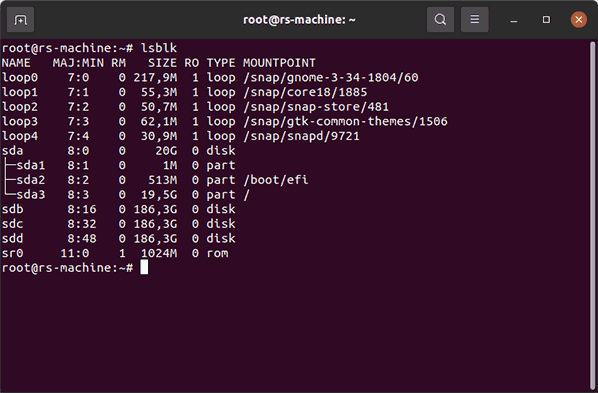
Важно: Чтобы не уничтожить данные на системном диске внимательно рассмотрите разделы на дисках. К примеру, в нашем случае операционная система установлена на устройстве sda. Об этом говорят разделы /boot/efi и /home
Отличным решением является разместить ваш RAID массив не на дисках, а на разделах дисков. Во-первых, при установке массива на дисках стоит иметь ввиду, что операционная система может затереть или перезаписать суперблок. Во-вторых, при размещении массива на дисках, в случае поломки любого из них, мог возникнуть проблемы с заменой. Проблема в том, что подобрать абсолютно идентичный диск для замены очень сложно, ведь даже одинаковые модели могут различаться в зависимости от партии или даты изготовления. Если окажется, что новый диск будет на несколько мегабайт меньше – процесс восстановления информации просто не запустится.
Если же новый диск будет большего размера – дополнительное дисковое пространство не будет задействовано. Соответственно переплачивать не имеет смысла.
В случае размещения массива на разделах все гораздо проще – вы просто уничтожаете старый раздел и создаете точно такой же новый.
Оставьте немного свободного места в конце диска (хотя бы 100 Мб). Такое решение сильно облегчит выбор диска для замены, так как компенсирует разницу в объемах дисков.
После того, как вы выбрали диски, из которых будет создан новый массив нужно произвести следующие манипуляции:
Шаг 1: Удалить всю информацию о предыдущих RAID-конфигурациях на каждом диске. Используйте для этого команду:
$ sudo mdadm --zero-superblock --force /dev/sd{b,c,d}
…где b,c,d – это буквы дисков, из которых будет создан RAID-массив.
Важно: Эта команда уничтожит все данные на выбранных исках. Поэтому позаботьтесь заранее о переносе важной информации в безопасное место.
Если вам нужно удалить определенный раздел на диске используйте команду:
$ sudo mdadm --misc --zero-superblock /dev/
Шаг 2: Создайте на каждом диске таблицу разделов. Используйте для этого команды:
$ sudo parted /dev/sdb mklabel msdos
$ sudo parted /dev/sdc mklabel msdos
$ sudo parted /dev/sdd mklabel msdos
Шаг 3: Создайте по разделу на каждом диске. Используйте команды:
$ sudo parted /dev/sdb mkpart primary ext4 2048 180Gb
$ sudo parted /dev/sdc mkpart primary ext4 2048 180Gb
$ sudo parted /dev/sdd mkpart primary ext4 2048 180Gb
…где sdb, sdc и sdd – это ваши диски, ext4 – это тип файловой системы раздела, 2048 – это размер кластера, а 180Gb – это размер раздела.
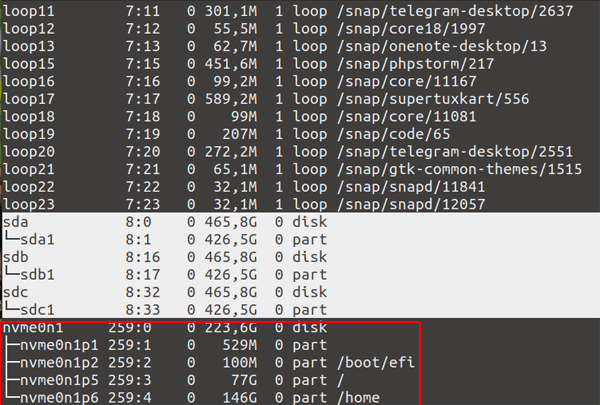
3.4 Создание программного RAID в Linux
Когда диски подготовлены можно приступать непосредственно к созданию. Для этого выполните в терминале следующую команду:
$ sudo mdadm --create /dev/md2 --level=0 --raid-devices=2 /dev/sdb1 /dev/sdc1
…где /dev/md2 – это RAID массив, который будет создан, —level=0 – это уровень RAID массива, —raid-devices=2 – это количество дисков, которые будут задействованы в массиве, а /dev/sdb1 /dev/sdc1 – это раздеы на дисках, из которых RAID массив будет создан.
Совет:
Если вам нужно создать, к примеру, массив RAID 1 то вместо —level=0 напишите —level=1. В результате у вас должна получится команда:
$ sudo mdadm --create --verbose /dev/md2 --level=1 --raid-devices=2 /dev/sdb1 /dev/sdc1
Соответственно команда для создания массива RAID 5 будет выглядеть так:
$ sudo mdadm --create --verbose /dev/md2 --level=5 --raid-devices=3 /dev/sdb1 /dev/sdc1 /dev/sdd1
Примечание: Если вы создаете массив RAID, предназначенный для загрузки из Syslinux – вам стоит учесть, что ограничение в syslinux v4.07 требует, чтобы значение метаданных было 1.0, а не значение по умолчанию 1.2
3.5 Создание RAID10 в Linux
Утилита mdadm также позволяет создавать массив RAID 10. Диски подготавливаются также, как и для обычных типов RAID, а команда для создания выглядит следующим образом:
$ mdadm --create /dev/md2 --level=10 --raid-devices=4 /dev/sd[b-e]1
…где —level=10 – это RAID 10, а /dev/sd[b-e]1 — обозначает первый раздел на дисках b, c, d, и e. Если у вас другие диски – вы можете прописать их по очереди следующим образом: /dev/sdb1 /dev/sdc1 /dev/sdd1 /dev/sde1 или /dev/sd[a-d]1 чтобы немного сократить команду.
Вы также можете создать два массива RAID 1, а затем объединить их в массив RAID 0 при помощи команды:
$sudo mdadm --create /dev/md0 --level=0 --raid-devices=2 /dev/md1 /dev/md2
…где /dev/md0 – это ваш новый массив RAID 10, —level=0 – это указание, что мы объединяем два массива RAID 1 в один RAID 0, а /dev/md1 /dev/md2 – указывает какие именно массивы нужно объединить в RAID 0.
3.6 Завершение процесса синхронизации
Как только вы запустите создание выбранного типа массива начнется процесс сборки и синхронизации дисков.
Важно: если не дождаться окончания синхронизации – массив не будет создан.
Чтобы проверить текущее состояние синхронизации дисков выполните в терминале команду:
$ sudo cat /proc/mdstat
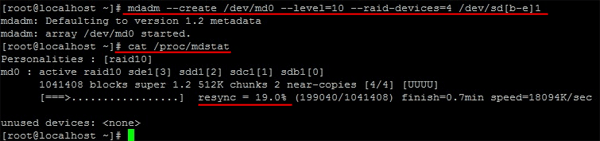
Если вы хотите обновить информацию о состоянии синхронизации дисков – выполните эту команду еще раз.
Как только процесс синхронизации завершится можно приступать к созданию файловой системы.
3.7 Создание файловой системы RAID массива
Перед тем, как начать использовать RAID массив создайте на нем файловую систему. Для этого воспользуйтесь командой:
$ sudo mkfs.ext4 /dev/md2
…где .ext4 – это тип файловой системы, которую вы хотите создать, а /dev/md2 – это ваш RAID массив.
Вместо .ext4 вы можете использовать любую другую файловую систему. Тут все зависит от ваших потребностей.
3.8 Монтирование файловой системы массива
После того, как вы создали новую файловую систему ее надо правильно смонтировать. Для этого выполните команду:
$ sudo mount /dev/md2 /mnt
…где /dev/md2 – это ваш массив, а /mnt – это каталог, к которому вы хотите монтировать файловую систему.
Вы также можете создать свою точку монтирования. Для этого следует выполнить следующие команды:
$ sudo mkdir /raid
…при помощи этой команды создается новая директория под названием raid к которой будет монтироваться массив.
$ sudo mount /dev/md2 /raid
…эта команда смонтирует ваш массив к /raid
Теперь наш массив полностью готов к работе.
3.9 Сохранение и настройка автозапуска RAID массива
После создания RAID массива и монтирования файловой системы осталось сделать еще одну вещь. Дело в том, что если перезапустить систему, то весь массив придется собирать заново.
В первую очередь нужно уверенным, что при следующей загрузке операционной системы все настройки будут активны. Для этого сохраните RAID массив при помощи команды:
$ sudo mdadm --detail --scan --verbose | sudo tee -a /etc/mdadm/mdadm.conf
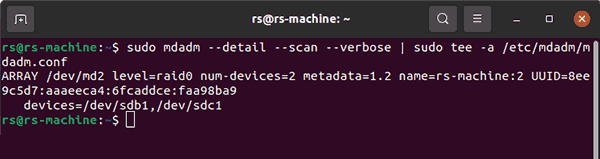
После сохранения массива необходимо обновить initframs чтобы он поддерживал этот массив. Для этого выполните команду:
$ sudo update-initramfs -u
Теперь необходитмо настроить автоматическое монтирование RAID массива при перезагрузке. Решается это редактированием файла fstab.
Fstab – это файл таблицы файловой системы. Есть два способа как правильно это сделать: при помощи редактора vim и при помощи редактора nano.
3.9.1 Редактирование fstab при помощи редактора vim
Чтобы настроить автоматическое монтирование RAID массива при помощи редактора vim выполните:
Шаг 1: Откройте в терминале файл fstab при помощи редактора vim. Используйте для этого команду:
$ sudo vi /etc/fstab
Шаг 2: В открывшемся файле в последней строке пропишите ваш RAID массив следующим образом:
/dev/md2 /raid ext4 errors=remount-ro 0 0
…где /dev/md2 – это наш массив, /raid – это точка монтирования, errors=remount-ro – это команда для перемонтирования в случае возникновения ошибок.
Важно: используйте клавишу «Tab» вместо пробела. Это позволит правильно прописать параметры массива, указав значения в соответствующих полях файла.
Для сохранения изменений и выхода из vim — в самом конце файла пропишите:
:wq!
…и нажмите клавишу «Enter» для подтверждения.
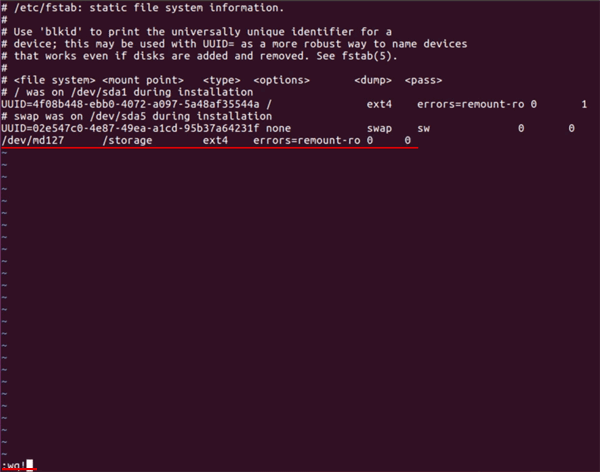
Теперь ваш массив будет автоматически собираться при перезагрузке операционной системы.
3.9.2 Редактирование fstab при помощи редактора nano
Суть этого способа заключает в добавлении UUID массива в файл fstab. Для того, чтобы это сделать выполните следующие шаги:
Шаг 1: Узнайте UUID вашего RAID массива. Для этого выполните команду:
mnt$ sudo blkid /dev/md2
Затем выделите и скопируйте UUID вашего RAID массива при помощи комбинации клавиш «Ctrl+C»

Шаг 2: Откройте файл fstab при помощи редактора nano. Для этого используйте команду:
$ sudo nano /etc/fstab
Шаг 3: После перехода в файле fstab пропишите UUID вашего массива следующим образом:
UUID=идентификатор-вашего-массива /mnt/raid ext4 defaults 0 0
…где идентификатор-вашего-массива – это UUID который вы сопировали, /mnt/raid – это ваш RAID массмв, ext4 – это файловая система вашего массива, defaults – означает использование стандартных настроек для работы с массивом, 0 0 – это дефолтные значения dump и pass-параметров, которые указывает порядок сканирования массива на наличие ошибок. Сохраните изменения

Сохраните изменения и перезагрузите компьютер. Ваш RAID массив должен собираться автоматически.
Если после этого в Debian вызвать «update-initramfs -u» или «dpkg-reconfigure mdadm», (то есть обновить образ начальной загрузки) — имена разделов запишутся в файл mdadm.conf, и вы не сможете загрузиться с массива.
Дело в том, что конфигурация жёстких дисков изменится (нужные разделы получат другие имена). В многодисковых системах имена дисков могут меняться от загрузки к загрузке.
Чтобы решить эту проблему не обязательно добавлять или убирать жёсткие диски. Достаточно записать в /etc/mdadm/mdadm.conf вывод команды «mdadm —detail —scan» (без —verbose).
При этом в файле mdadm.conf будут присутствовать UUID разделов, составляющих каждый RAID-массив. При загрузке системы mdadm будет находить нужные разделы независимо от их символических имён по UUID.
Как переименовать RAID массив в Linux?
Если вам нужно переименовать ваш RAID массив вам нужно сначала остановить его. Делается это при помощи команды:
$ sudo mdadm --stop /dev/md2
Если при попытке остановить RAID массив у вас появилось сообщение, что он занят другим процессом проверьте, есть ли пользователи, вошедшие в систему, которые все еще находятся в каталоге на этом диске. Особенно проверьте, была ли запущена оболочка root, которую вы используете, когда текущий каталог вашего обычного пользователя находился на этом диске. Переключитесь на оболочку этого пользователя (возможно, просто выйдите из своей корневой оболочки) и перейдите в другое место.
После того, как RAID массив остановлен переименуйте его при помощи команды:
$ sudo mdadm --assemble --update=name --name=0 /dev/md2 /dev/sdc /dev/sdd
…где —name=0 – это номер массива, а /dev/sdc /dev/sdd – это список дисков, входящих в массив.
Для сохранения новой конфигурации повторите шаг 3.9.2
Как проверить состояние RAID массива в Linux?
Мониторинг состояния RAID массива является важным аспектом, который позволяет выявлять проблемы с массивом на ранних стадиях и тем самым предотвращать потерю информации.
Существует несколько способов чтобы проверить состояние RAID массива:
1) Проверка файла mdstat. Это постоянно изменяющийся файл, который отображает состояние вашего RAID массива. Проверка производится при помощи команды:
$ sudo watch cat /proc/mdstat
Нормальное состояние массива отображается как [UU]. Если любой из дисков выйдет из строя это обозначение изменится на [_U], количество активных дисков будет отображаться как 2/1 (то есть из двух дисков активен только один), а в строке статуса будет отображаться процесс восстановления в процентах. Пример деградирующего массива приведен ниже:
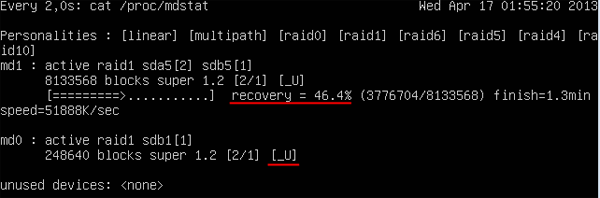
2) Второй способ заключается в проверке целостности состояния программного RAID массива. Используемая команда выглядит следующим образом:
$ sudo echo 'check' > /sys/block/md2/md/sync_action
…где md2 – это ваш массив.
Для отображения результата используется команда:
$ sudo cat /sys/block/md2/md/mismatch_cnt
Если результат проверки «0» — значит с массивом все в порядке.
Если вдруг необходимо остановить проверку массива используйте команду:
$ sudo echo 'idle' > /sys/block/md2/md/sync_action
3) Если нужно отобразить подробную информацию о массиве воспользуйтесь командой, приведенной ниже:
$ sudo mdadm -D /dev/md2
Эта команда отобразит не только состояние RAID массива, но и дату его создания, тип RAID и многое другое.
Как добавить, удалить или заменить диск в программном RAID в Linux?
Предположим, у вас есть работающий RAID 1, и вы решили расширить свой массив, добавив еще один диск. Для этого необходимо:
Шаг 1: Выключите питание и подключите диск к компьютеру. Затем загрузите систему Linux, запустите терминал с правами суперпользователя и выполните команду
$ sudo mdadm /dev/md2 -add /dev/vdb
Эта команда добавляет пустой диск в массив. Теперь этот диск будет отображаться как hot-spare.
Шаг 2: Если вам нужно, чтобы подключенный диск работал в составе массива, расширьте весь RAID массив с помощью команды:
$ sudo mdadm -G /dev/md2 --raid-devices=3
Начнется процесс ресинхронизации массива, и диск будет добавлен в массив.
6.1 Как удалить диск из RAID-массива в Linux?
Если вы хотите удалить диск из RAID массива, вы можете сделать это всего два шага:
Шаг 1: Выполните в терминале следующую команду:
mdadm /dev/md2 --fail /dev/sdc1
…эта команда пометит диск /dev/sdc1 как сбойный.
Шаг 2: Введите команду mdadm /dev/md2 -remove /dev/sdc1 и нажмите «Enter«
Эта команда удалит диск из RAID массива. После удаления диска все данные в массиве будут доступны для использования.
6.2 Как заменить сломанный диск в RAID массиве в Linux?
Если диск вышел из строя, его можно без проблем заменить другим. Для этого сначала нужно определить, какой диск вышел из строя. Выполните в терминале следующую команду:
$ sudo cat /proc/mdstat
Неисправный диск будет помечен как [U_] Когда оба диска работают, вывод будет [UU].
Чтобы удалить неисправный диск, выполните команду:
$ sudo mdadm /dev/md2 --remove /dev/sdc
После удаления подключите новый диск и добавьте его в массив, выполнив команду в терминале:
$ sudo mdadm /dev/md2 --add /dev/sdd
Перестройка и реконфигурация массива начнется автоматически после добавления нового диска.
Что делать если RAID массив перешел в состояние inactive или не запускается после перезагрузки?
Иногда возникают ситуации, когда пользователь создал RAID-массив, сохранил некоторые данные, выключил компьютер и пошел заниматься своими делами. Вернувшись, он включает компьютер и видит, что массив не работает или перешел в неактивное состояние. Массив также может стать неактивным, если произошел аппаратный сбой или отключение питания. Команда $ sudo watch cat /proc/mdstat показывает, что все диски неактивны, но ошибок на дисках нет. То есть все настроено правильно, но массив не работает — все запросы ввода-вывода заканчиваются сбоями.
В такой ситуации необходимо остановить массив и перестроить его заново. Для этого выполните следующие действия:
Шаг 1: Остановите массив, выполнив команду:
$ sudo mdadm --stop /dev/md2
Шаг 2: Находясь в терминале, введите команду:
$ sudo mdadm --assemble --scan -force
…чтобы принудительно пересобрать RAID массив.
Шаг 3: Примонтируйте ваш массив, используя команду:
$ sudo mount -a
После этого массив снова будет полностью функционировать, и все данные на нем будут доступны пользователю.
Если RAID массив не восстанавливается после перезагрузки, то, скорее всего, функция автоматической сборки массива после перезагрузки не была прописана или была неправильно настроена.
Как настроить автосборку массива после перезагрузки, было описано в пункте 3.9 этой статьи. Просто введите приведенные выше команды еще раз, и массив будет автоматически собираться после каждой перезагрузки.
Если вышеописанные команды не помогли есть еще один способ как восстановить работоспособность массива. Суть заключается в том, проверить работоспособность каждого диска по отдельности, а затем заново собрать RAID массив.
Шаг 1: Повторите попытку собрать RAID массив. Используйте для этого команду:
$ sudo mdadm --assemble --scan
…mdadm выдаст ошибку сборки массива. Это нормально.
Шаг 2: Отобразите состояние вашего RAID массива при помощи команды:
$ sudo watch cat /proc/mdstat
Это нужно для того, чтобы запомнить порядок дисков в массиве.
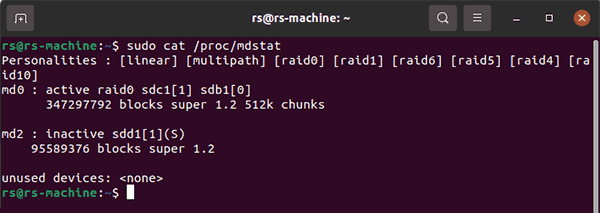
Важно: Запомните порядок дисков в вашем RAID массиве. Он пригодится при повторной сборке RAID массива.
Шаг 3: Остановите ваш RAID массив. Используйте для этого команду:
$ sudo mdadm --stop /dev/md2
…где md0 – это ваш RAID массив.

Шаг 4: Используйте команду
$ sudo mdadm –E /dev/sdс1
…где /dev/sdс1 — это ваш диск
Повторить эту команду нужно для каждого диска массива. Результат должен указывать, что диск активный.

Если устройство будет отображаться как «missing» — значит с ним какие-то проблемы.
Шаг 5: Замените проблемный диск на новый диск (предварительно отключив питание) и затем заново соберите ваш RAID массив при помощи команды:
$ sudo mdadm –-create –-verbose /dev/md2 –-assume-clean –-level=raid5 –-raid-devices=4 –-spare-devices=0 /dev/sdb1 /dev/sdc1 /dev/sdd1 /dev/sde1
Важно: диски нужно прописать в том порядке, в котором вы их записали.
После проведения этих действий ваш RAID массива снова будет работать.
Что делать если массив не работает и ничего не помогает?
К сожалению, иногда возникают ситуации, когда RAID массив перестает работать и никакие манипуляции с массивом не помогают. К счастью есть еще один способ как вернуть работоспособность массива и не потерять данные.
Суть заключается в использовании программы RS RAID Retrieve, которая может собрать ваш массив в самых сложных ситуациях и извлечь из него данные.
Когда данные будут в безопасном месте можно заново создать RAID массив используя инструкцию выше.
Кроме того, RS RAID Retrieve позволяет сделать виртуальные копии каждого диска и работать с ними. Такой подход позволяет обеспечить сохранность данных если что-то пойдет не так.
Чтобы извлечь данные с дисков следует:
Шаг 1: Скачайте и установите RS RAID Retrieve. Запустите приложение после установки. Перед вами откроется встроенный «RAID конструктор«. Нажмите «Далее«

Шаг 2: Выберите тип добавления RAID массива для сканирования. RS RAID Retrieve предлагает на выбор три варианта:
- Автоматический режим – позволяет просто указать диски, из которых состоял массив, и программа автоматически определит их порядок, тип массива и остальные параметры;
- Поиск по производителю – эту опцию следует выбрать, если вам известен производитель вашего RAID контроллера. Эта опция также автоматическая и не требует каких-либо знаний о структуре RAID массива. Наличие данных о производителе позволяют сократить время на построение массива, соответственно она быстрее предыдущей;
- Создание вручную – эту опцию стоит использовать если вы знаете какой тип RAID массива вы используете. В этом случае вы можете указать все параметры, которые вам известны, а те, которых вы не знаете – программа определит автоматически.
После того, как выберите подходящий вариант – нажмите «Далее«

Шаг 3: Выберите диски, из которых состоял RAID массив и нажмите «Далее«. После этого начнется процесс обнаружения конфигураций массива. После его завершения нажмите «Готово«

Шаг 4: После того, как конструктор соберет массив — он будет отображаться как обыкновенный накопитель. Дважды щелкните на нем. Перед вами откроется Мастер восстановления файлов. Нажмите «Далее«

Шаг 5: RS RAID Retrieve предложит просканировать ваш массив на наличие файлов для восстановления. Вам будет доступно две опции: быстрое сканирование и полный анализ массива. Выберите нужный вариант. Затем укажите тип файловой системы, которая использовалась в вашем массиве. Если эта информация вам не известна — отметьте галочкой все доступные варианты как на скриншоте. Стоит отметить, что RS RAID Retrieve поддерживает ВСЕ современные файловые системы.
Когда все настроено — нажмите «Далее«

Шаг 6: Начнется процесс сканирования массива. Когда он закончится вы увидите прежнюю структуру файлов и папок. Найдите необходимые файлы, щелкните на них правой кнопкой мыши и выберите «Восстановить«

Шаг 7: Укажите место куда будут записаны восстановленные файлы. Это может быть жесткий диск, ZIP-архив или FTP-сервер. Нажмите «Далее«

После нажатия кнопки «Далее» программа начнет процесс восстановления. Когда он завершится — выбранные файлы будут в указанном месте.
После того, как все файлы успешно восстановлены — создайте заново RAID массив, а затем скопируйте файлы обратно.
Как видите, процесс восстановления данных с RAID массива достаточно прост и не требует глубоких знаний ПК, соответственно RS RAID Retrieve является отличным приложением как для профессионалов, так и для начинающих пользователей.
Как удалить программный RAID массив в Linux?
Если вы хотите навсегда удалить RAID-массив, выполните следующие действия:
Шаг 1: Введите в терминале команду # umount /mnt и нажмите «Enter«. Эта команда размонтирует массив из каталога;
Шаг 2: Выполните команду # mdadm -S /dev/md2, чтобы остановить RAID-устройство;
Шаг 3: После этого очистите все суперблоки на дисках, из которых он был собран, с помощью следующих команд:
$ sudo mdadm --zero-superblock /dev/sdb
$ sudo mdadm --zero-superblock /dev/sdc
Теперь ваш RAID-массив будет окончательно удален, и вы сможете использовать жесткие диски по своему усмотрению.






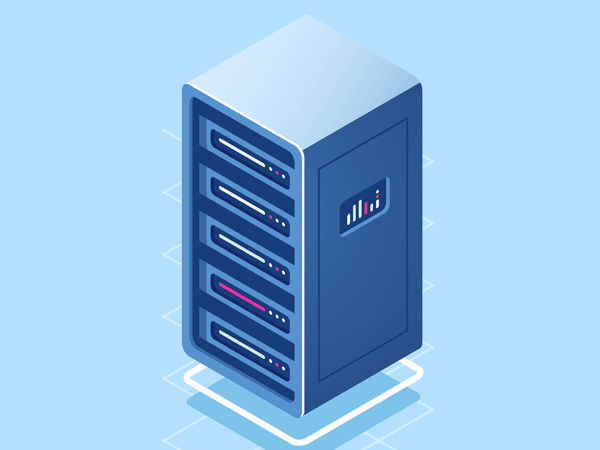




Скажите, а возможно ли собрать raid из 3-х жестких дисков, из 2-х по 2Тб и 1-го в 1Тб.