В данной статье мы представим несколько способов того, как включить режим AHCI для SATA в BIOS без переустановки Windows 10 и тем самым и повысить производительность, эффективность, а также снизить энергозатраты современных HDD и SSD накопителей…

Содержание
- Чем отличаются AHCI и IDE?
- Зачем включать AHCI?
- Как определить текущий режим работы?
- Как включить режим AHCI для SATA в BIOS без переустановки Windows 10?
- Способ №1. Включение режима AHCI через реестр
- Способ №2. Включение режима AHCI с помощью командной строки
- Что делать, если пропали важные данные?
Стабильная и быстрая работа любого компьютера зависит от многих факторов, влияющих на производительность отдельных компонентов. Одним из таких факторов является режим работы интерфейса SATA, который отвечает за весь процесс передачи данных с жестких дисков.
Современные технологии не стоят на месте, а постоянно развиваются, что приводит к некоторым конфликтам, способным возникать внутри компьютера.
Для примера следует привести некорректную работу SSD накопителя, подключенного через интерфейс SATA, запущенного в режиме IDE – устаревшем режиме работы интерфейса SATA, который не способен раскрывать потенциал современных более скоростных накопителей. Данный конфликт возможен из-за того, что производители современных материнских плат оставляют своим пользователям возможность корректной работы со старыми носителями без поддержки AHCI.
Стоит отметить, что в большинстве современных плат уже выставлен режим AHCI по умолчанию, но подобная проблема может случится при установке более современного SSD на старую плату или приобретении материнской карты с рук, где был установлен IDE режим работы.
Чем отличаются AHCI и IDE?
IDE – старый режим работы через интерфейс SATA, который практически ничем не отличается от его предшественника PATA (для PATA использовался широкий и тонкий кабель). Данный режим работы был популярным до повсеместного введения AHCI, который позволял современным накопителям раскрыть полный потенциал скорости и возможностей.

AHCI – современный режим работы через интерфейс SATA. Работа в данном режиме позволяет получить максимальную эффективность от SSD-носителей с очень высокой скоростью записи данных. Помимо этого, AHCI режим имеет более экономное энергопотребление, а также позволяет производить замену жестких дисков без выключения компьютера. Работа в AHCI полностью раскрывает возможности интерфейса SATA.

Зачем включать AHCI?
Включение режима AHCI совместно с быстрым жестким диском могут дать хорошую прибавку в скорости работы компьютера, поскольку скорость его записи сможет возрасти на 10-20%. Включив AHCI, пользователь будет каждый раз экономить время в процессе записи файлов.
Как определить текущий режим работы?
Чтобы определить текущий режим работы, достаточно проследовать следующим шагам:
Шаг 1. Заходим в «Панель управления», нажав правой кнопкой мыши по кнопке «Пуск».

Шаг 2. В открывшемся окне выбираем режим отображения «Мелкие значки» и кликаем ЛКМ по иконке «Диспетчер устройств».

Шаг 3. В открывшемся окне необходимо кликнуть по параметру «Контролеры IDE/SATA…» и напротив стандартных контролеров будет указан режим работы. На скриншоте показан режим IDE.

Также узнать режим работы можно через BIOS или UEFI. Параметры, где находится информация про режим работы, как правило, располагаются в пунктах «SATA Mode», «Storage options» и т.д. в зависимости от модели материнской платы и прошивки.
Важно! Не переключайте режимы работы в BIOS или UEFI, поскольку это приведет в невозможности загрузки операционной системы.
Как включить режим AHCI для SATA в BIOS без переустановки Windows 10?
Существует несколько способов, при помощи которых можно безопасно переключить режимы работы с сохранением правильной работоспособности ОС.
Способ №1. Включение режима AHCI через реестр
Шаг 1. Для начала необходимо открыть редактор реестра. Это можно сделать, нажав правой кнопкой мыши по кнопке «Пуск», после чего выбрать пункт «Выполнить». В строке jnr необходимо ввести команду regedit и подтвердить кнопкой ОК.

Шаг 2. В открывшемся окне переходим по пути HKEY_LOCAL_MACHINE\ SYSTEM\ CurrentControlSet\ Services\ iaStorV

Шаг 3. Нажимаем по иконке «Start», устанавливаем значение 0 и подтверждаем действие кнопкой «Ок», как показано на скриншоте.

Шаг 4. Переходим в HKEY_LOCAL_MACHINE\ SYSTEM\ CurrentControlSet\ Services\ iaStorAV\ StartOverride и проделываем те же действия для параметра с названием 0.

Шаг 5. Переходим в HKEY_LOCAL_MACHINE\ SYSTEM\ CurrentControlSet\ Services\ storahci, нажимаем дважды по параметру Start и устанавливаем значение 0.

Шаг 6. Заходим в HKEY_LOCAL_MACHINE\ SYSTEM\ CurrentControlSet\ Services\ storahci\ StartOverride и устанавливаем значение 0 для параметра с названием 0.

Шаг 7. Перезагружаем ПК и заходим в BIOS, где необходимо установить режим работы AHCI. В различных моделях материнских карт путь к экрану переключения режимов может иметь разные названия. Ниже на скриншоте показан самый распространенный вариант.

Сохраняем изменения и перезагружаем компьютер в безопасном режиме.
После перезагрузки произойдет установка нового пакета драйверов SATA, и системе потребуется очередная перезагрузка, после чего режим AHCI будет включен.
Стоит отметить, что в некоторых случаях данный способ не срабатывает, что приводит к «синему экрану» и дальнейшей перезагрузке.
Чтобы испытать другой способ, необходимо вернуть режим IDE в BIOS
Способ №2. Включение режима AHCI с помощью командной строки
Шаг 1. Включить компьютер, нажать правой кнопкой мыши по кнопке «Пуск» и открыть параметр «командная строка» или «Windows PowerShell» от имени администратора.

Шаг 2. В открывшемся окне необходимо ввести bcdedit /set {current} safeboot minimal и подтвердить нажатием Enter.

Шаг 3. После завершения операции необходимо перезагрузить ПК, зайти в BIOS и изменить режим работы, как было описано в первом способе. Компьютер загрузится в безопасном режиме и установит необходимые драйвера. После этого снова открываем командную строку от имени администратора и вводим команду bcdedit /deletevalue {current} safeboot. Подтверждаем нажатием Enter.

После следующей перезагрузки будет включен новый режим работы, оптимизированный для использования скоростных SSD дисков.
Что делать, если пропали важные данные?
Любые манипуляции с жестким диском повышают вероятность потери данных. Особенно когда речь заходит о манипуляциях с режимом работы диска и т.д.
Часто в попытке включении режима ACHI пользователи совершают действия, из-за которых нарушается логическая структура дисков. Более того, зачастую неопытные пользователи при включении режима ACHI через командную строку выполняют команды, которые инициализируют диск – то есть все данные на диске уничтожаются и производятся первоначальные настройки.
Поэтому будьте предельно осторожны при проведении любых манипуляций с диском.
Если же вы заметили исчезновение важных файлов или проблемы с локальными дисками – сразу же восстановите данные в безопасное место. В противном случае вы можете потерять данные безвозвратно.
Чтобы восстановить данные скачайте и установите программу RS Partition Recovery.

Универсальное решение для восстановления данных
Программа позволяет восстанавливать утерянные данные вследствие случайного удаления файлов, форматирования накопителя, при повреждениях логической структуры накопителя и во многих других случаях.
Кроме того, RS Partition Recovery поддерживает ВСЕ типы современных файловых систем, соответственно вы сможете восстанавливать файлы не только с Windows дисков, но также из тех, которые работали в других операционных системах (в том числе и серверных).

Важно: в качестве места для записи восстановленных файлов обязательно выберите диск, который будет отличаться от того, на котором ранее хранился файл. Это позволит избежать перезаписи файла.
Именно по этой причине RS Partition Recovery позволяет записать восстановленные файлы на отдельный жесткий или локальный диск (или флэшку), упаковать восстановленную информацию в ZIP-архив или сразу же отправить на FTP-сервер.





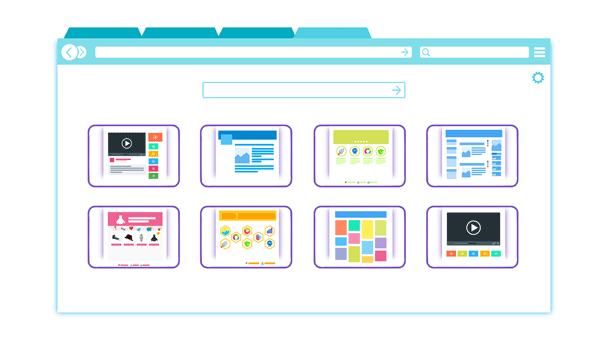


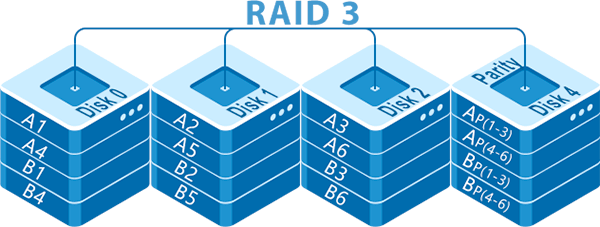

Спасибище за дельную статью! Поменял мп, по другим статьям подготовился и мимо, у всех не те ветки указаны, только у вас актуальные и правильные!
Спасибо, всё чётко и без воды
Не помогло. В указанных ветках 0 уже стояли. В командной строке на описанные команды был ответ — неверные параметры. Сделал проще через msconfig включил minimal safe boot перезагрузился, переключил режим, потом загрузился безопасный режим и установил нужные драйвера, выключил безопасник при загрузке, всё заработало
Изменила как то я в BIOS на AHCI и у меня слетела прошивка БИОС ! Ни когда не вкл. AHCI умные люди сказали что даже если включите скорость SSD не увеличится , надо подключаться к SATA-3 на 6Gb\sek.