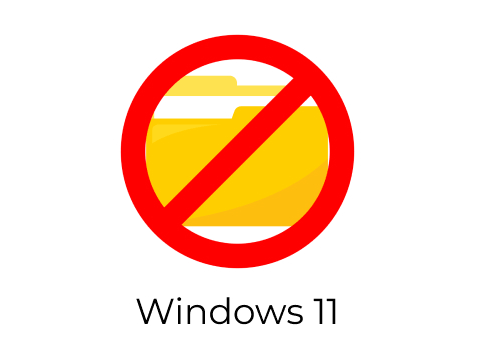Какая разница между дешевыми и дорогими картами памяти? Чем отличаются флеш-карты объемом свыше 64 гигабайт? Как быстро восстановить утерянные данные с SDXC-накопителя? Ответы на эти вопросы читайте ниже.

Содержание
- Чем отличаются дорогие и дешевые карты памяти?
- Форматы карт памяти и их особенности
- Процесс восстановления данных с SDXC карт памяти
Прогресс и цифровые технологии стремительно развиваются и входят в нашу повседневную жизнь. Еще недавно, карты памяти с объемом более 64 гигабайт примялись только в самых дорогих моделях смартфонов, а также в профессиональном видео и аудио оборудовании. В данный момент компактными носителями такого и даже большего объема комплектуется большинство современных устройств.
Это обусловлено значительно возросшими требованиями и возможностями гаджетов, которые способны записывать высококачественное видео с высоким разрешением, делать снимки, запускать современные игры и выполнять другие действия, требующие наличия компактного, быстрого и объемного накопителя. Увеличение объема карт памяти также повлияло и на специальное программное обеспечение, позволяющие нормально функционировать картам, поскольку старые файловые системы не смогли обеспечивать стабильную и быструю работу.
Чем отличаются дорогие и дешевые карты памяти?
В данный момент на рынке компактных носителей присутствует широкий выбор объемных карт памяти с большим разбросом стоимости, но одинаковой вместительностью. Как это возможно? Чтобы понять зависимость стоимости карт, следует обратить внимание на характеристики накопителей.
Некоторые модели обладают очень низкой скоростью записи и считывания. Они, как правило, находятся в самом низу ценового диапазона и являются наиболее доступными. Увеличение характеристик скорости записи и считывания – значительно повышают цену накопителя, поэтому нередко можно наблюдать ситуацию, когда рядом находятся две, с виду, одинаковые карты памяти с одинаковым объемом и разницей в цене в пять и более раз.
Помимо скорости записи и считывания, в таких картах используется разный подход к их производству, из-за чего в бюджетном сегменте встречаются откровенно ненадежные носители с большим объемом, но уменьшенным количеством циклов записи и сохранения. К этому следует добавить, что в дешевых накопителях может присутствовать большое количество дефектных блоков, которые система автоматически делает нечитаемыми. Именно поэтому даже новые карты бюджетного сегмента могут предоставлять меньший объем, чем заявлено производителями.
Более дорогие высокоскоростные карты памяти предлагают надежное и более безопасное хранение данных, высокую скорость и производительность, а также увеличенный ресурс циклов записи и удаления.
Важно! Не рекомендуются использовать бюджетные карты памяти для хранения важной или ценной информации, поскольку надежность дешевых накопителей не может гарантировать безопасного хранения данных. По этим причинам, многие фотографы и видеографы предпочитают использовать дорогостоящие накопители, позволяющие обеспечить необходимую надежность для отснятого материала.
Форматы карт памяти и их особенности
В данный момент существует пять основных видов карт, формат которых напрямую зависит от размера:
- SD 1.0 – устаревший формат, поддерживающий карты от 8 мегабайт до 2 гигабайт.
- SD. 1.1 – формат карт объёмом до 4 гигабайт.
- SDHC – популярный формат для карт до 32 гигабайт.
- SDXC – современный формат для карт 64, 128 и выше гигабайт. Данный формат допускает объемом накопителей до двух терабайт. Также такие карты используют файловую систему exFAT.
- SDUC – поддержка карт до 128 терабайтов.
Стоит отметить, что данные форматы совместимы сверху вниз, но не наоборот. То есть в кард-ридере или любом другом устройстве, которое читает SDXC карты будут работать SDHC, SD 1.1 и SD 1.0 накопители. Из-за разной поддержки форматов, пользователи нередко могли обнаруживать, что старые устройства не работают или не видят карты больше двух, четырех или тридцати двух гигабайт, поэтому следует точно узнать, какой формат карт поддерживает конкретный гаджет.
Касаемо SDXC формата следует выделить, что он использует файловую систему exFAT. Это означает, что такой накопитель может корректно работать и использовать весь свой потенциал только в том случае, если он отформатирован в exFAT. Чтобы выполнить форматирование в exFAT достаточно иметь любую современную версию Windows (7, 8.1, 10 и т.д.) и проследовать следующим шагам:
Шаг 1. Переходим в каталог «Мой компьютер» или «Этот компьютер», находим нужный съёмный накопитель, нажимаем по нему правой кнопкой мыши и в открывшемся контекстном меню выбираем пункт «Форматировать…».
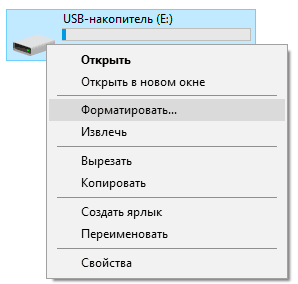
Шаг 2. В открывшемся меню нажимаем по пункту «Файловая система» и выбираем необходимую из списка. Важно! Форматирование данных полностью удалит всю информацию с накопителя, поэтому следует позаботиться о том, что на диске нет ценных файлов. Для начала процесса форматирования следует нажать кнопку «Начать».
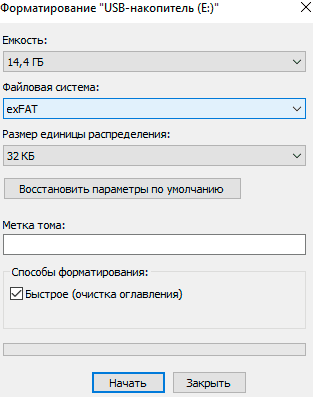
Таким образом для работы с объемными накопителями следует пользоваться специальными кард-ридерами с поддержкой SDXC карт или другими устройствами, позволяющими читать, записывать и производить другие действия с большими компактными запоминающими устройствами.
Процесс восстановления данных с SDXC карт памяти
Поскольку SDXC карты отличаются от обычных карт файловой системой и другими характеристиками, для восстановления данных с таких носителей требуется специальное программное обеспечение, работающие с различными типами карт памяти. Таким ПО является утилита для быстрого восстановления информации RS Partition Recovery.
При помощи данной программы можно быстро восстановить удаленные, отформатированные, уничтоженные вирусами или утерянные в ходе манипуляций с логической структурой данные и файлы. RS Partition Recovery позволяет возвращать фотографии, документы, файлы программ и остальные данные с карт памяти любых типов, USB-накопителей, жестких HDD и SSD дисков, а также других запоминающих устройств.
Для восстановления данных с SDXC карт памяти, отформатированных в exFAT следует:
Шаг 1. Запустить RS Partition Recovery, дважды кликнуть левой кнопкой мыши по карте памяти и в открывшемся окне выбрать метод сканирования. Функция «Быстрое сканирование» подходит для быстрого поиска недавно удаленной информации. «Полный анализ» подойдет в случаях форматирования, изменения файловой системы, удаления вирусами или если файлы были утеряны достаточно давно. «Полный анализ» проводит глубокое сканирование накопителя и позволяет найти все данные, которые возможно восстановить. В нашем случае выберем «Полный анализ». Для продолжения следует нажать «Далее».
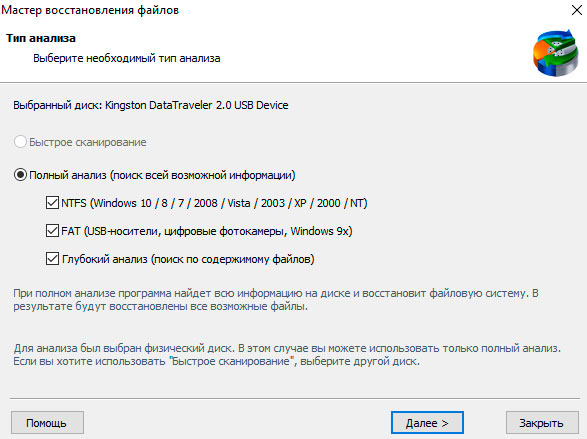
Шаг 2. После завершения сканирования, переходим в папку, где ранее хранились файлы и восстанавливаем их при помощи кнопки «Восстановить». В открывшемся окне, программа предложит сохранить восстановленную информацию на диск, FTP-сервер, флешку или оптический носитель. Важно! Восстановление информации следует производить на другой носитель, чтобы избежать перезаписи, которая способна «затереть» некоторую часть утерянных данных. В нашем случае на компьютере присутствует несколько жестких дисков, куда можно восстановить данные, поэтому будет выбран первый пункт «Сохранить на жесткий диск». Продолжаем процесс восстановления кнопкой «Далее».
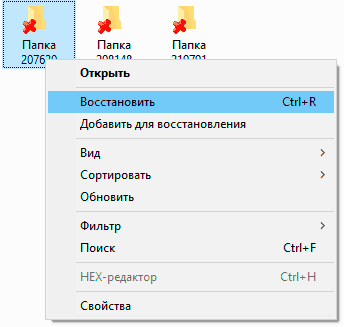
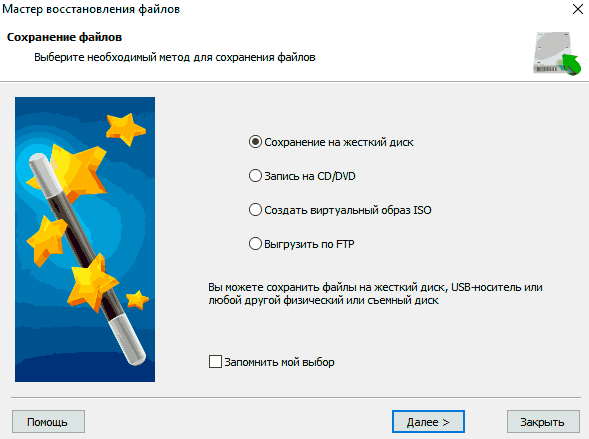
Шаг 3. Указываем путь и нажимаем кнопку «Восстановить».
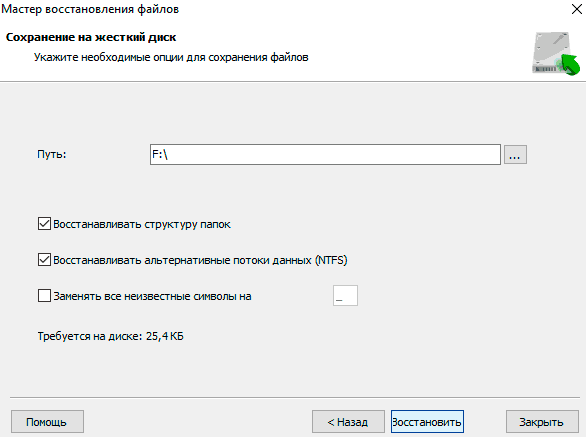
Процесс восстановления завершен. Восстановленные данные будут сохранены в указанной папке.