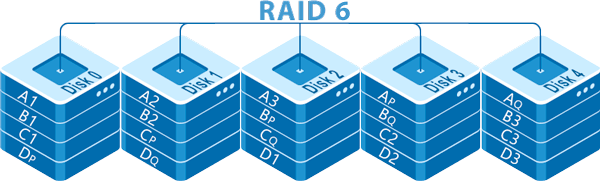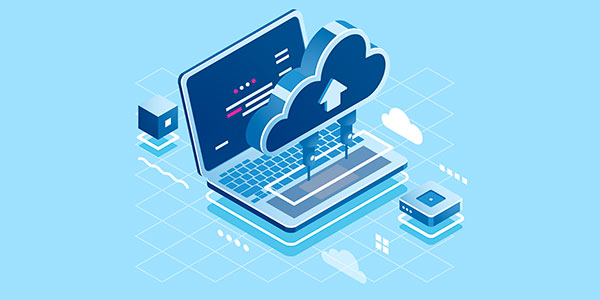Как восстановить данные после сброса Windows к исходному состоянию? Т.е. после применения предусмотренной в версиях Windows 8.1, 10 и 11 операции возврата компьютера в исходное состояние, она же возврат к заводским настройкам. Есть несколько способов восстановить потерянные данные после этой операции.
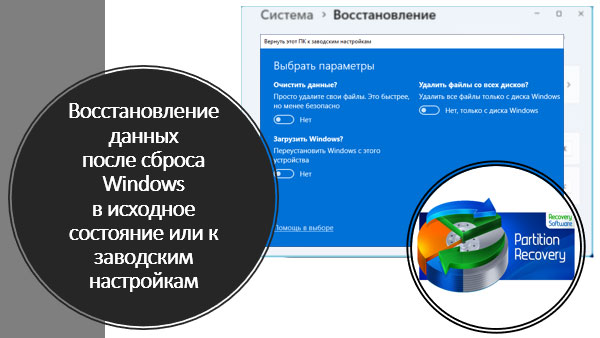
Содержание
- Восстановление данных из папки Windows.Old
- Восстановление данных из резервной копии Windows
- Программы для восстановления данных
Восстановление данных из папки Windows.Old
Возврат компьютера в исходное состояние – это, по сути, переустановка Windows. Но не чистая, на отформатированный диск С, а с сохранением определённых данных. Эта операция сохраняет имя компьютера, активацию Windows, учётные записи. Может сохранить файлы в профильных папках на диске С, если мы выберем такую опцию.
Но эта операция не предусматривает сохранение наших программ и приложений, их настроек, документов, проектов и т.п. После сброса Windows программы и приложения необходимо установить. А их данные можно извлечь из папки Windows.Old.
Windows.Old – это специальная папка для восстановления файлов после сброса Windows. Файлов, которые содержатся в системных папках Program Files, PerfLogs, Users, AppData и пр. Эта папка создаётся при:
- Сбросе Windows к исходному состоянию;
- При обновлении к новой версии Windows;
- При установке Windows с установочного носителя с выбором типа установки «Обновление».
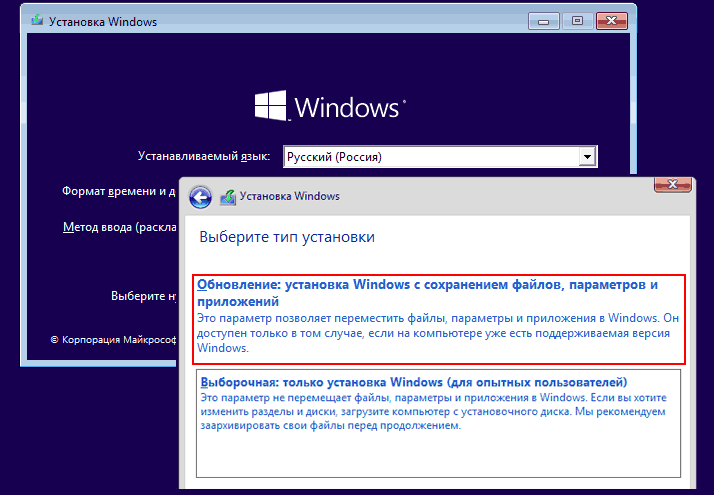
После этих операций папка Windows.Old появляется в корне диска С.
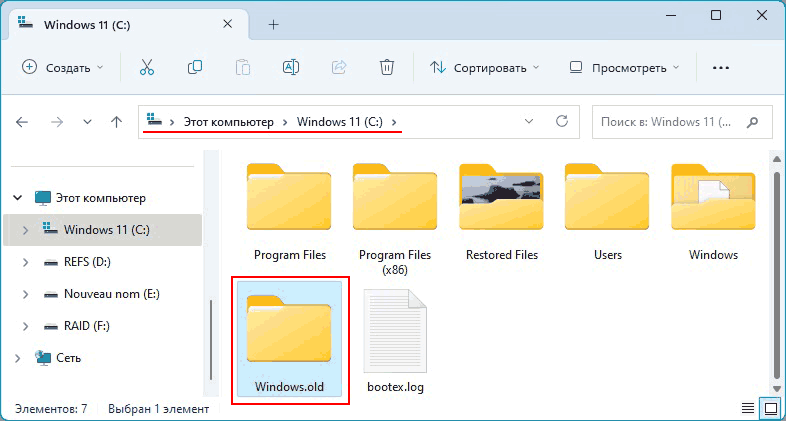
И мы можем из неё извлечь данные.
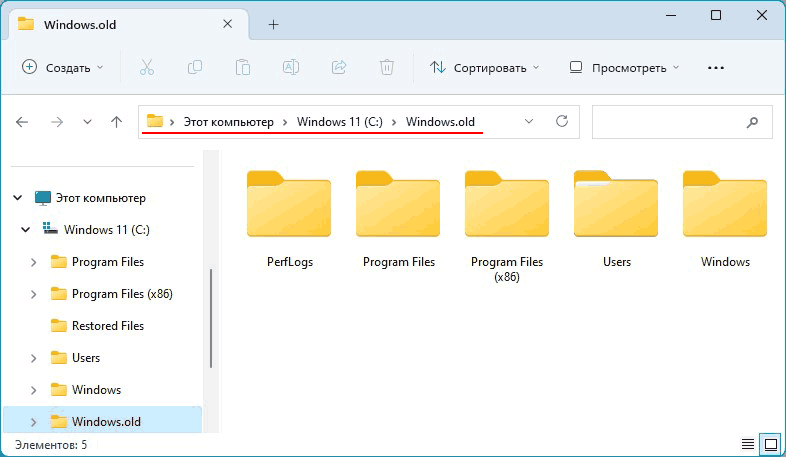
Детальнее об этой папке в статье «Восстановление файлов предыдущей версии Windows (Windows.old)».
Примечание: у папки Windows.Old могут быть определённые сроки хранения. Также эта папка может быть удалена в рамках очистки операционной системы.
Восстановление данных из резервной копии Windows
Условное решение, как восстановить данные после возврата к заводским настройкам – резервные копии данных или Windows.
Если имеется резервная копия Windows, но она не была использована для решения проблемы с компьютером, а выполнился сброс к заводским настройкам, эту копию можно использовать для восстановления данных, запечатлённых в образе операционной системы.
Многие программы для резервного копирования предусматривают подключение образов резервных копий для отображения в проводнике. Если резервное копирование Windows выполнялось с помощью системной функции архивации, извлечь файлы из копии можно системными средствами.
Программы для восстановления данных
Как вернуть данные после сброса настроек ПК, если папки Windows.Old нет, либо сброс был выполнен без сохранения пользовательских файлов на диске С? Это, по сути, то же, что и как восстановить данные после переустановки Windows. В таких случаях необходимо использовать программы для восстановления данных.
Важно: если в процессе сброса Windows к исходному состоянию использовалась функция очистки диска, а это уничтожение данных с целью невозможности их восстановления, даже у самых эффективных программ шансы на восстановление данных крайне малы.
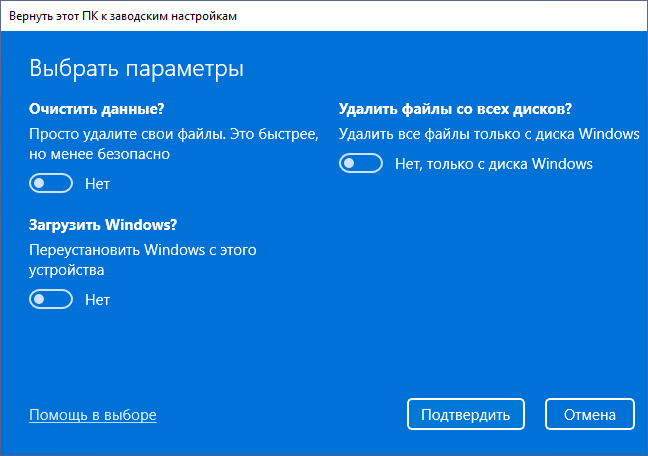
Утилита Windows File Recovery
Бесплатное решение по восстановлению данных после удаления – консольная утилита Windows File Recovery. Работает с помощью командной строки в Windows 10 и 11. Детально о работе с ней в статье «Как пользоваться Windows File Recovery».
Программа RS Partition Recovery
Если бесплатное решение не поможет, можно прибегнуть к эффективным лицензионным решениям по восстановлению данных. Одно из таких решений – программа RS Partition Recovery. Восстанавливает данные в сложных случаях их удаления, в частности, после форматирования диска С.
Примечание: для восстановления данных с RAID-массива жёстких дисков нужно использовать аналог этой программы с поддержкой RAID — RS RAID Retrieve.
Будучи лицензионным продуктом, RS Partition Recovery не требует лицензию со старта. А позволяет бесплатно выполнить анализ на предмет возможности восстановления данных. Если анализ выявит нужные нам данные, они будут гарантировано восстановлены. И лишь на этапе восстановления нужно будет решить вопрос с лицензией.
Скачиваем и устанавливаем RS Partition Recovery.
Шаг 1. Установите и запустите программу RS Partition Recovery.

Универсальное решение для восстановления данных
Шаг 2. Выберите диск или раздел, с которого вы хотите восстановить данные.

Шаг 3. Выберите тип анализа.

Быстрое сканирование, которое следует использовать в случае недавней потери файла. Программа быстро просканирует диск и покажет файлы, доступные для восстановления.
Функция Полный анализ позволяет вам найти потерянные данные после форматирования, изменения размера диска или повреждения файловой структуры (RAW).
Шаг 4. Предварительный просмотр и выбор файлов для восстановления.

Шаг 5. Добавьте файлы, которые хотите сохранить, в «Список восстановления» или выберите весь раздел и нажмите Восстановить.


Следует отметить, что лучше сохранить восстановленный файл на внешний жесткий диск или USB-накопитель.
На этом всё. Свои данные после восстановления получаем по указанному пути.