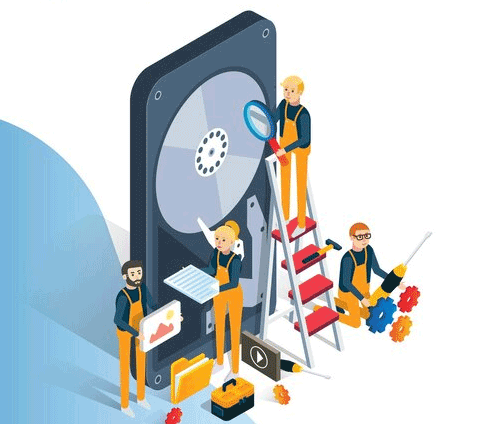Виртуальные машины становятся все более популярными во всех сферах использования ПК. Разработчики используют виртуальные машины для создания, тестирования и отладки приложений, в то время как многие простые пользователи используют виртуальные машины для запуска альтернативных операционных систем (таких как Windows на компьютерах Mac или Ubuntu на компьютерах Windows). Кроме того, виртуальные машины очень распространены в индустрии веб-хостинга.
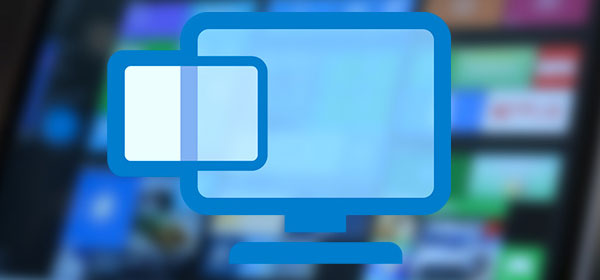
Содержание
Хотя виртуальные машины – весьма надежная платформа развертывания альтернативных операционных систем, тестового программного обеспечения или запуска веб-сервера, они так же восприимчивы к потере данных, как и обычные жесткие диски. А восстановление данных, хранящихся в файле виртуальной машины, может стать реальной проблемой, если виртуальный диск больше не монтируется на соответствующей виртуальной машине.
Используемая миллионами, VMWare является одной из самых популярных виртуальных машин.
Вы ищете способ восстановления данных из файла VMWare? Поврежденный файл VMDK больше не монтируется? Необходимо извлечь данные с диска VMDK или восстановить файлы, удаленные на виртуальной машине? Наши программы помогут восстановить данные, сохранив исходную структуру файлов и папок на вашей виртуальной машине.
Формат VMDK
Прежде чем мы говорить об особенностях восстановления данных с виртуальных машин, давайте рассмотрим основы.
Чтобы восстановить файлы и папки с виртуальной машины VMWare, нужно найти соответствующий файл (или файлы) диска виртуальной машины VMDK. VMDK — это формат файла, используемый VMWare, VirtualBox и некоторыми другими виртуальными машинами для обозначения файлов виртуальных жестких дисков. То есть файл VMDK является файлом виртуального диска, на котором хранится содержимое (файлы и папки) виртуальной машины на жестком диске.
Виртуальная машина может состоять из одного или нескольких файлов .vmdk. Их количество обычно указывается во время создания виртуальной машины. Например, пользователь может выбрать разбитие виртуального диска на несколько блоков, размер которых не превышает 4 ГБ (это максимальный размер файла, если в качестве основной ОС используется FAT32). Файлы VMDK содержат файловую систему и данные (файлы и папки) самой виртуальной машины, а также данные о некоторых характеристиках виртуальной машины.
Что может случиться
Если вы случайно удалили файл VMDK в основной операционной системе, вы можете попытаться вернуть (восстановить) его, запустив средство восстановления данных (RS Partition Recovery) в основной ОС. В некоторых случаях восстановленный файл может быть поврежден. Процесс записи новых данных на жесткие диски в Windows непрерывен. И поскольку ваша основная ОС может тут же перезаписать некоторые части только что удаленного файла, заполнив его ячейки новыми данными, вы не сможете смонтировать восстановленный файл VMDK на соответствующей виртуальной машине (VMWare, VirtualBox и т. Д.). В таком случае вам придется произвести сканирование самого файла VMDK, чтобы восстановить с него информацию (файлы и папки).
Как восстановить данные с VMWare VMDK-файлов с RS Partition Recovery
Для восстановления данных с VMWare VMDK-файлов мы будем использовать RS Partition Recovery.
ВАЖНО: RS Partition Recovery должен быть установлен и запущен в основной операционной системе, а НЕ в гостевой ОС. То есть вы можете восстановить файлы VMDK только в ОС Windows. Если ваша основная ОС – не Windows (например, если вы пытаетесь восстановить файл VMDK с помощью VMWare Fusion, размещенного на компьютере Mac), вам нужно сначала скопировать нужный VMDK-файл на компьютер под управлением Windows.
Технические условия:
1. Компьютер под управлением Microsoft Windows 7 или новее;
2. Программа RS Partition Recovery должна быть установлена и зарегистрирована с помощью вашего ключа продукта (вы можете использовать демо-версию для сканирования файла VMDK, поиска и предварительного просмотра восстанавливаемых файлов, но для сохранения файлов необходима полная зарегистрированная версия);
3. Один или несколько файлов VMDK, доступных с компьютера Windows с установленной RS Partition Recovery;
RS Partition Recovery можно использовать для сканирования файла VMDK, обнаружения разделов логического диска в этом файле, извлечения и восстановления существующих и удаленных файлов и папок.
Итак, мы рекомендуем использовать RS Partition Recovery в следующих случаях:
1. Вы удалили один или несколько файлов VMDK и хотите их восстановить;
2. Файлы VMDK повреждены; При попытке смонтировать файл в VMWare некоторая информация в нем отсутствует (например, разделы логического диска пусты в пределах виртуальной машины);
3. Файлы VMDK повреждены и не монтируются в VMWare;
4. Вы удалили некоторые файлы и папки на виртуальной машине;
5. Вы отформатировали логический диск в виртуальной машине;
6. Вы перераспределили виртуальную машину по разделам;

Универсальное решение для восстановления данных
Шаг 1: Выберите файл (файлы) VMDK
Чтобы восстановить данные из файла VMWare *.vmdk, вам нужно запустить RS Partition Recovery и выбрать файл (файлы) вашей виртуальной машины, запустив команду «Сервис» -> «Монтировать диск».
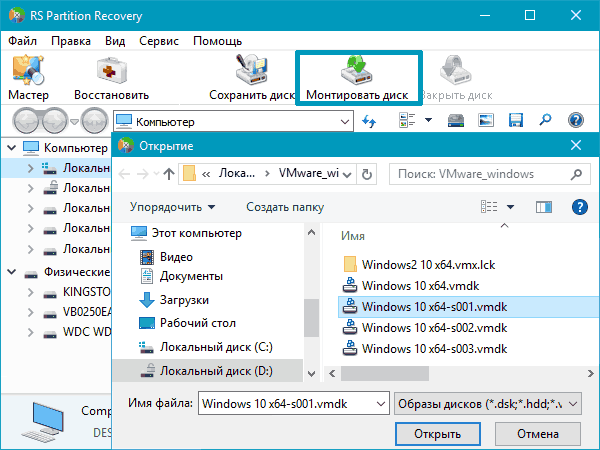
Шаг 2: Монтирование файлов VMDK
После выбора одного или нескольких файлов *.vmdk в RS Partition Recovery, программа автоматически смонтирует файл VMDK. Выбранный файл появится в списке как Монтированный диск:
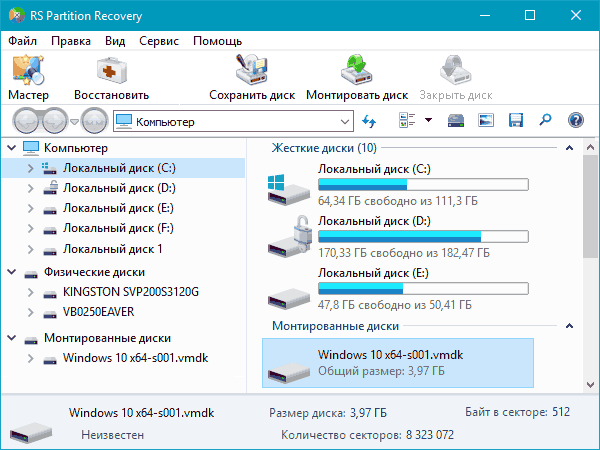
Шаг 3: Извлечение файлов и папок
Как только VMDK-файл будет смонтирован, он будет отображен как Смонтированный диск в RS Partition Recovery. Теперь вы сможете извлечь содержимое виртуальной машины (файлы и папки) и / или начать сканирование обнаруженных разделов для поиска отсутствующих / удаленных файлов.
Примечание: По завершении сканирования диска файловая система (файлы и папки) виртуальной машины будет отображаться в виде стандартного проводника Windows.
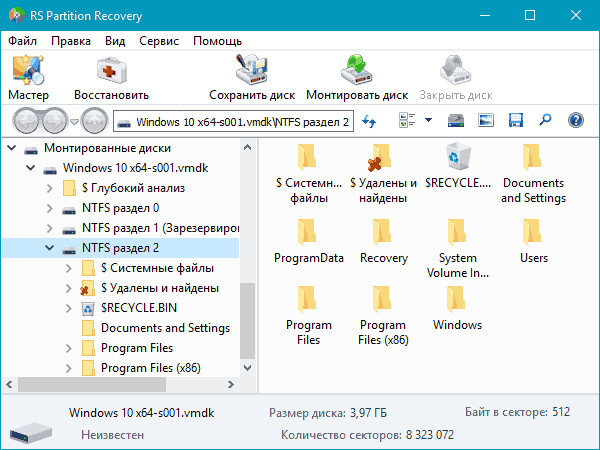
Теперь вы можете извлечь обнаруженные файлы и папки и скопировать их на главный компьютер. Для оптимальной производительности мы рекомендуем использовать отдельный носитель (жесткий диск, флешку, CD / DVD / BluRay или сетевой носитель) для сохранения восстанавливаемых файлов и папок. Однако это не является обязательным требованием – при желании вы можете сохранять восстановленные данные на том же диске или разделе, в котором находятся исходные файлы VMDK.
Шаг 4: Восстановление отсутствующих разделов виртуальной машины VMDK
Иногда файл VMDK оказывается настолько поврежден, что его разделы в принципе не отображаются в системе. Если это ваш случай, используйте RS Partition Recovery для сканирования смонтированного диска с целью обнаружения потерянных разделов. Как только RS Partition Recovery найдет недостающие разделы, они будут автоматически отображены в окне проводника диска, и вы сможете смонтировать их для последующего сканирования и восстановления.
Чтобы найти отсутствующие разделы, запустите мастер восстановления с помощью кнопки на панели инструментов или с помощью команды «Файл»> «Мастер» в главном меню. Запустится мастер восстановления. В окне «Выбрать диск» нажмите «Найти диски». RS Partition Recovery проанализирует VMDK-файл на предмет обнаружения разделов. После того, как разделы будут найдены, они появятся в дереве Проводника, и вы сможете продолжить работу с ними как с существующими дисками.
Шаг 5: Восстановление удаленных файлов
Если вам необходимо восстановить файлы из VMWare файла VMDK, вам необходимо выполнить полное сканирование смонтированного виртуального диска. (Примечание: если разделы диска не отображаются, убедитесь, что вы выполнили шаг 4, описанный выше).
Чтобы найти удаленные или отсутствующие файлы, вам нужно проанализировать соответствующий логический раздел (разделы). Сначала выберите раздел диска, который вы собираетесь сканировать. Мастер «Тип анализа» откроется автоматически. Для VMDK-файлов режим быстрого сканирования недоступен; «Полный анализ» — это единственный режим анализа, доступный для виртуальных машин. Это означает, что RS Partition Recovery будет использовать всеобъемлющий алгоритм, учитывающий содержимое файлов, для обнаружения многих типов данных, отсутствующих в файловой системе. Анализ с учетом содержимого позволяет считывать содержимое VMDK-файла, сопоставляя обнаруженные данные с информацией встроенной базы данных сигнатур, идентифицирующих определенные форматы файлов (в текущей версии можно распознать более 1500 форматов).
Примечание. В «Полном анализе» используется механизм сканирования, ориентированный на содержание, аналогичный тому, который используется антивирусными сканерами. Механизм пытается сопоставить низкоуровневые необработанные данные с сигнатурами многих известных форматов файлов, таких как документы MS Office, сжатые архивы, текстовые / HTML-файлы, PDF-файлы и т.д. Механизм управления контентом потенциально может обнаружить значительно больше данных в сравнении с поиском только файловой системы, выполняемым в режиме быстрого сканирования. Обратите внимание, что проверка содержимого может занять значительное время в зависимости от размера VMDK-файла, а также скорости устройства хранения данных.

Как только RS Partition Recovery завершит сканирование диска, он автоматически отобразит структуру файловой системы (список файлов и папок, обнаруженных на диске) в дереве Проводника. Вы можете перемещаться по файловой системе, щелкая по папкам и папкам и по файлам.
Примечание. Удаленные файлы и папки отмечены «красным крестиком». Используйте функцию предварительного просмотра, чтобы ознакомиться с содержимым таких файлов. Если в окне предварительного просмотра файл отображается правильно, значит, он определенно может быть восстановлен. Если RS Partition Recovery не может отобразить файл в предварительном просмотре, вы все равно можете попытаться восстановить его и реконструировать в соответствующем приложении (например, используя функцию восстановления в Microsoft Word для «починки» поврежденных файлов .docx).
Шаг 6: Сохранение восстановленных данных
При восстановлении файлов с «живой» системы мы обычно рекомендуем использовать отдельный носитель (другой жесткий диск, USB-накопитель, оптический или сетевой носитель) для сохранения любых восстанавливаемых файлов. Однако в случае восстановления виртуальных машин из файлов VMDK это не обязательно. При сохранении на отдельный жесткий диск вы будете иметь более высокую производительность процесса записи и, как правило, более быструю скорость восстановления. Тем не менее, вы действительно можете безопасно использовать жесткий диск, на котором хранится VMDK-файл, для сохранения файлов, восстанавливаемых из него.
Вы можете выбрать восстановление некоторых или всех файлов и папок из VMDK-файла. Если вам необходимо восстановить несколько файлов из разных папок, воспользуйтесь функцией «Список восстановления», перетащив файлы, которые вы хотите восстановить, в ваш «Список восстановления». Или щелкните правой кнопкой мыши по файлам и выберите опцию «Добавить для восстановления». После того, как вы подготовили необходимые файлы, используйте команду «Файл»> «Восстановить из списка». Откроется мастер сохранения файлов.
В окне «Сохранение файла» отметьте, где вы хотите сохранить восстановленные файлы. Выберите опцию «Сохранить файлы на жесткий диск», «Записать на CD / DVD», «Создать виртуальный образ ISO» или «Сохранить в Интернете с помощью FTP-сервера».
Из соображений более высокой производительности мы рекомендуем использовать специальное устройство хранения для восстановления.
Восстановление информации из VMWare VMDK-файлов не является невозможным даже для неопытных пользователей.
Часто задаваемые вопросы
Да, можно. Одной из причин может быть повреждение файловой структуры флешки.