Операционная система Windows предлагает установку пароля на вход в систему в качестве первой из многих мер безопасности. Однако, если компьютер используется только одним пользователем, либо между пользователями присутствует полное доверие – использовать пароль вовсе не обязательно. В этой статье мы рассмотрим несколько способов как отключить пароль при входе в Windows.

Содержание
- Как отключить пароль входа в Windows в настройках учетной записи?
- Как отключить пароль входа в Windows при помощи реестра?
- Как полностью удалить пароль в Windows 10?
- Установка пустого пароля в Windows 10
- Как отключить пароль при выходе из сна?
- Как установить PIN-код вместо пароля входа в Windows?
- Использование стороннего ПО для отключения пароля при входе в Windows
- Что делать, если из-за манипуляций с отключением пароля были утеряны важные данные?
Конфиденциальность данных пользователя имеет огромное значение. Именно поэтому операционная система Windows сразу же после установки предлагает создать пароль входа в учетную запись пользователя, дабы предотвратить несанкционированный доступ к личным данным. В то же время вы вовсе не обязаны использовать пароль и если вы считаете, что он вам не нужен – еще время установки системы вы можете просто пропустить этот шаг.
Если же во время установки пароль был создан, но через некоторое время вы решили, что он вам не нужен – вы легко можете отключить его, причем сделать это можно несколькими способами. Вы можете использовать как встроенные функции системы, так и стороннее ПО.
Кроме этого, вместо пароля можно использовать PIN-код. Его главное преимущество заключается в длине (4-цифры) – соответственно его легче запомнить и на ввод требуется меньше времени.
Стоит также отметить, что отключение пароля входа в Windows сокращает скорость загрузки ОС на несколько секунд.
Если вы уверенны, что хотите отключить пароль при входе в Windows – воспользуйтесь любым из способов, описанным ниже.
Как отключить пароль входа в Windows в настройках учетной записи?
Этот способ является одним из наиболее простых и не требует установки дополнительного ПО, либо глубоких знаний ПК. Для того, чтобы отключить пароль входа в Windows выполните несколько простых шагов:
Шаг 1: Щелкните правой кнопкой мыши по кнопке «Пуск» и выберите «Выполнить». Это же действие можно выполнить при помощи комбинации клавиш «Win + R»
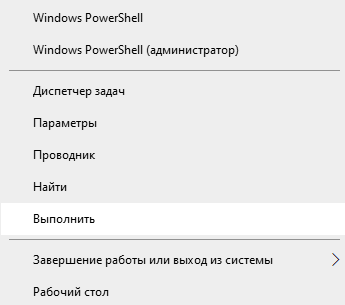
Шаг 2: В открывшемся окне введите команду «netplwiz» и нажмите «OK» для ее выполнения. (Можно также ввести «control userpasswords2» и подтвердить выполнение нажатием клавиши «Enter»)
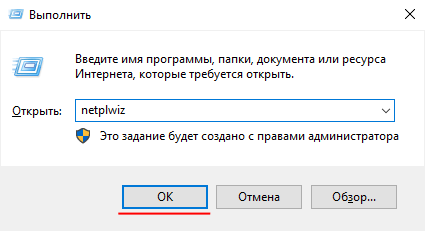
Шаг 3: Перед вами откроется меню локальных учетных записей пользователей. Чтобы отключить пароль при входе в Windows выберите пользователя, для которого хотите отключить пароль, а затем снимите галочку возле пункта «Требовать ввод имени пользователя и пароля» и щелкните «OK» для подтверждения.
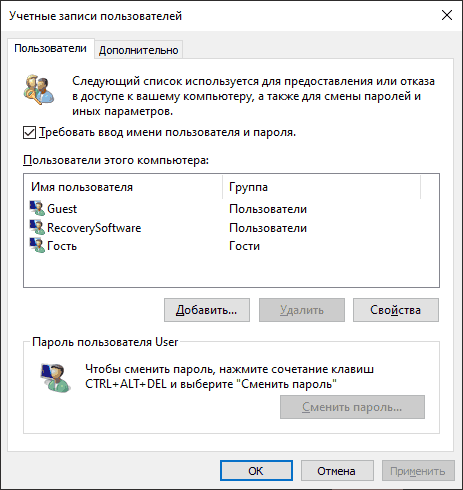
Шаг 4: Система потребует ввести имя пользователя и пароль. Введите соответствующие данные, затем нажмите «OK» для подтверждения отключения пароля.
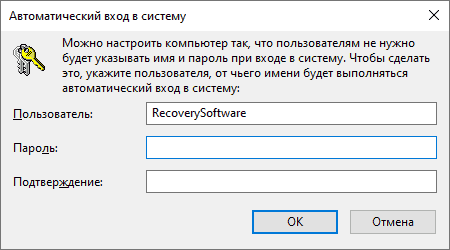
Как только вы нажмете на кнопку «ОК» —будут произведены изменения в настройках входа в учетную запись пользователя и после следующей загрузки Windows вам больше не придется вводить пароль.
Как отключить пароль входа в Windows при помощи реестра?
Предыдущий способ не даст нужного эффекта если ваш компьютер привязан к домену. В такой ситуации лучше всего использовать реестр для отключения пароля входа в Windows.
Стоит отметить, что этот способ хоть и менее удобен, чем предыдущий, зато он работает практически на любом ПК или ноутбуке под управлением Windows 10.
Итак, для того, чтобы отключит пароль входа в Windows следует:
Шаг 1: Нажмите комбинацию клавиш «Win + R» и в открывшемся окне введите «regedit», и щелкните «ОК» для подтверждения.
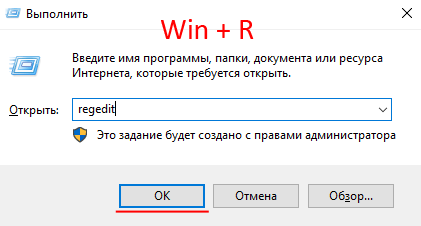
Шаг 2: Вы увидите редактор реестра Windows. Перейдите по следующему адресу «Компьютер\HKEY_LOCAL_MACHINE\SOFTWARE\Microsoft\Windows NT\CurrentVersion\Winlogon» (можно просто скопировать без кавычек, вставить в адресную строку и нажать «Enter» для перехода)
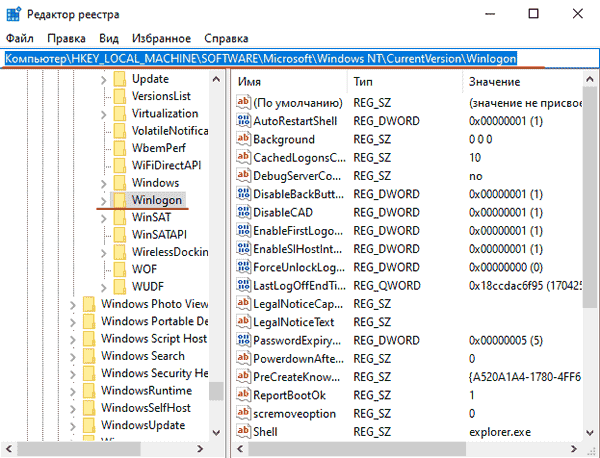
Шаг 3: Найдите ключ «AutoAdminLogon», дважды щелкните на нем и в открывшемся окне измените значение на «1»
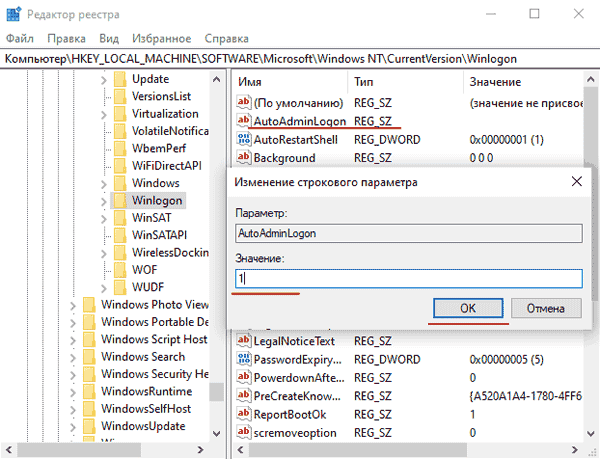
Шаг 4: Щелкните правой кнопкой мышки и выберите «Создать», а затем «Строковый параметр». Назовите его «DefaultDomainName». Дважды на нем кликните и укажите имя домена или имя локального компьютера в качестве значения этого параметра. Щелкните «ОК» для подтверждения.
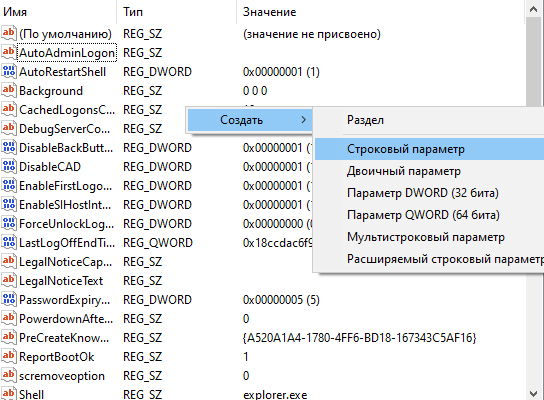
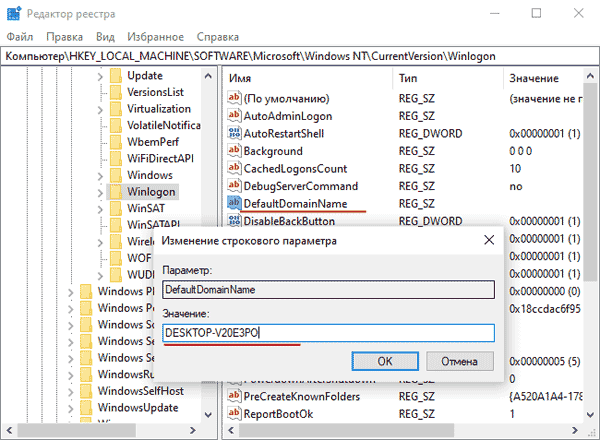
Если вы не знаете имя вашего компьютера, тогда следует:
Шаг 1: нажмите комбинацию клавиш «Win + R» введите «cmd» и нажмите «Enter» для подтверждения.
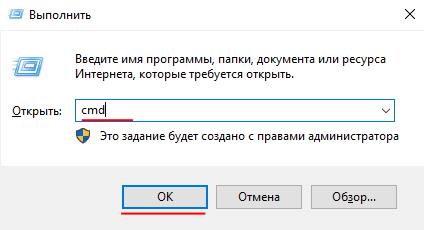
Шаг 2: В окне командной строки введите команду «hostname» и снова нажмите «Enter» для ее выполнения. Полученный результат и будет вашим доменным именем или именем вашего компьютера.
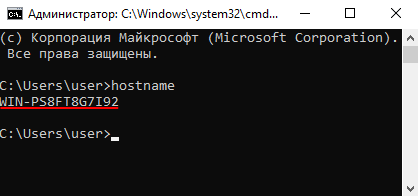
Это значение следует указать в ключе «DefaultDomainName»
Если у вас есть несколько учетных записей, и вы хотите указать какая именно запись должна загружаться автоматически, то вместо «DefaultDomainName» создайте ключ «DefaultUserName» и в качестве значения пропишите имя учетной записи, которая должна включаться автоматически. Затем создайте строковый параметр, назовите его «DefaultPassword» и пропишите в качестве значения пароль от нужной учетной записи. После этого нажмите «ОК» для подтверждения изменений и перезагрузите компьютер. Пароль входа будет отключен.
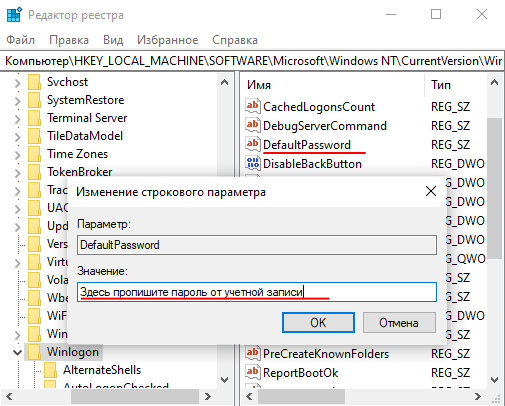
Как полностью удалить пароль в Windows 10?
Этот способ предполагает полное удаление пароля входа в Windows, то есть вам не придется вводить пароль ни при загрузке системы, ни при выходе из спящего режима, ни при выходе из режима заставки.
Чтобы полностью избавится от ввода пароля выполните:
Шаг 1: Щелкните правой кнопкой мышки на «Пуск» и выберите «Найти»
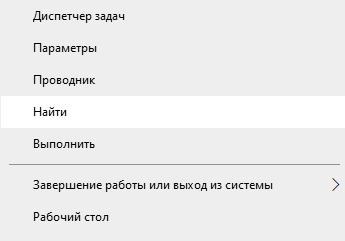
Шаг 2: Перед вами откроется окно поиска. Ведите «Командная строка», щелкните на результате поиска правой кнопкой мыши и выберите «Запуск от имени администратора»
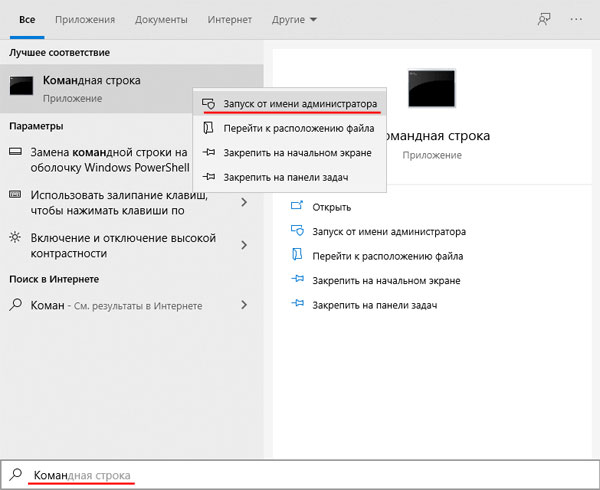
Шаг 3: В открывшемся окне введите команду «net user username» (где username – это имя пользователя, для которого хотите удалить пароль) и нажмите «Enter» для ее выполнения.
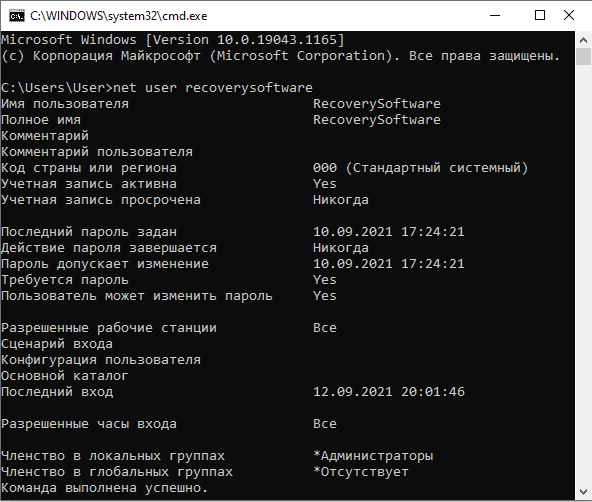
Перезагрузите ваш компьютер. Больше вводить пароль вам не придется.
Установка пустого пароля в Windows 10
Еще одним интересным способом как отключить пароль при входе в Windows является его замена на пустой. Эффект будет такой же, как если бы его не было вовсе, то есть вход будет осуществляться автоматически.
Делается это в несколько шагов:
Шаг 1: Нажмите комбинацию клавиш «Ctrl + Alt + Delete», затем нажмите «Изменить пароль»
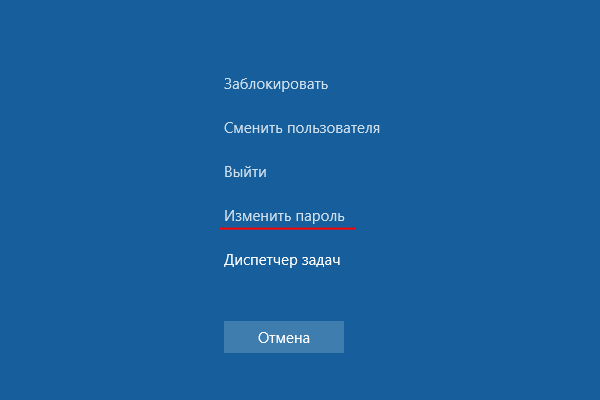
Шаг 2: Перед вами откроется окно смены пароля. В первом поле введите текущий пароль, второе и третье поле оставьте пустым и нажмите на стрелочку вправо возле второго поля.
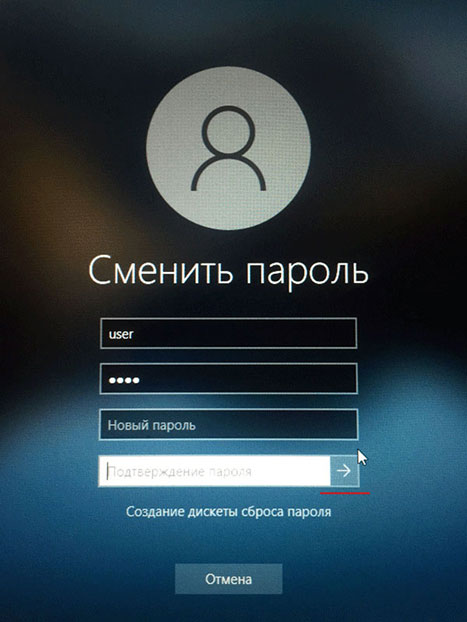
После этого вы увидите сообщение что пароль был успешно изменен. Теперь после загрузки операционной системы вводить его вам не придется.
Как установить пустой пароль при помощи «Управление компьютером» в Windows 10?
Также, как и предыдущий, этот способ предполагает установку пустого пароля для вашей учетной записи, только в этом случае вместо командной строки мы воспользуемся системной утилитой «Управление компьютером».
Шаг 1: Щелкните правой кнопкой мыши по кнопке «Пуск» и выберите «Управление компьютером»
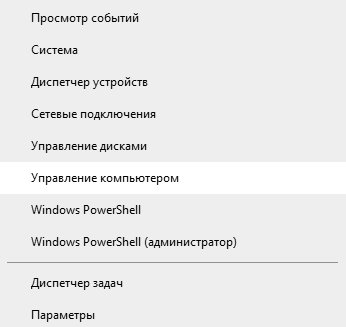
Шаг 2: Щелкните слева на «Локальные пользователи и группы», а затем дважды щелкните на папке «Пользователи». Перед вами откроется список пользователей компьютера. Щелкните правой кнопкой мыши на нужной учетной записи и выберите «Задать пароль»
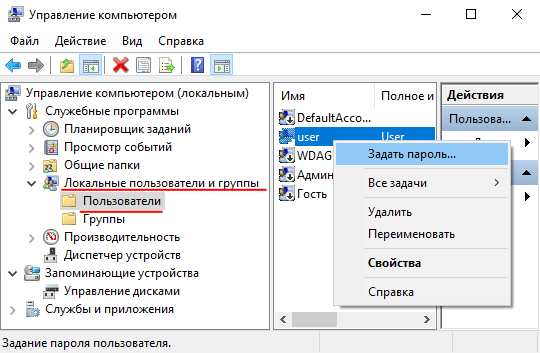
Шаг 3: Перед вами откроется окно, предупреждающее вас об изменении пароля. Нажмите «Продолжить», затем, в окне изменения пароля оставьте все поля пустыми и нажмите «Ок»
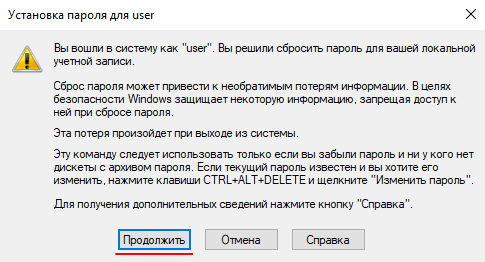
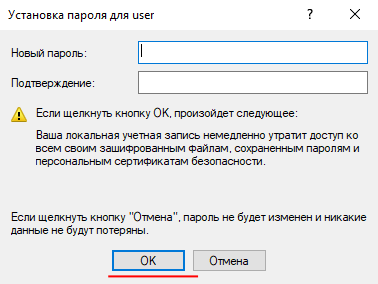
Теперь вход в вашу учетную запись будет осуществляться автоматически.
Как изменить пароль входа в Windows на пустой используя настройки системы?
Отключить пароль при входе в Windows можно и в настройках системы. Этот способ довольно прост и удобен, так как не требует лишних манипуляций с реестром, командной строкой и т.д. Для его использования достаточно базовых знаний операционной системы Windows. Для отключения пароля входа выполите следующие действия:
Шаг 1: Щелкните правой кнопкой мыши по «Пуск» и выберите «Параметры» В настройках системы найдите пункт «Учетные записи» и щелкните на нем.
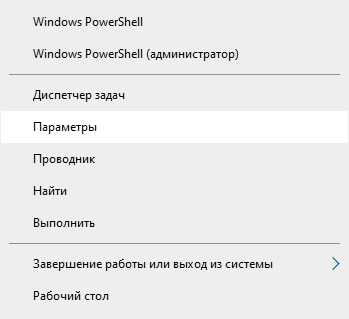
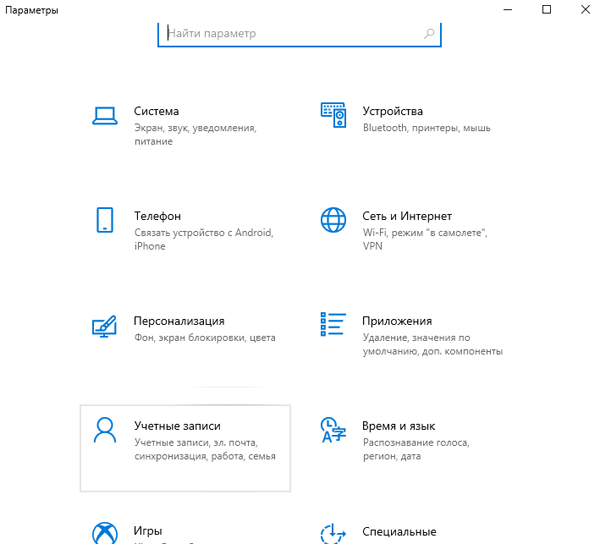
Шаг 2: Найдите слева «Варианты входа», щелкните на пункте «Пароль» и нажмите кнопку «Изменить пароль»
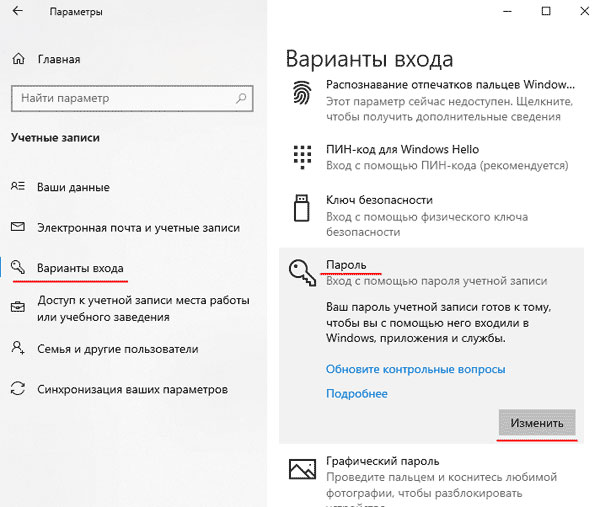
Шаг 3: Введите ваш текущий пароль и нажмите «Далее», затем в следующем окне все поля оставьте пустыми и снова нажмите «Далее»
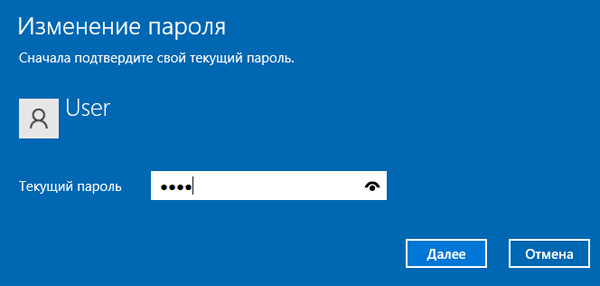
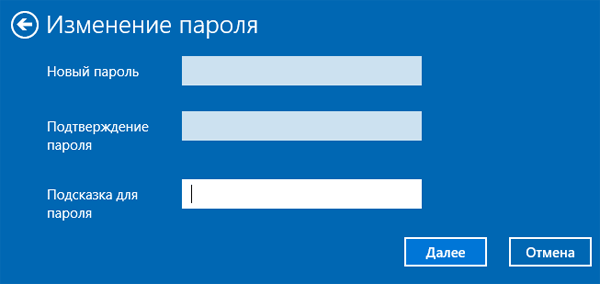
После проведения этих манипуляций вы увидите сообщение, что пароль был изменен, и вы можете использовать новый пароль во время следующей загрузки системы. Нажмите кнопку «Готово»
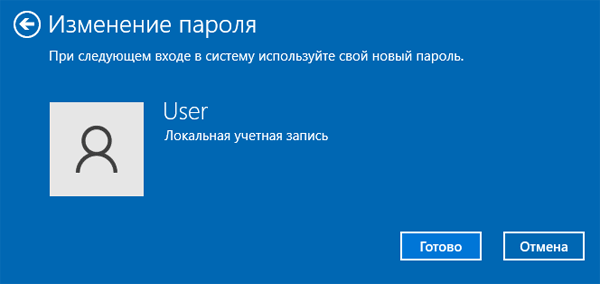
Теперь, при следующем входе в систему вводить пароль больше не придется, поскольку он был изменен на пустой.
Как отключить пароль при выходе из сна?
Если в операционной системе Windows используются стандартные настройки – при выходе из сна пользователь будет вынужден вводить пароль. Однако это можно легко исправить. Просто выполните следующие действия:
Шаг 1: Войдите в настройки системы повторив первый шаг из предыдущего пункта этой статьи.
Шаг 2: В левой части окна найдите пункт «Параметры входа» и возле строки «Требуется вход» выставьте значение «Никогда» (этот параметр отвечает за то, когда нужно ввести пароль)
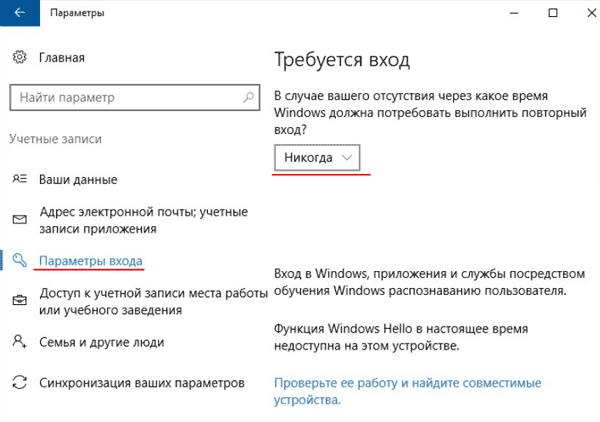
Теперь при выходи из сна вам не придется лишний раз вводить пароль.
Как отключить пароль при выходе из сна при помощи реестра Windows?
Отключить ввод пароля при выходе из сна можно также используя реестр Windows. Для этого:
Шаг 1: Нажмите правой кнопкой мыши по «Пуск», выберите «Выполнить», в открывшемся окне введите команду «regedit» и нажмите «Enter» для подтверждения.
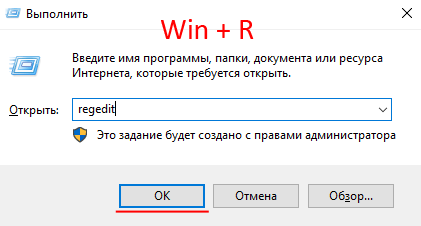
Шаг 2: Перед вами откроется редактор реестра Windows. Перейдите по пути «HKEY_LOCAL_MACHINE — SОFTWАRE – Pоliciеs – Miсrоsоft – Pоwеr – PоwеrSеttings — 0e796bdb-100d-47d6-a2d5-f7d2daa51f510» Внутри вы увидите два DWORD ключа: АCSеttingIndеx и PowerSettings
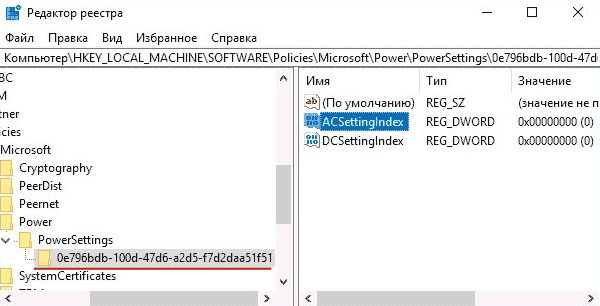
Шаг 3: Для значение каждого из этих двух ключей нужно установить в ноль. Для этого дважды кликните на первом из них, установите значение «0» и щелкните «ОК» для подтверждения.
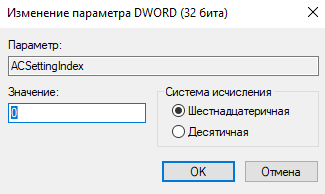
Эти же действия нужно произвести для параметра PowerSettings. После этого перезагрузите компьютер. Ввод пароля больше не потребуется.
Если в вашей системе отсутствует папка «0e796bdb-100d-47d6-a2d5-f7d2daa51f510» и нужные вам ключи – создайте их вручную с нужными вам значениями.
Как отключить пароль при выходе из сна при помощи локальных групповых политик?
Отключить пароль при выходе из сна можно не только при помощи настроек системы или реестра Windows, но также и при помощи групповых политик. Для того, чтобы воспользоваться этим методом следует:
Шаг 1: Нажмите комбинацию клавиш «Win + R», введите команду «gpedit.msc» и нажмите кнопку «ОК»
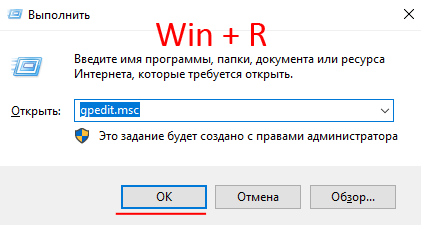
Шаг 2: Перейдите по адресу «Конфигурация компьютера – Административные шаблоны – Система – Управление электропитанием» и откройте папку «Параметры спящего режима» (находится в справа)
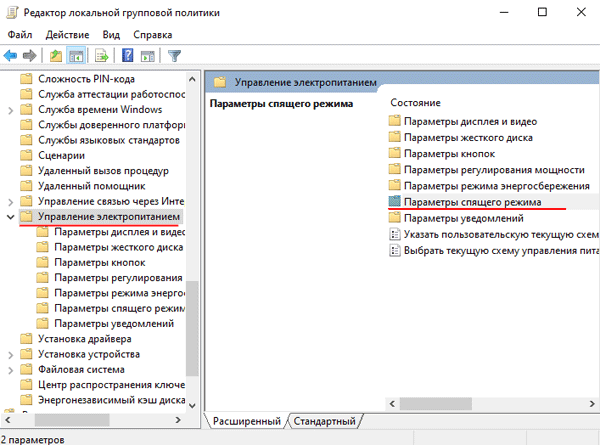
Шаг 3: Перед вами откроется множество параметров. Найдите параметр «Требовать пароль при выходе из спящего режима (питание от сети)» и дважды на нем кликните. Затем, в открывшемся окне установите галочку возле «Отключено» и нажмите «ОК» для подтверждения изменений.
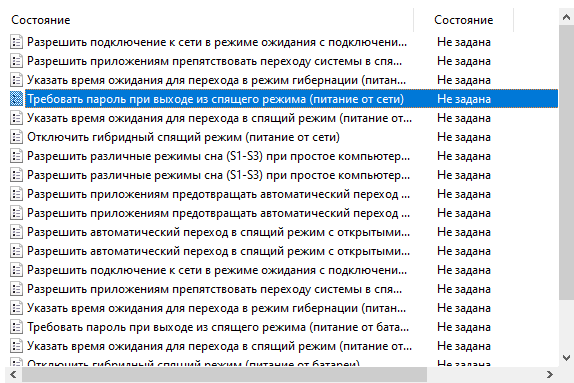
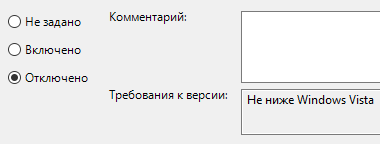
Повторите эти действия для параметра «Требовать пароль при выходе из спящего режима (питание от батареи)»
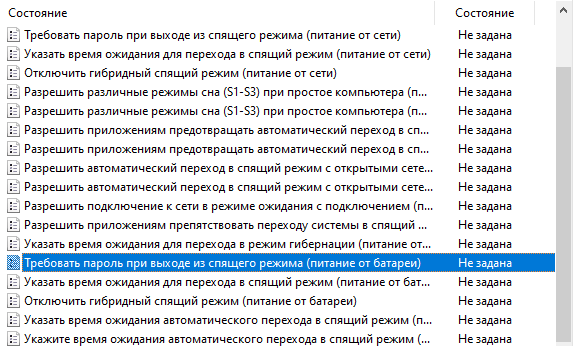
Для того, чтобы все изменения вступили в силу перезагрузите компьютер.
Как установить PIN-код вместо пароля входа в Windows?
В начале этой статьи говорилось, что вместо пароля можно использовать PIN-код для входа в учетную запись Windows, так как он короче, а значит его легче запомнить и требуется меньше времени на ввод. Для того, чтобы вместо пароля использовать PIN следует:
Шаг 1: Щелкните правой кнопкой мыши по «Пуск» и выберите «Параметры»
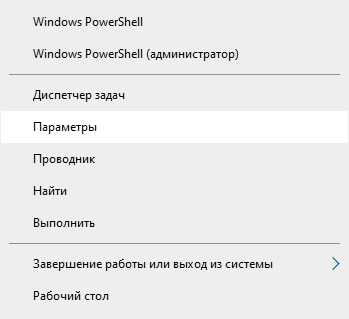
Шаг 2: Найдите пункт «Учетные записи» и откройте его.
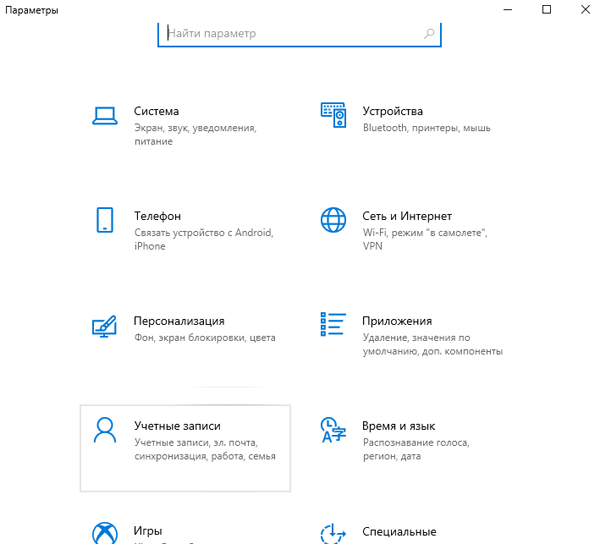
Шаг 3: Щелкните по «Варианты входа», затем выберите «PIN-код для Windows Hello» и нажмите на кнопке «Добавить»
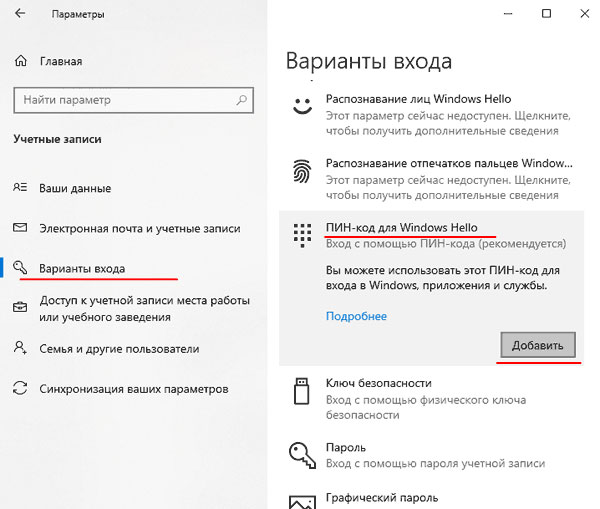
Шаг 2: Система попросит вас ввести ваш пароль для подтверждения личности — сделайте это.
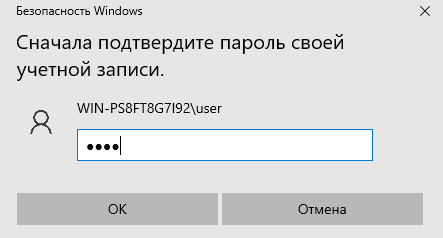
Шаг 3: Придумайте новый PIN-код, введите его в первом поле, а затем во втором для подтверждения и нажмите «ОК».
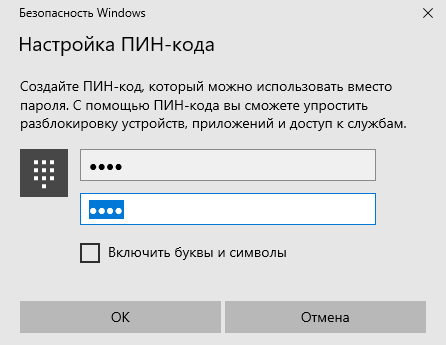
Примечание: вы также можете использовать буквы и символы. Для этого поставьте галочку возле «Включить буквы и символы»
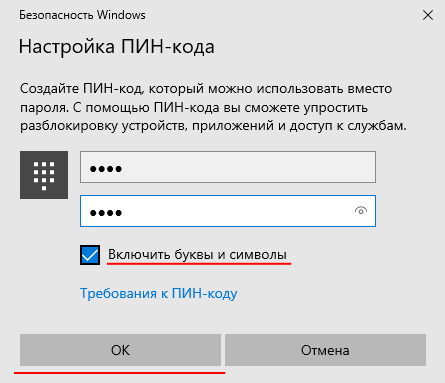
После проведения этих действий вместо пароля будет использоваться PIN-код.
Использование стороннего ПО для отключения пароля при входе в Windows
Если вышеописанные варианты кажутся вам слишком сложными, либо вы не ходите тратить время на манипуляции с операционной системой – вы можете воспользоваться программой Autologon для отключения пароля входа в Windows. Это бесплатное решение от компании Microsoft позволяет настроить автоматический вход в систему в несколько кликов:
Шаг 1: Установите и запустите программу на вашем компьютере. Перед вами откроется лицензионное соглашение. Нажмите «Agree»
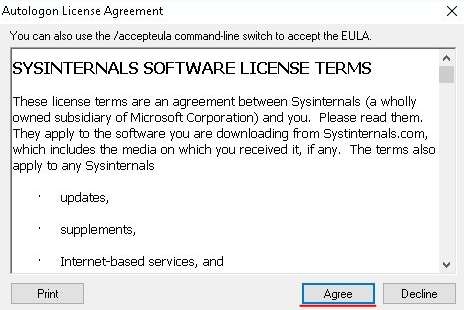
Шаг 2: В открывшемся окне введите ваш логин и пароль от учетной записи и нажмите «Enable»
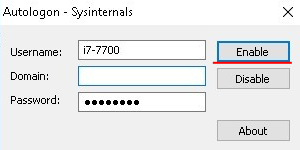
Программа автоматически внесет необходимые изменения в системе, после чего сообщит об успешном создании конфигурации автоматического входа.
Что делать, если из-за манипуляций с отключением пароля были утеряны важные данные?
Часто неопытны пользователи в попытке отключить пароль входа в Windows совершают действия, из-за которых перестает работать учетная запись, либо вся операционная система. Особенно часто это можно встретить, когда вносились изменения в реестр Windows.
В обоих случаях пользователи теряли ценную информацию. В первом случае – были утеряны все данные, которые хранились на рабочем столе и в папках пользователя («Мои документы» «Мои Изображения» и т.д.) а во втором — вся информация с диска С.
Какой бы не была причина потери данных – главное знать, что именно предпринять чтобы обеспечить успешное восстановление информации. Поэтому, как только вы заметили сбои в работе системы или пропажу данных – сразу же используйте RS Partition Recovery – профессиональную программу для восстановления утерянных файлов.
Главным преимуществом RS Partition Recovery перед конкурентами является мощных современных алгоритмов сканирования носителя, что позволяет практически гарантировать успешное восстановление утерянной информации.
Кроме того, программа поддерживает ВСЕ современные файловые системы, а наличие режима глубокого сканирования позволяет восстановить даже те данные, которые были утеряны несколько месяцев назад.
Для того, чтобы восстановить утерянную информацию выполните следующие действия:
Шаг 1. Установите и запустите программу RS Partition Recovery.

Универсальное решение для восстановления данных
Шаг 2. Выберите диск или раздел, с которого вы хотите восстановить данные.

Шаг 3. Выберите тип анализа.

Быстрое сканирование, которое следует использовать в случае недавней потери файла. Программа быстро просканирует диск и покажет файлы, доступные для восстановления.
Функция Полный анализ позволяет вам найти потерянные данные после форматирования, изменения размера диска или повреждения файловой структуры (RAW).
Шаг 4. Предварительный просмотр и выбор файлов для восстановления.

Шаг 5. Добавьте файлы, которые хотите сохранить, в «Список восстановления» или выберите весь раздел и нажмите Восстановить.


Следует отметить, что лучше сохранить восстановленный файл на внешний жесткий диск или USB-накопитель.










