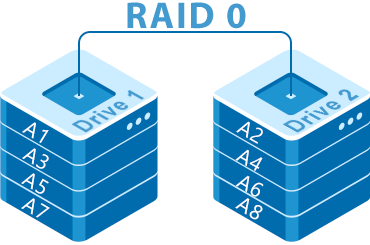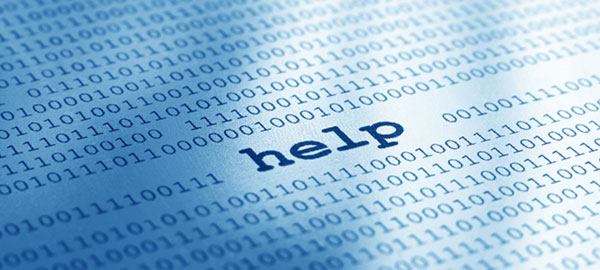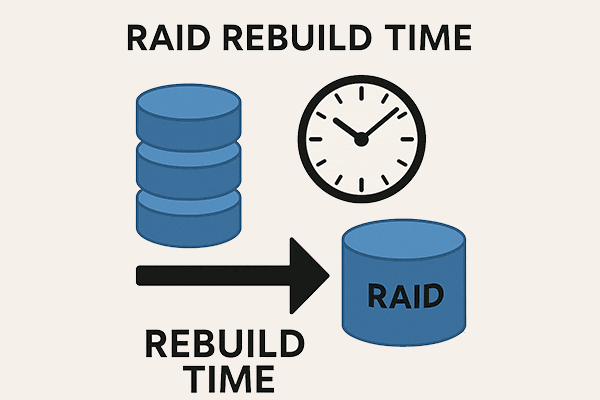Windows 11 нативно предусматривает возможность создания программного RAID. И для этих целей имеет в своём арсенале разные средства. Одно из них – функция дисковых пространств (Storage Spaces). В Windows 11 эта функция, помимо существующей классической реализации, получила новую реализацию в современном системном интерфейсе WinUI. С лучшим юзабилити. И с некоторым функциональным улучшением. Как создать программный RAID в Windows 11 с использованием дисковых пространств в интерфейсе WinUI?

Содержание
- Дисковые пространства Windows 11
- Где находятся дисковые пространства в Windows 11
- Как создать дисковое пространство
- Как заменить диск в пуле
- Как удалить дисковое пространство и пул носителей
- Как восстановить удалённые данные на дисковом пространстве
Дисковые пространства Windows 11
В Windows 11 из всех Windows самый большой арсенал штатных средств реализации программного RAID.
11-я версия получила в наследие от Windows 10 старую функцию динамических дисков. Это функция ещё со времён Windows XP, доступна в редакциях Windows начиная с Pro. С использованием динамических дисков программный RAID может быть применён и к диску Windows, и к хранилищам пользовательских данных.
Также Windows 11 получила в наследие классическую реализацию функции дисковых пространств. Эта функция появилась начиная с Windows 8, доступна в любых редакциях Windows, даже в Home. Программный RAID с использованием этой функции может быть применён только к хранилищам пользовательских данных.
Дисковые пространства в Windows 11, помимо реализации в классическом функционале операционной системы, т.е. в классической панели управления, имеют новую реализацию в современном интерфейсе операционной системы WinUI – в настроечном приложении «Параметры».
Что интересно, новая реализация предусматривает небольшое функциональное улучшение в виде дополнительной конфигурации RAID.
Так, классическая функция дисковых пространств при создании программного RAID предлагает нам на выбор 4 конфигурации (типа устойчивости): простой, двустороннее зеркало, трёхстороннее зеркало и чётность.
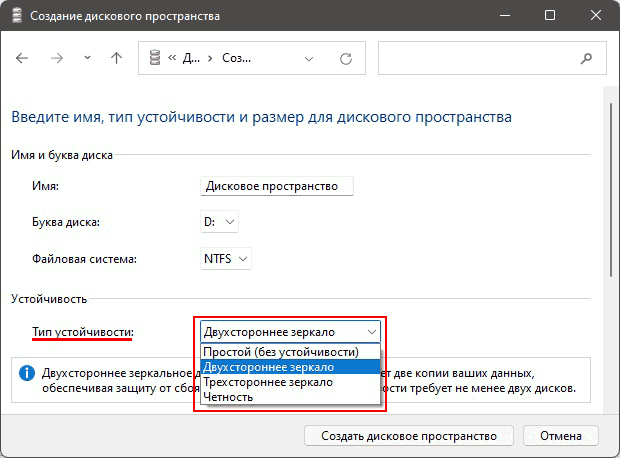
Функция дисковых пространств в WinUI-интерфейсе предусматривает 5 конфигураций RAID: те 4, что предлагает классический формат, и новую конфигурацию – двойная чётность.
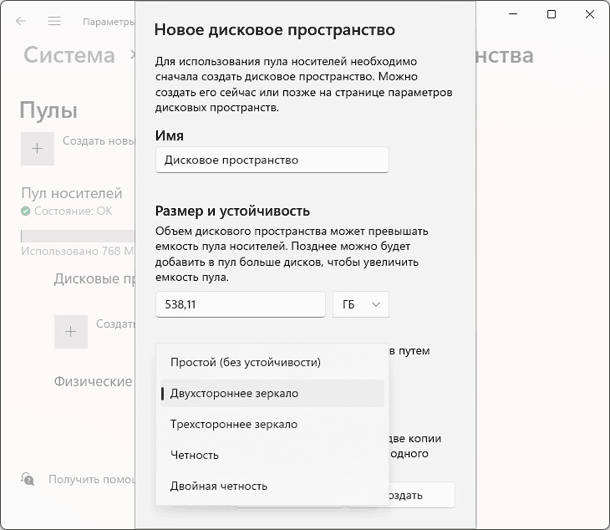
Какие вообще бывают конфигурации RAID, можно ознакомится в статье «Что такое RAID, и как использовать разные типы RAID». А что за конфигурации RAID предлагают нам дисковые пространства в WinUI-интерфейсе?
Это типы устойчивости:
- Простой – массив без отказоустойчивости RAID 0 (Stripping, «Чередование»). Нужны как минимум 2 диска;
- Двухстороннее зеркало – отказоустойчивый массив RAID 1 (Mirroring, «Зеркало»). Нужны как минимум 2 диска;
- Трёхстороннее зеркало – отказоустойчивый массив RAID 1E (Enhanced, «Усовершенствованный»). Гибридный массив, сочетающий в себе конфигурации RAID 0 и RAID 1. Нужны как минимум 5 дисков (данные будут записываться на 3 диска для обеспечения отказоустойчивости, а 2 диска будут работать на производительность обработки данных);
- Чётность – отказоустойчивый массив RAID 5. Нужны как минимум 3 диска;
- Двойная чётность – отказоустойчивый массив RAID 6. Нужны как минимум 5 дисков.
Где находятся дисковые пространства в Windows 11
WinUI-реализация функции дисковых пространств Windows 11, как упоминалось, находится в системном приложении «Параметры». В этом приложении идём по пути «Система → Память». Раскрываем блок настроек «Дополнительные параметры хранилища». Выбираем «Дисковые пространства».
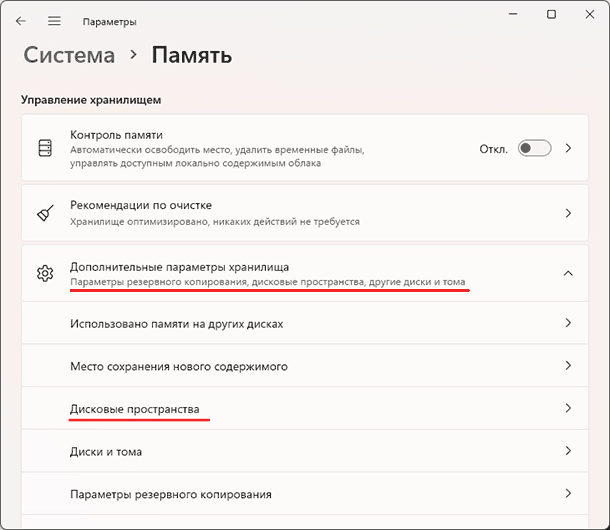
Это раздел дисковых пространств. Здесь они создаются. И здесь ими можно управлять: заменять или добавлять диски, увеличивать размер дисковых пространств, переименовать их, отключать, включать, удалять.
Как создать дисковое пространство
Первый шаг в процессе создания программного RAID – организация пула носителей. Пула жёстких дисков, на базе физического объёма которых мы создадим один или несколько RAID-массивов, они же дисковые пространства в терминологии самой функции.
Важный нюанс при создании любого RAID-массива.
Перед постановкой жёстких дисков в RAID, если на них хранятся важные данные, необходимо эти данные извлечь. В процессе создания RAID-массива диски будут очищены от разметки и отформатированы. Все их данные удалятся, их потом можно будет восстановить только программой для восстановления данных.
Как создать пул носителей? Это единственное, что предлагается нам в разделе дисковых пространств в приложении «Параметры», пока самих пространств нет. Жмём «Создать пул хранения и место хранения».
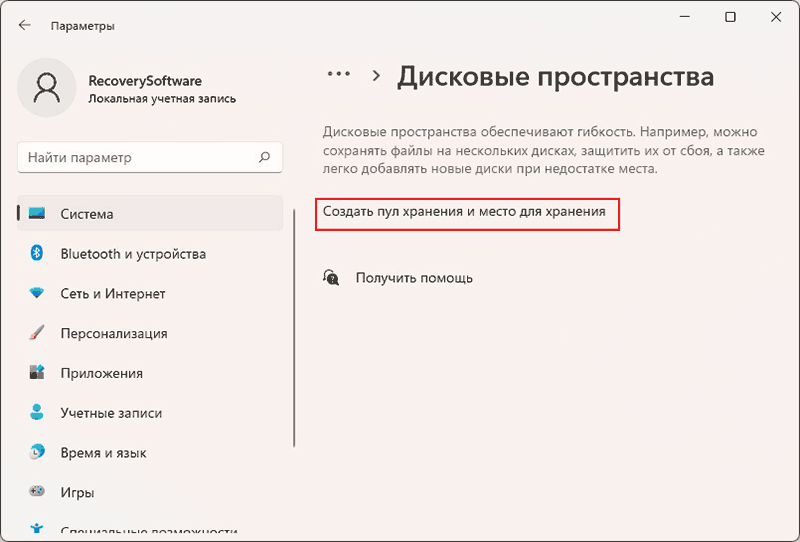
Отмечаем галочками жёсткие диски, из которых будет состоять пул. Такие диски более не будут доступны нам для использования в отдельности. Они будут обеспечивать дисковые пространства на базе создаваемого пула. Нажимаем «Создать».
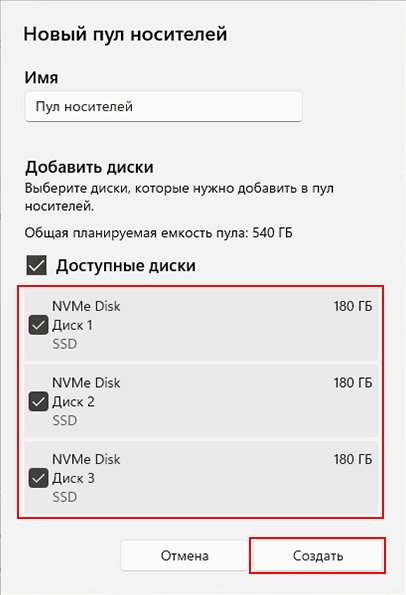
После создания пула сразу же следует этап создания дискового пространства. Можем дать ему своё имя вместо того, что по умолчанию.
Указываем размер дискового пространства. Если нам оно нужно только одно, указываем размер, фактически обеспеченный объёмом дисков (с учётом избыточности). Если впоследствии мы добавим в пул ещё диски, сможем увеличить размер дискового пространства. Если же нам нужно создать несколько дисковых пространств для хранения разных типов данных, соответственно, указываем только часть объёма дисков (с учётом избыточности).
Далее выбираем конфигурацию RAID, т.е. тип устойчивости. В нашем примере это чётность, т.е. RAID 5. Нажимаем «Создать».
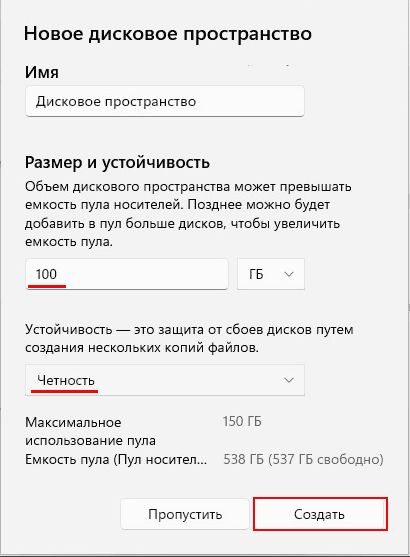
Указываем метку дискового пространства. Если нужно, меняем букву диска.
Можем нажать «Дополнительно» и выбрать предпочитаемый размер кластера. Если на дисковом пространстве преимущественно будут храниться данные с большим весом (больше 1 Мб), лучше выбрать кластер побольше – от 64 Кб. Это даст какой-то прирост производительности при чтении и записи данных.
По итогу жмём «Форматировать».
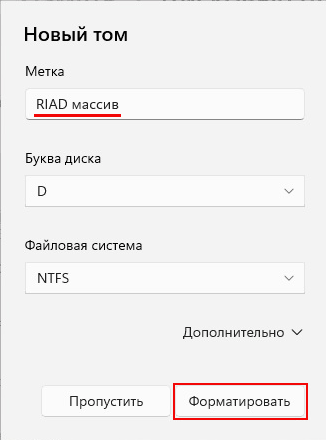
Дисковое пространство создано. Теперь оно и пул носителей отображаются в разделе дисковых пространств в приложении «Параметры».
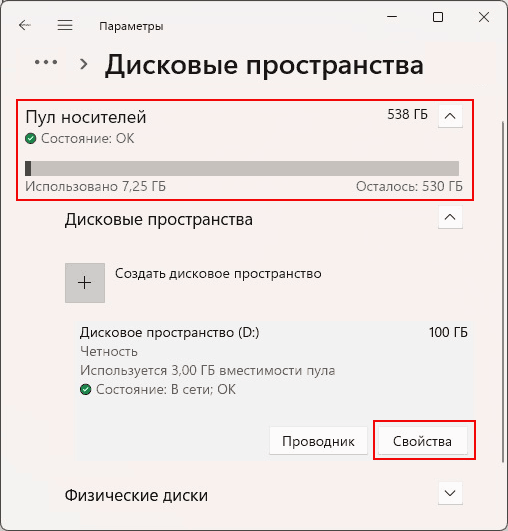
Ниже отображаются физические диски, включённые в пул.
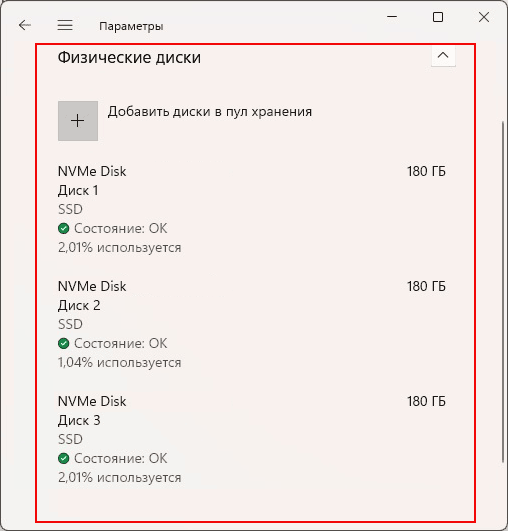
На компьютере дисковое пространство будет отображаться как обычный внутренний диск.
Как заменить диск в пуле
При возникновении проблем с жёсткими дисками, обеспечивающими работу дискового пространства, в его разделе в приложении «Параметры» увидим предупреждение. В блоке пула носителей и в блоке самого дискового пространства будут отображаться уведомления о снижении продуктивности.
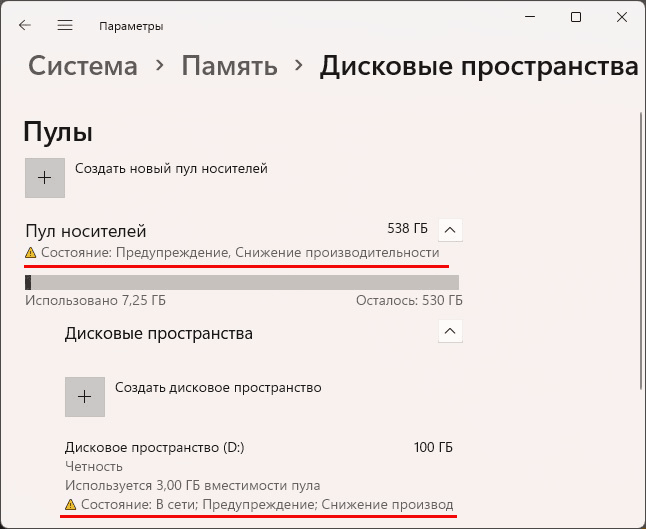
Ниже в блоке физических дисков увидим, с каким конкретно диском (или несколькими) имеются проблемы. Если эти проблемы не могут быть устранены, если это случай выхода из строя диска, его нужно заменить на другой.
Если используется минимальное количество дисков в конфигурации RAID, сначала нужно добавить в пул новый диск, лишь потом можно удалить из пула вышедший из строя.
Чтобы добавить диск в пул, в блоке физических дисков выбираем «Добавить диски в пул хранения».
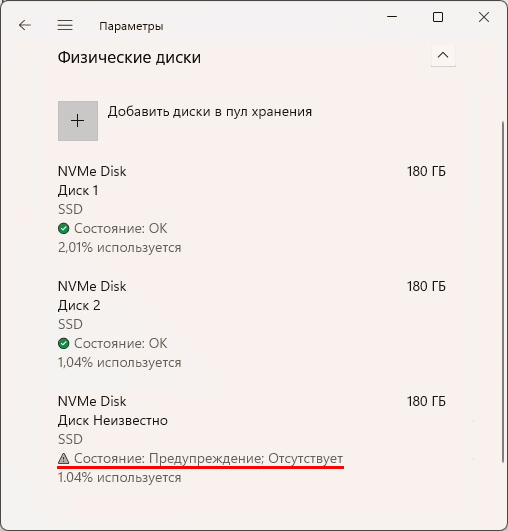
Отмечаем галочкой добавляемый диск. Нажимаем «Добавить».
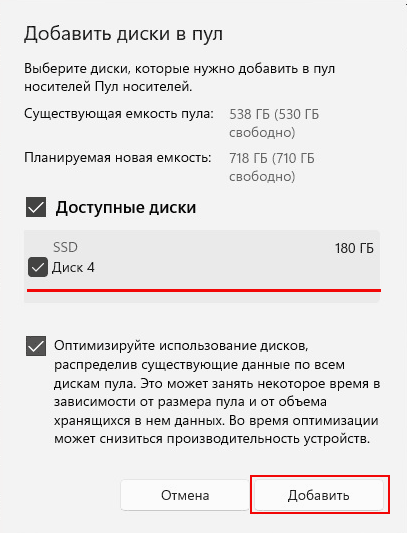
Для вышедшего из строя диска жмём «Свойства».
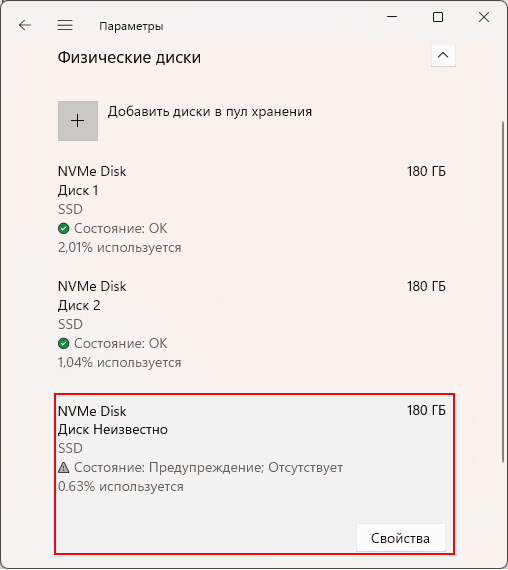
Выбираем «Подготовить к удалению».
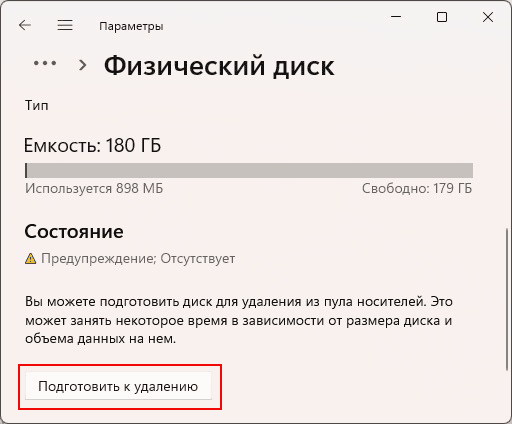
И нажимаем «Удалить».
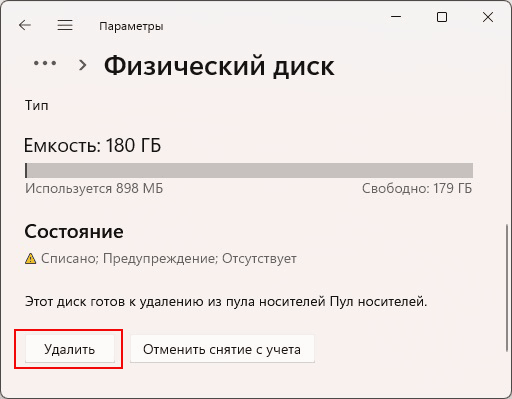
Всё, после этого вышедший из строя диск можно физически удалить с компьютера.
Как удалить дисковое пространство и пул носителей
Как удалить дисковое пространство, чтобы жёсткие диски можно было добавить в другой пул или использовать по отдельности?
В разделе дисковых пространств в приложении «Параметры» выбираем «Свойства» удаляемого пространства.
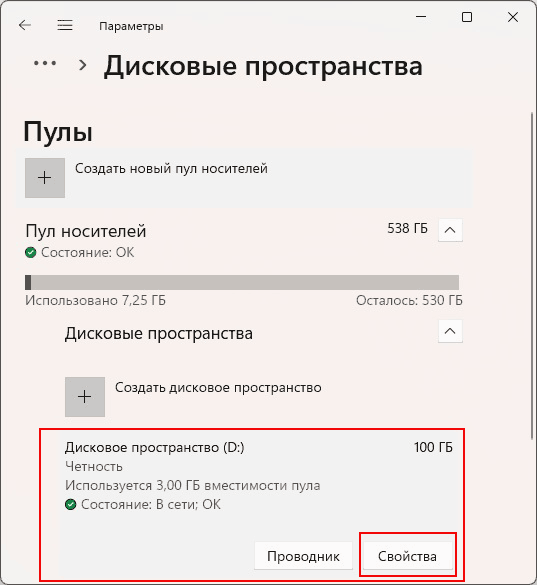
Нажимаем «Удалить».
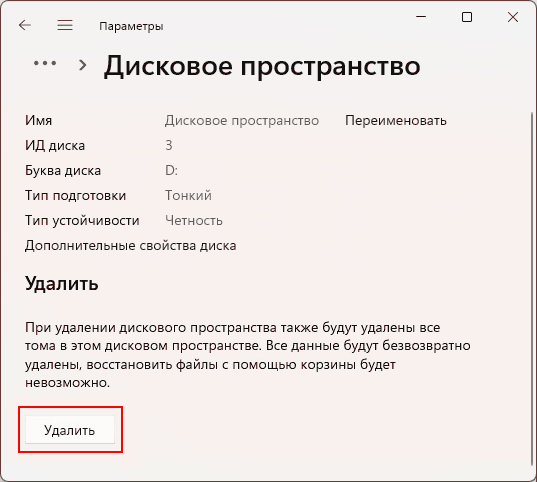
Если дисковых пространств несколько, для удаления пула нужно удалить все их. Пул может быть удалён только в том случае, если он более не обеспечивает ни одно дисковое пространство.
Для удаления пула в блоке физических дисков жмём «Свойства» каждого диска.
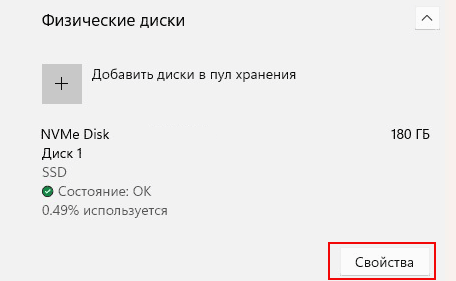
Жмём «Подготовить к удалению».
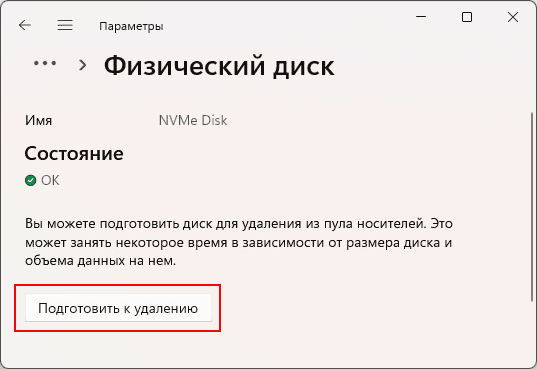
Далее жмём «Удалить».
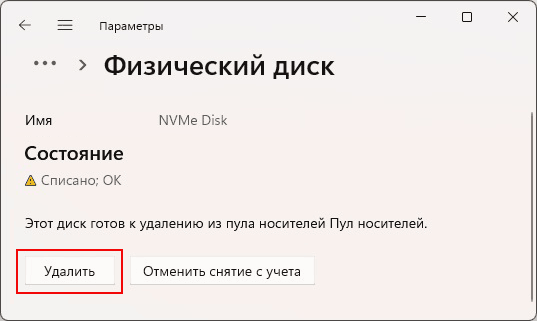
После удаления таким образом всех дисков пула сам пул удалится автоматически.
Как восстановить удалённые данные на дисковом пространстве
Как восстановить данные, если они удалены с дискового пространства? Или если само дисковое пространство не отображается в Windows? Для этих целей можно использовать программу RS RAID Retrieve.

Автоматическое восстановление любых RAID массивов
Программа автоматически определяет дисковые пространства Windows. В том числе повреждённые. Просто кликаем их в окне RS RAID Retrieve.
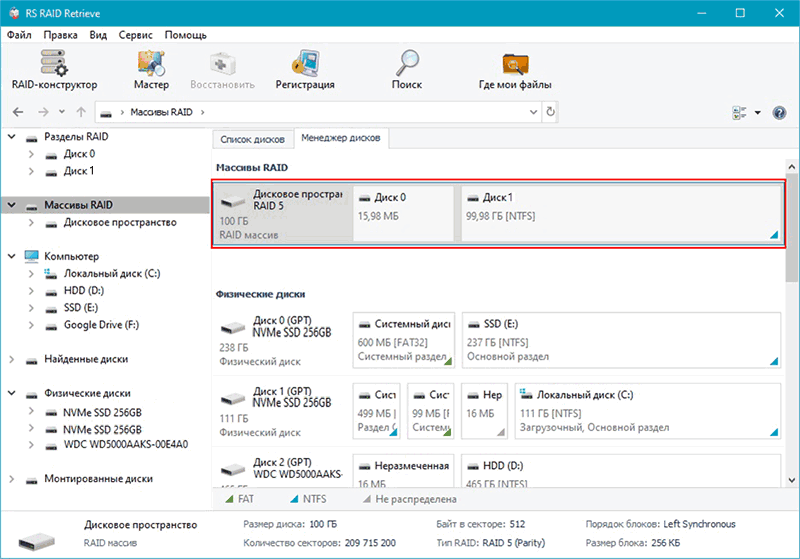
Выбираем тип анализа данных. Быстрое сканирование – это быстрый анализ, он подходит для недавно удалённых данных. Можно в первую очередь выбрать его.
Если он не справится с задачей, запускаем восстановление данных с дискового пространства повторно и выбираем уже полный анализ. Этот анализ эффективен в самых сложных случаях – давно удалённые данные, форматирование раздела, повреждение файловой системы (RAW), переразметка диска.
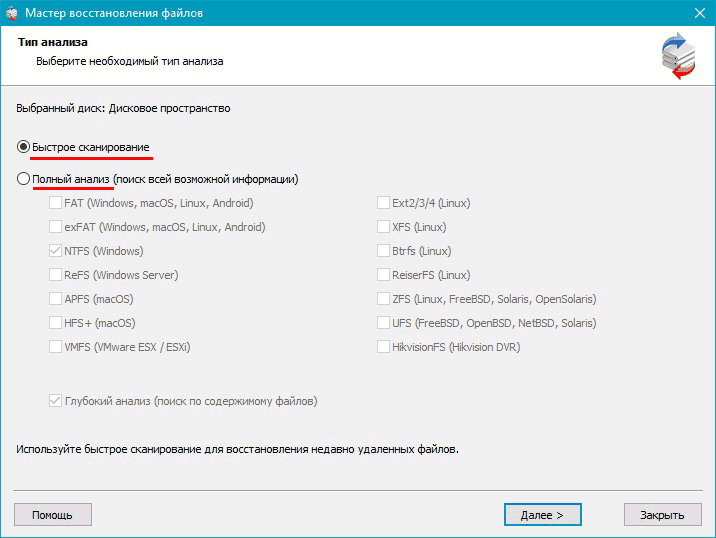
В результатах анализа выбираем удалённые данные, они будут помечены красным крестиком. И жмём для них кнопку «Восстановить».
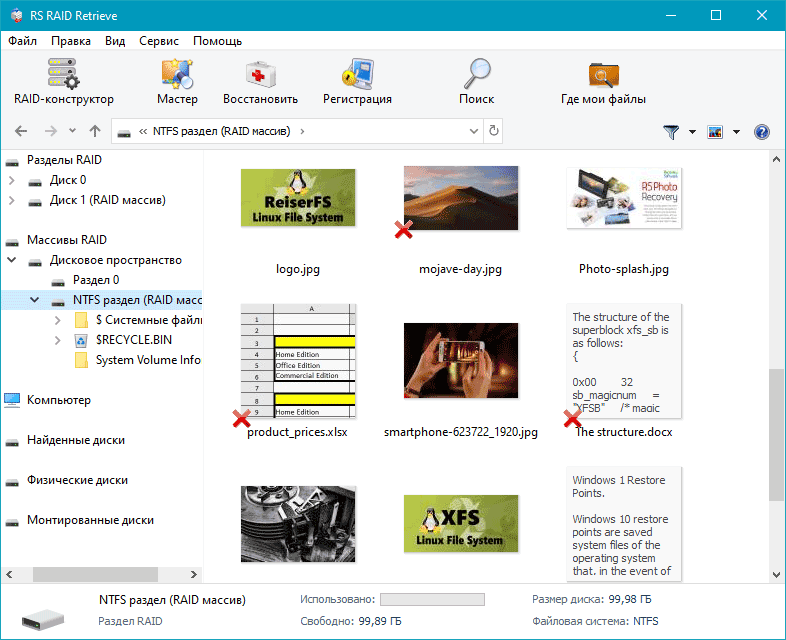
Выбираем, каким образом хотим сохранить восстановленные данные.
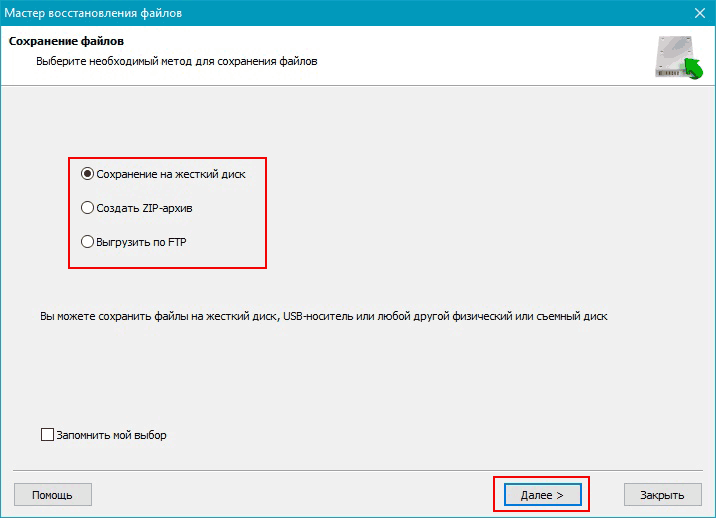
И восстанавливаем. При выборе жёсткого диска указываем путь, отличный от исходного. Это должен быть путь не на том дисковом пространстве, где изначально хранились данные, а на другом диске компьютера.