Дисковый массив RAID 5 получил достаточно большое распространение из-за своей неприхотливости, высокой скорости работы и надежности. Но, несмотря на все преимущества этой конфигурации потеря данных все же иногда случается. В этой статье мы рассмотрим главные причины выхода RAID 5 из строя, а также разберемся, как не потерять важную информацию в случае поломок массива.

Содержание
- Что такое RAID 5 массив и как он работает?
- Как создать RAID 5 в операционной системе Windows?
- Как создать RAID 5 в операционной системе Linux?
- Главные причины выхода из строя массива RAID 5?
- Как заменить вышедший из строя диск в массиве RAID 5?
- Что делать в случае потери данных из-за выхода RAID 5 из строя?
Что такое RAID 5 массив и как он работает?
В своей работе RAID 5 использует принцип чередования и генерацию контрольных сумм, которые применяются в случае поломки одного из дисков. Однако, в отличии от RAID 4, где для хранения блоков четности используется отдельно выделенный диск, в RAID 5 контроллер распределяет блоки четности на все диски одновременно. Это позволяет равномерно распределить нагрузку между дисками и обеспечить сохранность данных в случае выхода из строя любого из дисков и высокую скорость чтения, так как данные считываются со всех дисков одновременно.
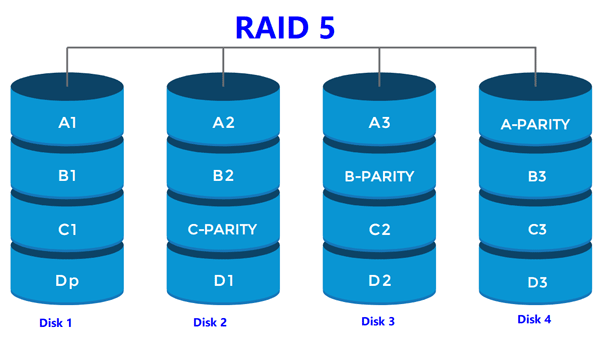
Кроме того, такой принцип позволяет реализовать обработку множественных запросов, чем не могут похвастаться массивы RAID 3 и RAID. Скорость записи хоть и будет несколько ниже из-за расчета данных четности, что требует определенных ресурсов, однако она будет заметно выше чем в RAID 3 или RAID 4.
Если любой из дисков выйдет из строя массив перейдёт в режим «деградирования«. Данные будут доступны, но скорость чтения/записи будет очень низкой из-за необходимости постоянного пересчета информации. Пользователь также может добавить Spare (запасной) диск, который будет задействован автоматически в случае поломки любого из накопителей. Процесс копирования данных на новый диск начнется автоматически, о чем пользователь увидит соответствующее сообщение. Тут следует сказать, что процесс восстановления данных на новый диск может длится достаточно длительное время. Многое зависит от того, какой контроллер вы используете. Аппаратные контроллеры хоть и заметно дороже, но наличие в них кэша третьего уровня позволяет сильно ускорить процесс восстановления информации за счет более быстрого пересчета данных четности.
В программном контроллере вся нагрузка падает на центральный процессор. То есть скорость восстановления напрямую зависит от мощности вашей системы. Кроме того, при замене сломанного диска на новый резко повышается нагрузка на остальные диски, так как с них одновременно считываются и данные и информация, необходимая для восстановления.
Если говорить о цене, то тут стоит сказать, что RAID 5 является достаточно привлекательным решением. Формула расчета доступного для пользователя объема памяти выглядит как С х (n-1), где n-это количество дисков, а С – это объем памяти. Таким образом при использовании трех дисков по 1 ТБ памяти пользователю будет доступно 2ТБ, при установке четырех накопителей по 1 ТБ будет доступно 3ТБ и т.д. То есть всегда на один диск меньше, поскольку несмотря на отсутствие выделенного диска для хранения данных четности, эти данные все также занимают часть свободного пространства только уже на всех дисках.
Стоит отметить, что минимальное количество дисков для RAID 5 массива составляет 3 шт, а максимальное — 16.
Как создать RAID 5 в операционной системе Windows?
Операционные системы Windows и Linux позволяют построить программный RAID 5 массив используя только встроенные утилиты. Использовать такой RAID массив можно как для ознакомительных целей, так и в качестве основного хранилища или сервера. Для начала подключите диски из которых будет состоять массив к вашей системе. Затем, для того, чтобы создать программный RAID 5 в Windows следует:
Шаг 1: Щелкните правой кнопкой мыши на кнопке «Пуск» и выберите «Управление дисками«
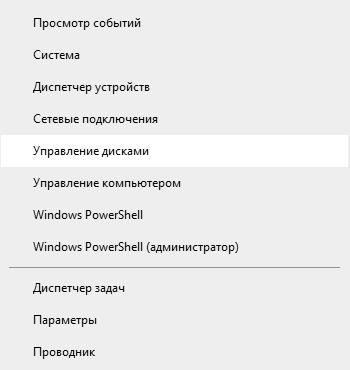
Шаг 2: Подключенные накопители должны появится в окне управления дисками и вам будет предложено их инициализировать. Выберите таблицу разделов которую хотите использовать. MBR стоит выбрать в случае если размер ваших дисков меньше 4 ТБ. Если же объем ваших разделов больше 4 ТБ – вам следует выбрать GPT. После того, как выберете тип таблицы разделов нажмите «ОК».
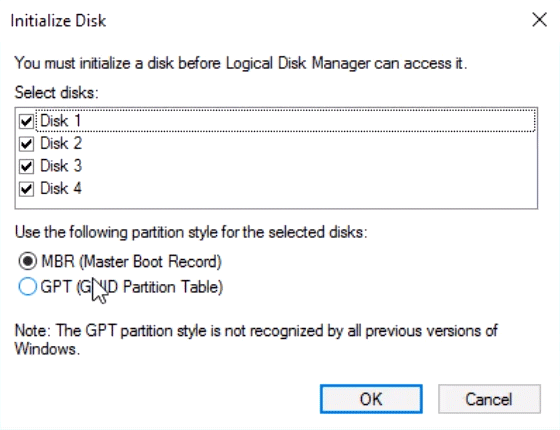
Шаг 2: По завершении инициализации дисков они будут отображаться в утилите управления дисками. Щелкните правой кнопкой мыши на любом из дисков, которые планируете использовать в вашем RAID 5 массиве и выберите «Создать том RAID-5…«.
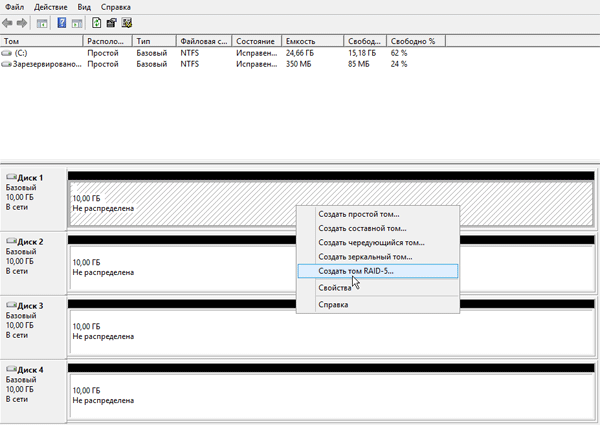
Шаг 3: Перед вами откроется встроенный мастер создания массивов. Щелкните «Далее«. После этого выберите диски из которых будет состоять RAID 5 массив и снова нажмите «Далее«.
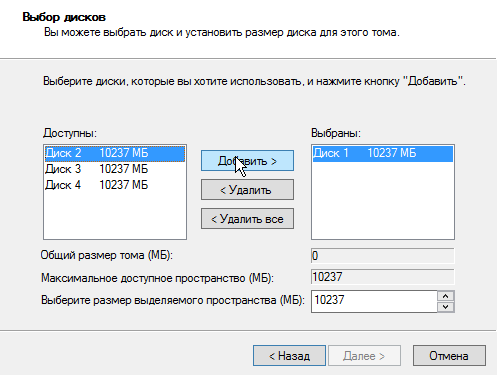
Шаг 4: На этом этапе выберите букву будущего RAID 5 массива. После этого нажмите «Далее«.
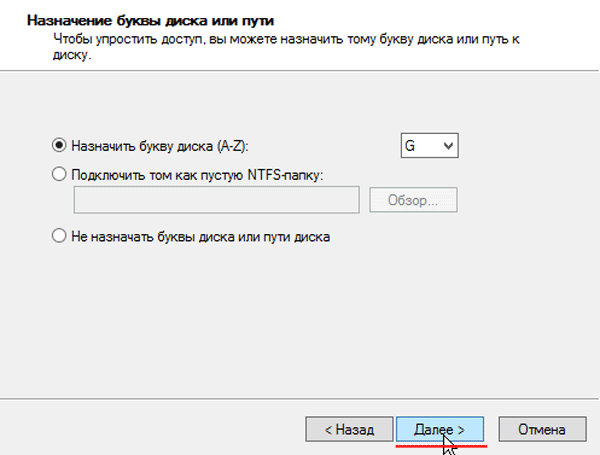
Шаг 5: Выберите тип файловой системы для вашего RAID 5 массива и введите название массива в поле ниже, затем нажмите «Далее«.
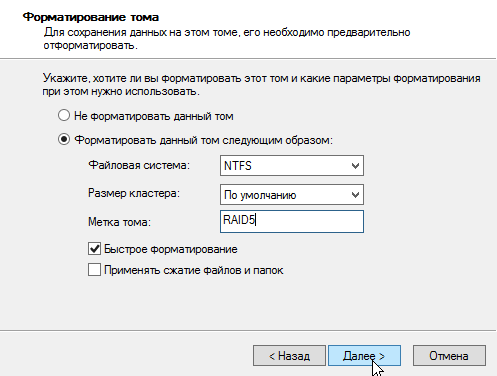
Шаг 6: Система выдаст предупреждение о том, что ваши диски будут отформатированы и переконвертированы в динамические, а также о том, что данные на них будут удалены. Соглашаемся нажатием клавиши «ОК«.
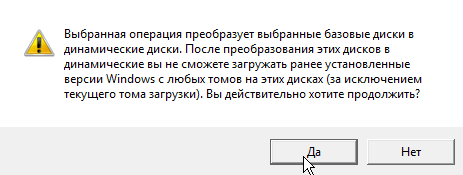
Начнется процесс создания RAID 5 массива. Когда он завершится ваш массив будет готов к работе и будет отображаться как отдельный диск в «управлении дисками» и проводнике Windows.
Как создать RAID 5 в операционной системе Linux?
В операционной системе Linux процесс создания RAID 5 массива выглядит немного по-другому. Вы можете воспользоваться либо терминалом, либо графической оболочкой под названием «Webmin«.
Фактически Webmin — это удобная панель управления, доступная через веб-браузер, а модули Webmin — это внешний интерфейс к консольным утилитам.
Для установки должна использоваться учетная запись суперпользователя.
Стоит отметить, что установка этой утилиты возможна либо через терминал, либо через центр приложений (если такой доступен в вашей системе). Второй вариант намного проще – просто скачиваем пакет Webmin с официального сайта и открыть его в центре приложений.
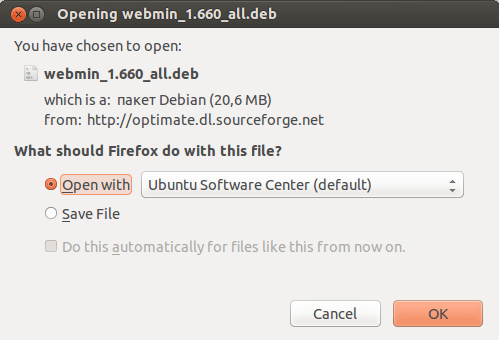
После загрузки установочного пакета будет выполнена установка Webmin и модулей, необходимых для удовлетворения зависимостей, что будет отражено в Центре приложений статусом «Установлено«.
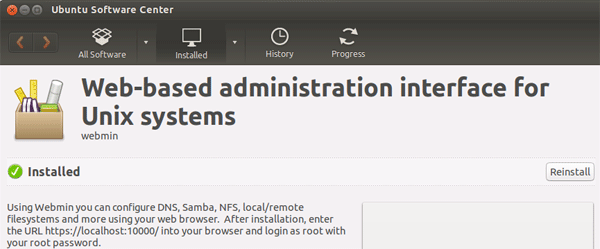
Если же для установки пакета Webmin используется терминал – тогда необходимо выполнить следующие шаги:
Шаг 1: Запустите терминал, введите команду
sudo apt-get install perl libnet-ssleay-perl openssl libauthen-pam-perl libpam-runtime libio-pty-perl libdigest-md5-perl
и нажмите «Enter«. При необходимости введите пароль и еще раз нажмите «Enter«.
Эта команда установит пакеты необходимые для работы Webmin.
Шаг 2: Добавьте репозиторий Webmin, чтобы вы могли устанавливать и обновлять Webmin с помощью вашего диспетчера пакетов. Для этого добавьте репозиторий в файл /etc/apt/sources.list Если такой файл отсутствует – создайте его.
Шаг 3: Откройте файл sources.list любым текстовым редактором и добавьте в конце строку
# Repository for Webmin deb http://download.webmin.com/download/repository sarge contrib
Шаг 4: Введите команду
$ sudo apt-get update
и нажмите «Enter» для обновления индекса пакетов нашей системы.
Шаг 5: После этого загрузите ключ Webmin PGP с помощью wget и добавьте его в список ключей вашей системы. Для этого выполните команду
$ wget -q -O- http://www.webmin.com/jcameron-key.asc | sudo apt-key add
Шаг 6: Теперь обновите список пакетов, чтобы добавить в него репозиторий Webmin, которому система теперь доверяет. Для этого снова введите команду
$ sudo apt update
и нажмите «Enter«.
Шаг 7: Осталось только установить пакет Webmin. Введите в терминале команду
$ sudo apt install webmin
и нажмите «Enter«.
После выполнения этих действий пакет Webmin будет установлен и доступен для пользования.
Для того, чтобы создать RAID-5 массив следует:
Шаг 1: Запустите Webmin введя в поле url адрес: https://localhost:10000 и нажмите «Enter» (Обратите внимание что ввести нужно именно https://, а не http://).
Перед вами откроется интерфейс Webmin.
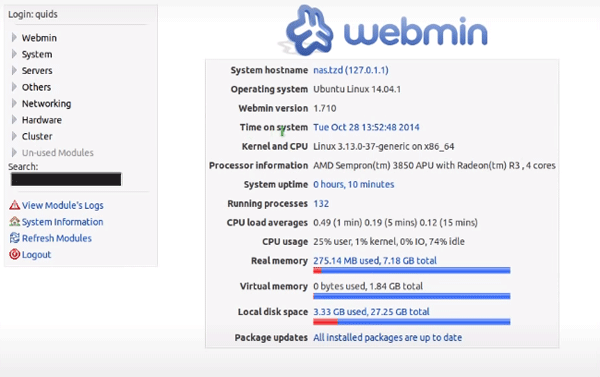
Шаг 2: В левой части окна браузера вы увидите меню Webmin. Выберите «Hardware» и в открывшемся списке нажмите на «Linux RAID».
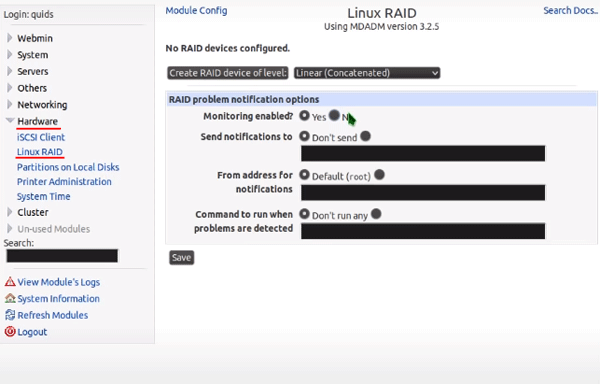
Шаг 3: Нажмите на надпись «Linear (Concatenated)» и выберите тип массива RAID 5. Подтвержите действие нажатием кнопки «Save«.
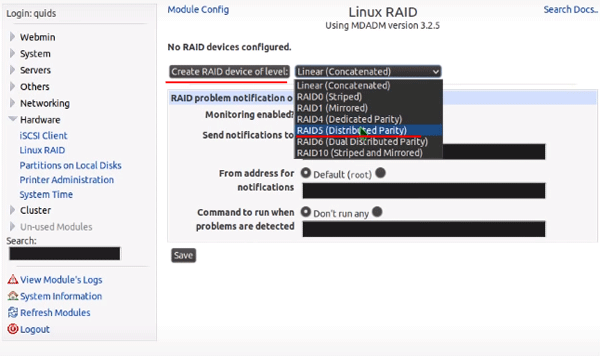
Шаг 4: На этом этапе выберите диски, из которых будет состоять наш RAID массив. Все остальные параметры оставьте как есть. Обязательно проверьте чтобы функция «Force initialization of RAID» была включена так как она отвечает за то, будет ли наш массив автоматически собираться после перезагрузки системы и нажмите кнопку «Create«.
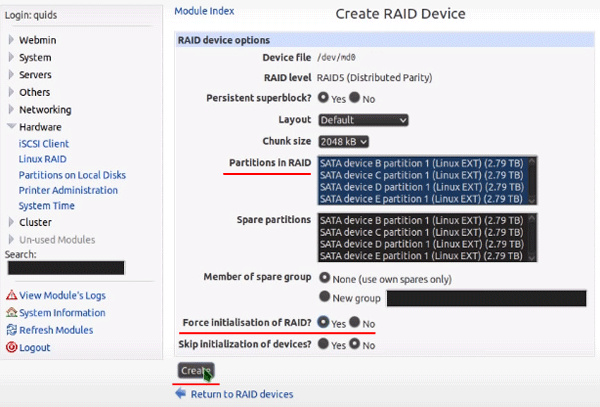
После этого ваш RAID 5 массив будет создан и готов к использованию.
Главные причины выхода из строя массива RAID 5?
Массив RAID 5 является достаточно надежным решением, которое часто используется на небольших серверах и NAS системах, где работа ведётся в основном с большими файлами. В то же время RAID 5 лучше не использовать для работы с базами данных, так как в этом случае производительность резко падает из-за огромного количества мелких запросов, которые сильно нагружают контроллер. Для этих целей более целесообразно использовать RAID 10. Более детально о типах RAID вы можете прочесть в статье «Типы RAID массивов и их применение«.
Среди главных причин выхода RAID 5 из строя можно выделить следующие:
1. Перепады напряжения и резкое отключение питания — очень негативно сказываются на работе массива RAID 5 и могут выводить из строя как диски, так и контроллер. В любом случае лучше всего обзавестись бесперебойным источником питания.
2. Сбои в работе контроллера могут возникать по разным причинам. Аппаратные контроллеры сильно зависят от питания. Поэтому многие из них обладают дополнительным источником питания. Программные контроллеры напрямую зависят от работоспособности операционной системы. Поэтому настоятельно рекомендуется контролировать состояние ОС, либо обратится к услугам специалиста, который периодически будет обслуживать вашу систему.
3. Действия вирусногои рекламного ПО. Особенно это актуально для пользователей операционной системы Windows (и Windows Server), так как в настоящее время существует просто огромное количество вредоносного ПО самых разных видов. В первую очередь следует сказать, что настоятельно рекомендуется использовать лицензионную копию операционной системы и программ, так как во многих пиратских сборках изначально присутствуют вирусы, которые могут повредить как вашу систему, так и аппаратные части. К примеру, некоторые вирусы умеют автоматически устанавливать, например, скрытый майнер, который будет забирать часть ресурсов системы. Но чтобы пользователь не заметил снижения производительности вирус повышает напряжение на центральный процессор, делая его разгон. В результате срок службы компьютера сильно снижается из-за повышенной нагрузки, а пользователь об этом даже не догадывается. Поэтому проводите регулярные проверки ваших файлов и системы на наличие вирусов. Более детально вы можете прочесть в статье «Как проверить ваш компьютер на вирусы«.
4. Выход из строя нескольких дисков одновременно. Такое периодически происходит, хотя и довольно редко. Наиболее частой причиной являются скачки напряжения или физическое воздействия.
5. Слишком большое количество бэд-блоков также может быть причиной выхода RAID 5 массива. Особенно это актуально для массивов, которые не обслуживаются надлежащим образом. Поскольку в массиве обычно используются идентичные диски, срок службы у них примерно одинаковый. Если один из накопителей выходит из строя из-за исчерпания своего ресурса, или плохого состояния — есть смысл проверить остальные диски, так как скорее всего их нужно тоже заменить, плюс при поломке любого из дисков нагрузка на остальные сильно увеличится. Это может вывести из строя остальные накопители и пользователь потеряет данные.
6. Человеческий фактор является одной из самых популярных причин выхода RAID 5 из строя и потери данных. Иногда пользователи делают манипуляции из-за которых массив заново инициализируется. В других же случаях пользователи случайно удаляют важную информацию или форматируют массив. В любом из таких случаев придется прибегнуть к использованию профессионального ПО для восстановления данных. Мы рекомендуем использовать RS RAID Retrieve. Программа очень удобна в использовании и самое главное она не требует глубоких технических знаний. Фактически ее могут использовать даже начинающие пользователи. Процесс восстановления данных с RAID 5 массива детально расписан в последнем пункте этой статьи.
7. Иногда после перезагрузки системы может возникать ошибка сбора массива. Причин может быть несколько: неправильно подключенные диски (например, после планового обслуживания), поврежденные кабели, сбои в логической структуре дисков и т.д. В любом из этих случаев контроллер не может построить массив, и пользователь теряет данные.
Любая из вышеперечисленных причин может стать причиной потери важной информации. Чтобы это предотвратить используйте только качественные комплектующие и лицензионное программное обеспечение. Также правильно и регулярно обслуживайте ваш массив и вероятность потери данных существенно снизится.
Как заменить вышедший из строя диск в массиве RAID 5?
Главным достоинством технологии RAID является замена сломанного диска на новый без потери информации (за исключением RAID 0). Однако не все пользователи знают, как правильно это сделать и иногда вместо замены накопителя создают массив заново из-за чего теряют важные данные.
Итак, для того, чтобы заменить вышедший из строя диск RAID 5 следует:
Шаг 1: Сделайте резервную копию всех важных файлов дабы не потерять информацию в случае если что-то пойдет не так.
Шаг 2: Отключите питание, затем замените поврежденный накопитель на новый. После этого снова включите питание компьютера. Щелкните правой кнопкой мыши по «Пуск» и выберите «Управление дисками«.
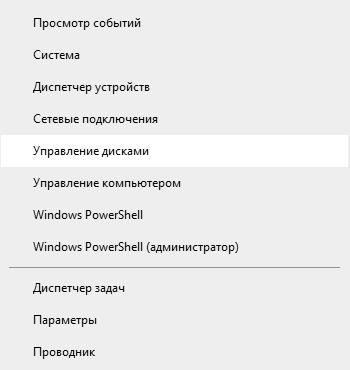
Шаг 3: Состояние вашего массива будет отображаться как «Failed Redundancy«, а состояние накопителя, который вы удалили из системы – «Missing«. Для того, чтобы добавить новый диск в массив RAID 5 щелкните правой кнопкой мыши на любом из оставшихся в массиве дисков и выберите «Repair Volume«.
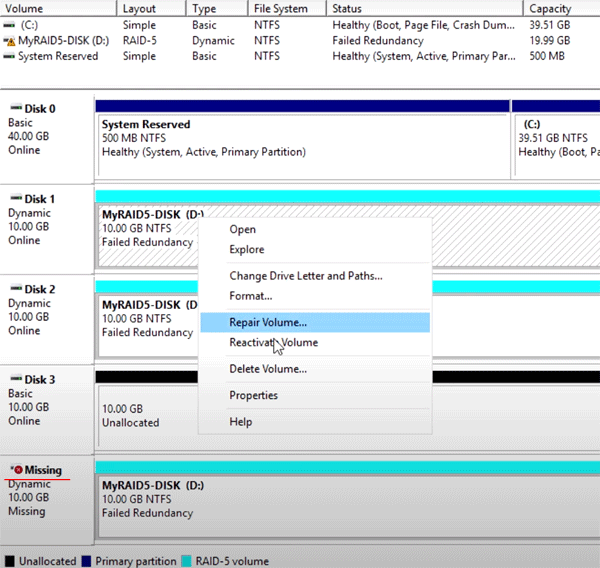
Шаг 4: В открывшемся окне выберите новый диск, который хотите добавить в массив и нажмите «ОК«.
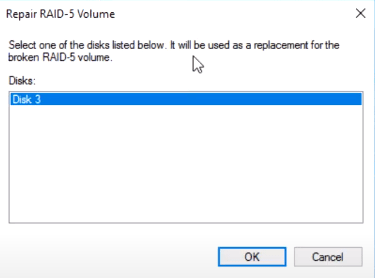
Начнется процесс добавления диска в массив, и синхронизация данных. После этого диск будет успешно добавлен.
Как видите процесс замены не сложен, главное все сделать правильно используя инструкцию, описанную выше.
Что делать в случае потери данных из-за выхода RAID 5 из строя?
Стоимость информации в современном мире зачастую превышает стоимость самого компьютера, сервера или NAS-системы. Особенно это актуально для больших компаний, в которых от сохранности данных зависит их будущее. В то же время для обычных пользователей информация является не менее ценной. Сложно найти в современном мире человека, который не хранил бы никаких важных фото, видео или документов на своем компьютере или личном сервере. А что если важный отчет или презентация будет утеряна накануне деловой встречи с партнерами или человек потеряет фотографии со свадьбы или рождения ребёнка? В такой ситуации причина не будет иметь значения. Важно будет знать, как правильно восстановить ценные данные.
Для того, чтобы восстановить утерянные данные с массива RAID 5 следует сначала извлечь данные с накопителей и только после этого приступать к восстановлению работоспособности самого массива.
Чтобы извлечь информацию с накопителей выполните несколько простых шагов:
Шаг 1: Скачайте и установите RS RAID Retrieve. Запустите приложение после установки. Перед вами откроется встроенный «RAID конструктор«. Нажмите «Далее«.

Автоматическое восстановление любых RAID массивов
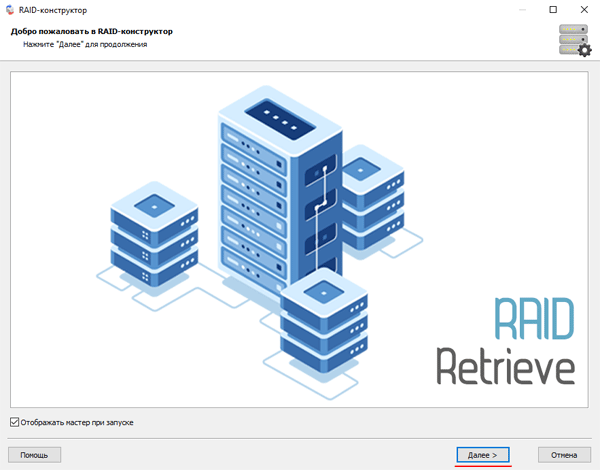
Шаг 2: Выберите тип добавления RAID массива для сканирования. RS RAID Retrieve предлагает на выбор три варианта:
- Автоматический режим – позволяет просто указать диски, из которых состоял массив, и программа автоматически определит их порядок, тип массива и остальные параметры;
- Поиск по производителю – эту опцию следует выбрать, если вам известен производитель вашего RAID контроллера. Эта опция также автоматическая и не требует каких-либо знаний о структуре RAID массива. Наличие данных о производителе позволяют сократить время на построение массива, соответственно она быстрее предыдущей;
- Создание вручную – эту опцию стоит использовать если вы знаете какой тип RAID массива вы используете. В этом случае вы можете указать все параметры, которые вам известны, а те, которых вы не знаете – программа определит автоматически.
После того, как выберите подходящий вариант – нажмите «Далее«
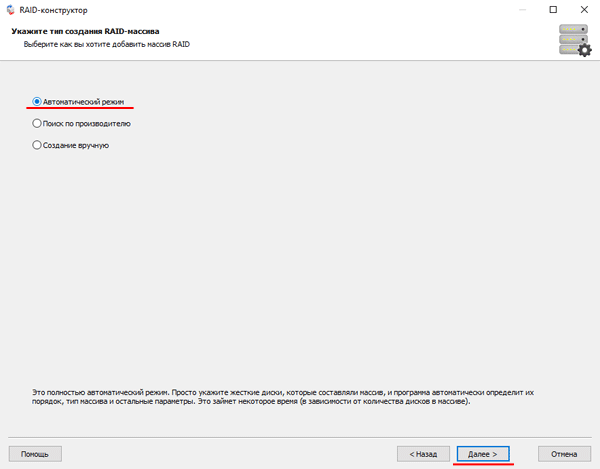
Шаг 3: Выберите диски, из которых состоял RAID массив и нажмите «Далее«. После этого начнется процесс обнаружения конфигураций массива. После его завершения нажмите «Готово«.
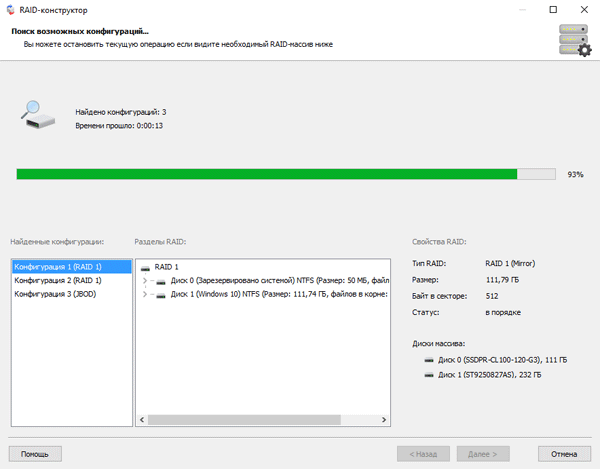
Шаг 4: После того, как конструктор соберет массив — он будет отображаться как обыкновенный накопитель. Дважды щелкните на нем. Перед вами откроется Мастер восстановления файлов. Нажмите «Далее«.
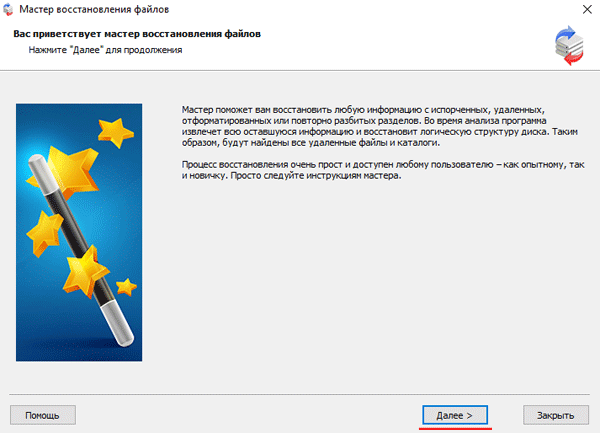
Шаг 5: RS RAID Retrieve предложит просканировать ваш массив на наличие файлов для восстановления. Вам будет доступно две опции: быстрое сканирование и полный анализ массива. Выберите нужный вариант. Затем укажите тип файловой системы, которая использовалась в вашем массиве. Если эта информация вам не известна — отметьте галочкой все доступные варианты как на скриншоте. Стоит отметить, что RS RAID Retrieve поддерживает ВСЕ современные файловые системы.
Когда все настроено — нажмите «Далее«.
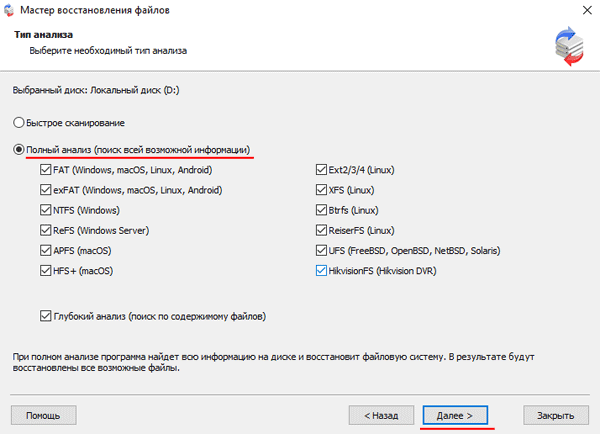
Шаг 6: Начнется процесс сканирования массива. Когда он закончится вы увидите прежнюю структуру файлов и папок. Найдите необходимые файлы, щелкните на них правой кнопкой мыши и выберите «Восстановить«.
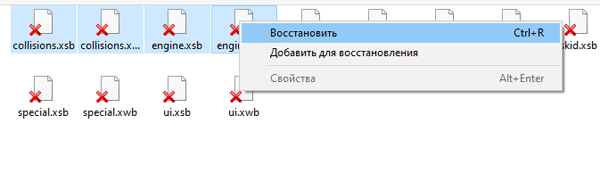
Шаг 7: Укажите место куда будут записаны восстановленные файлы. Это может быть жесткий диск, ZIP-архив или FTP-сервер. Нажмите «Далее«.
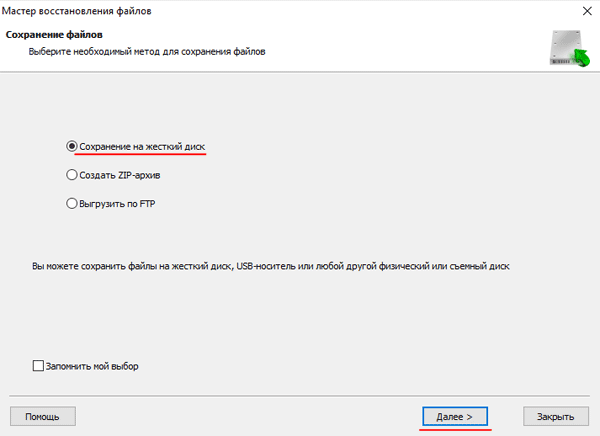
После нажатия кнопки «Далее» программа начнет процесс восстановления. Когда он завершится — выбранные файлы будут в указанном месте.
После того, как все файлы успешно восстановлены — создайте заново RAID 5 массив, а затем скопируйте файлы обратно.
Как видите, процесс восстановления данных с массива RAID 5 достаточно прост и не требует глубоких знаний ПК, соответственно RS RAID Retrieve является отличным приложением как для профессионалов, так и для начинающих пользователей.










