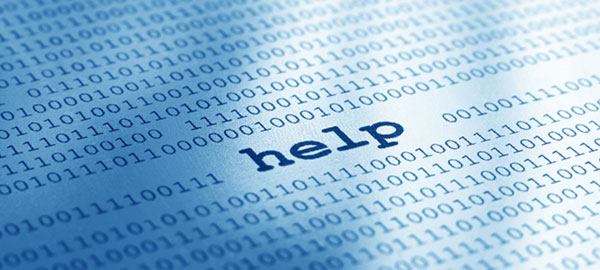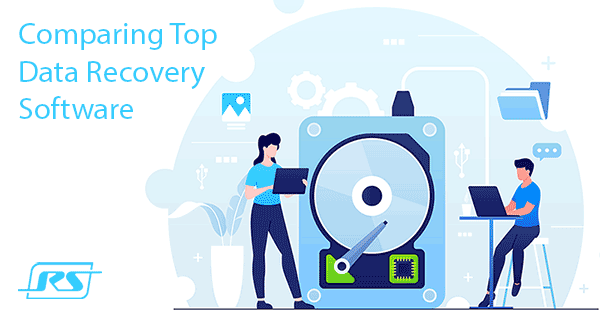Как восстановить несохраненный документ LibreOffice? Как восстановить повреждённый документ LibreOffice? LibreOffice – это функциональный офисный пакет, считается лучшим после Microsoft Office. И у него есть свои средства решения этих вопросов. Рассмотрим ниже, как происходит восстановление ODS, ODT, ODP, ODG – форматов файлов приложений, соответственно, Calc, Writer, Impress, Draw — и других. Как это делается средствами самого LibreOffice. И как это делается с использованием других решений.

Содержание
- Автосохранение документов LibreOffice
- Восстановление повреждённых документов средствами LibreOffice
- Резервные копии документов LibreOffice
- Вставка повреждённого документа Writer в новый документ
- Преобразование документа LibreOffice в другие форматы
- Преобразование документа LibreOffice в ZIP-архив
- Как восстановить удалённые документы LibreOffice
Автосохранение документов LibreOffice
LibreOffice предусматривает автоматическое сохранение документов приложений через определённый промежуток времени. Благодаря этой возможности, если мы в результате сбоя работы LibreOffice или операционной системы компьютера не успели сохранить документ, сможем его восстановить при следующем запуске офисного приложения. Это решение по восстановлению несохранённых документов LibreOffice.
После сбоя приложения LibreOffice запускаются с окошка восстановления документов. В этом окошке будем видеть все документы, которые могут быть восстановлены. Если нам восстановление нужно, жмём в этом окошке «Начать».
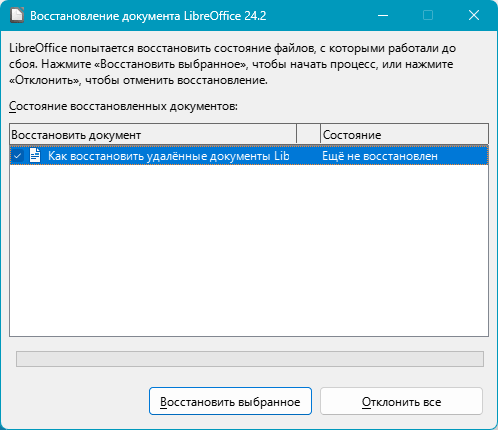
Потом – «Готово».
Всё — восстановленные документы откроются в их приложениях.
Автосохранение документов можно настроить в части промежутка времени сохранения. По умолчанию этот промежуток составляет 10 минут. Если вы активно работаете с LibreOffice, этот промежуток можно сократить. Для этого в любом из приложений идём в настройки LibreOffice. В меню «Сервис» жмём «Параметры», либо используем клавиши Alt+F12.
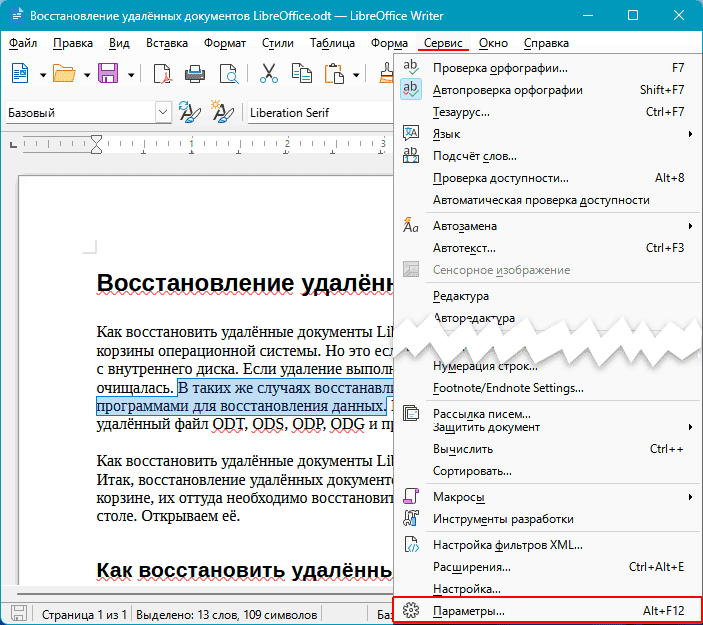
Слева открываем «Загрузка/сохранение → Общие». В блоке «Сохранение» нам нужен пункт «Автосохранение каждые:». Здесь и можно выставить промежуток времени для автосохранения документов LibreOffice.
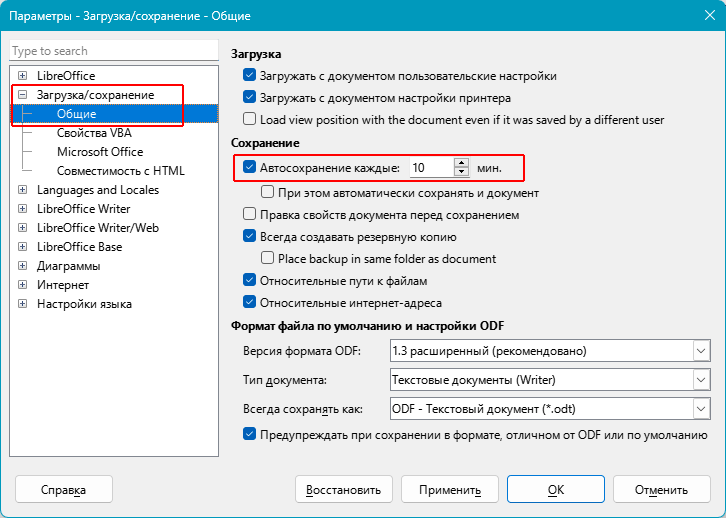
Настройка будет действовать для всех приложений LibreOffice.
Восстановление повреждённых документов средствами LibreOffice
По типу восстановления несохранённых документов LibreOffice предусматривает и восстановление повреждённых документов. При попытке открытия повреждённого документа программа предложит нам восстановить файл. Жмём «Да».

Если документ можно восстановить, далее он восстановленный откроется в приложении. Если нет, LibreOffice отрапортует нам о невозможности восстановления.

В таком случае необходимо проверить обновления LibreOffice. Новые версии офисного пакета могут нести усовершенствованные механизмы восстановления поддерживаемых файлов. В меню «Справка» любого из приложений кликаем «Проверка обновлений».
Если нам доступны пакеты обновлений, загружаем и устанавливаем их.
Что делать, если даже после обновления программа не сможет решить вопрос? Как восстановить повреждённый документ LibreOffice?
Резервные копии документов LibreOffice
LibreOffice в числе возможностей предусматривает создание резервных копий документов. Для каждого документа автоматически при сохранении создаётся резервная копия, являющая собой предыдущую его редакцию. Эта копия каждый раз перезаписывается при новом сохранении. И несёт в себе решение для отката к недавней редакции документа при внесении нежелательных правок.
Но главное: резервные копии – это решение по восстановлению повреждённых документов LibreOffice. Если в результате сбоя работы LibreOffice или операционной системы документ окажется повреждён, и программа не сможет его восстановить, мы сможем использовать резервную копию документа.
По умолчанию создание резервных копий в LibreOffice отключено. Для включения идём в настройки LibreOffice, как показано выше. Т.е. в меню «Сервис» жмём «Параметры», либо используем клавиши Alt+F12. Затем слева открываем тот же путь «Загрузка/сохранение → Общие». И нам, опять же, нужен блок «Сохранение». В нём мы ставим галочку «Всегда создавать резервную копию».
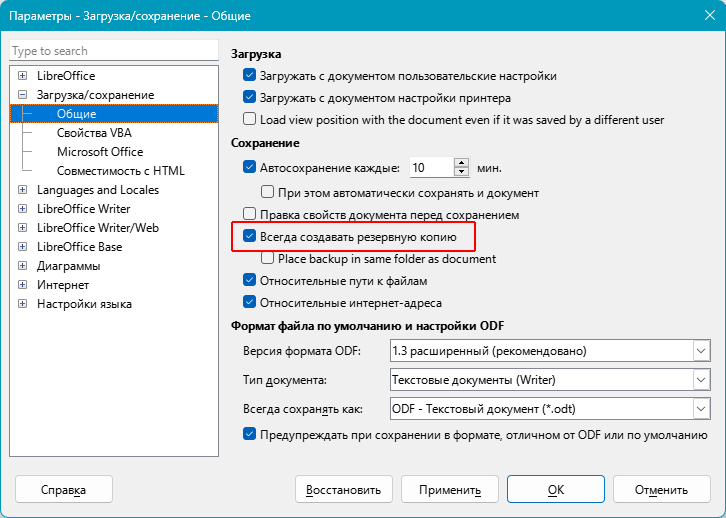
Настройка будет действовать для всех приложений LibreOffice.
Как восстановить документ LibreOffice из резервной копии? Откроем снова настройки программы: в меню «Сервис» жмём «Параметры», либо используем клавиши Alt+F12. Теперь нам здесь нужны пути, где у LibreOffice хранятся временные файлы, резервные копии, автотекст и прочие данные. Слева открываем «LibreOffice → Пути».
Смотрим графу «Резервные копии». Здесь будет указан путь хранения резервных копий. В Linux по умолчанию это:
home/имя_пользователя/.config/libreoffice/4/user/backup
В Windows по умолчанию это:
C:\Users\имя_пользователя\AppData\Roaming\LibreOffice\4\user\backup
Делаем двойной клик на этом пути.
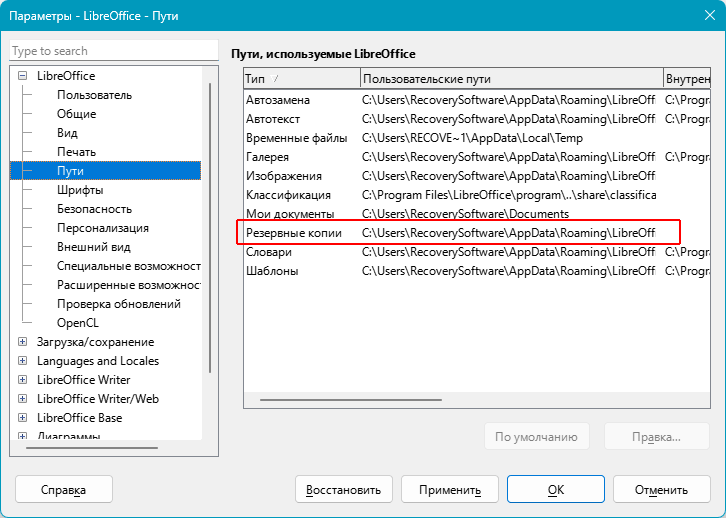
Этот путь откроется во внутреннем обзоре программы. Нам нужно открыть этот путь в проводнике Windows или файловом менеджере Linux. В Windows для удобства, чтобы не тратить время на раскрытие срытых папок, можем скопировать путь во внутреннем обзоре. Затем нажать клавиши Win+R, вставить скопированный путь в командлет «Выполнить» и нажать «Ок».
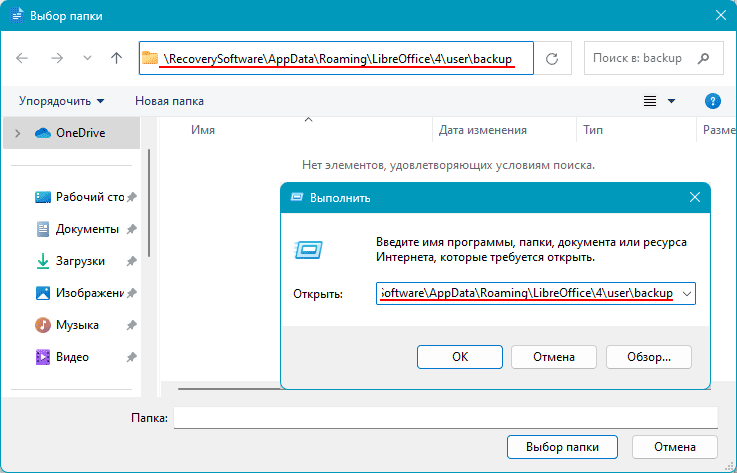
Добираемся к папке хранения резервных копий LibreOffice. Ищем свой документ и копируем его в другое место на диске.
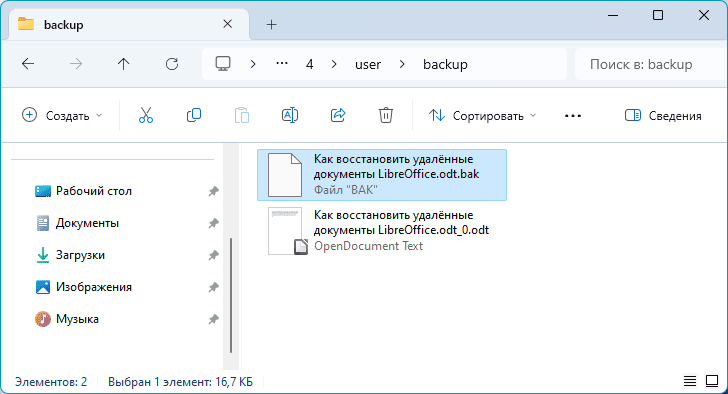
Файлы резервных копий имеют формат BAK. Этот формат изначально не связан с приложениями LibreOffice. Поэтому мы открываем этот файл через пункт контекстного меню «Открыть с помощью». И указываем приложение LibreOffice.
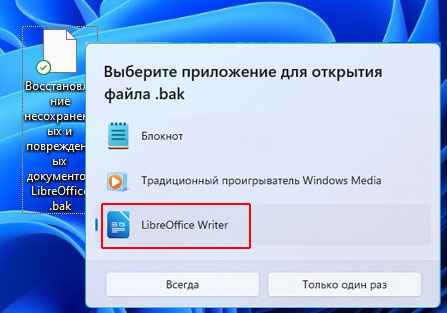
После открытия резервной копии пересохраняем её как обычный документ приложения LibreOffice.
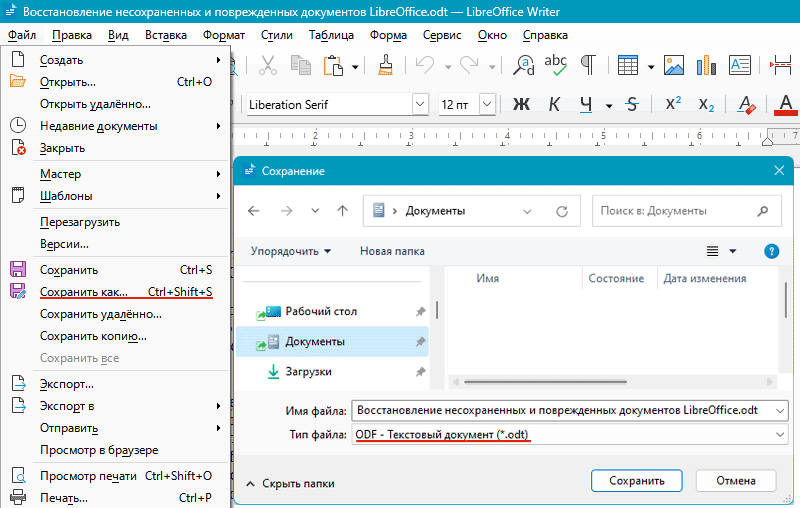
Вот так средствами LibreOffice выполняется восстановление документа ODT, ODS, ODP, ODG и прочих форматов приложений пакета в случае повреждения документов. Однако такое восстановление возможно только при условии, что функция резервного копирования включена. Но что делать, если документ повредился, а функция резервного копирования не была включена?
Вставка повреждённого документа Writer в новый документ
Исправить повреждённый текстовый документ приложения Writer можно попытаться методом вставки его в новый документ как текст из файла. Создаём новый документ. В меню «Вставка» выбираем «Текст из файла».
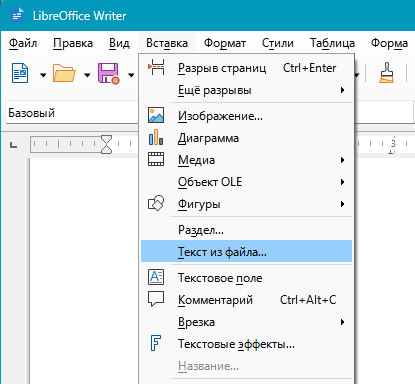
И указываем повреждённый текстовый документ LibreOffice Writer.
Преобразование документа LibreOffice в другие форматы
Извлечь ценный контент из повреждённого документа можно попытаться путём его преобразования в другой формат. В сети масса бесплатных веб-сервисов конвертирования документов из разных в разные форматы.
Вбиваем в поиск запрос, например, «Конвертировать ODT», т.е. текстовый документ Writer. Заходим на сайт сервиса. И если это текстовый документ, пробуем его сконвертировать сначала в текстовые форматы — HTML, DOCX, PDF и пр. Если это не даст результатов, потом пробуем конвертировать уже в другие форматы.
Преобразование документа LibreOffice в ZIP-архив
Ещё способ извлечь из повреждённого документа LibreOffice ценный контент – преобразовать документ в ZIP-архив и извлечь из него сухие данные в XML-файле. Это решение для текстовых файлов приложения Writer и, возможно, электронных таблиц приложения Calc. Т.е. где есть какой-то важный текст или важные числовые значения.
Для этого нам нужно, чтобы в файловом менеджере имена объектов отображались с их расширениями. В проводнике Windows это не настроено по умолчанию.
Чтобы включить отображение, в проводнике Windows жмём «Просмотреть → Показать» и ставим галочку «Расширения имён файлов».
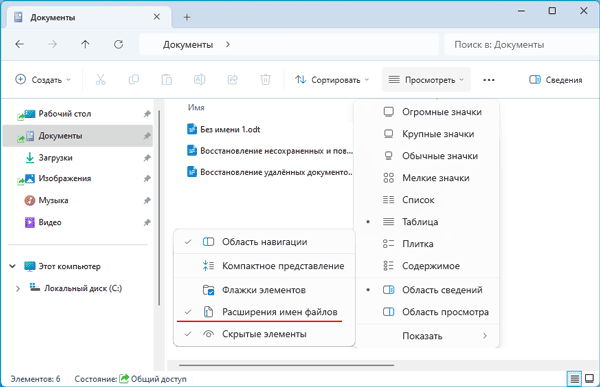
Далее на повреждённом документе LibreOffice жмём клавишу F2 для переименования. Убираем исходное расширение ODT или ODS. Вписываем расширение ZIP.

Распаковываем ZIP-архив.
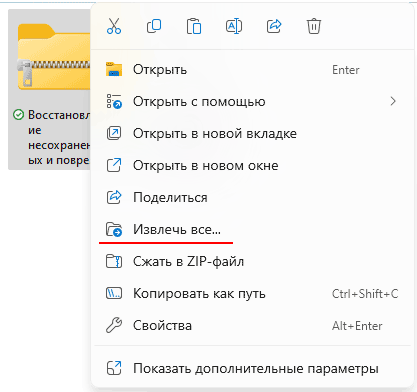
В распакованных файлах ищем файл content.xml. И открываем его. Можно с помощью простого текстового редактора типа блокнота Windows. Но лучше с помощью браузера.
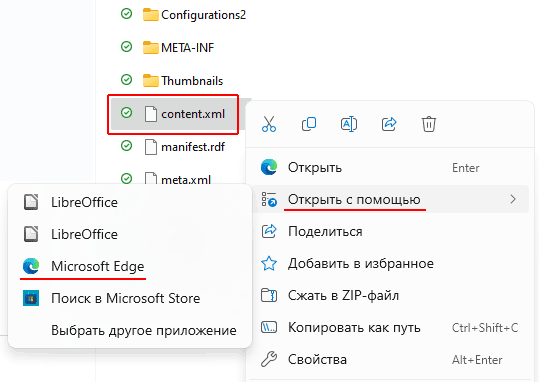
Тогда как в текстовом редакторе данные будут представлены хаотично в куче, в браузере они будут хоть как-то упорядочены. Ищем среди кодов разметки важный текст или числовые данные. И копируем их.
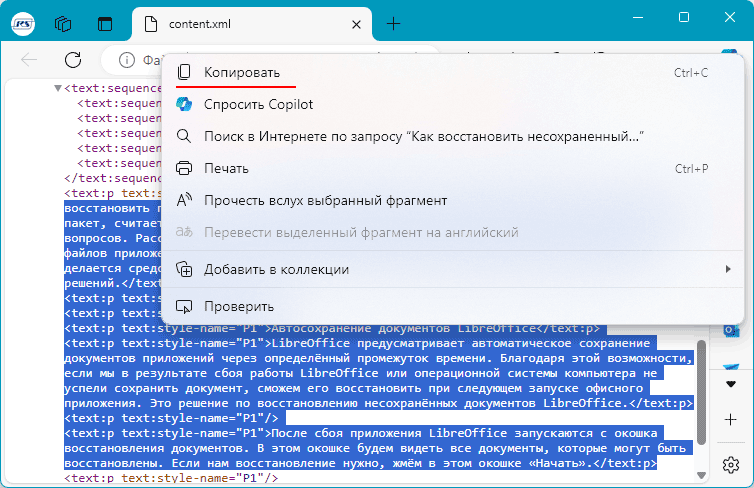
Как восстановить удалённые документы LibreOffice
Смежный с восстановлением несохранённых и повреждённых документов LibreOffice вопрос – как восстановить удалённые документы этого офисного пакета. Детально по этой теме смотрим в статье блога «Восстановление удалённых документов LibreOffice».