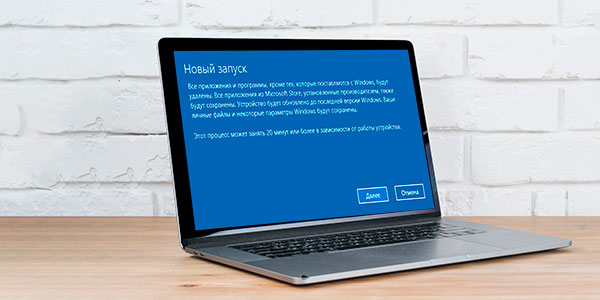В этой статье мы рассмотрим, как вернуться обратно на Windows 10 с Windows 11.

Содержание
- Причины возврата на Windows 10?
- Как отменить обновление до Windows 11 при помощи функции «Назад»?
- Как отменить обновление до Windows 11 при помощи переустановки системы?
- Что делать, если во время отмены обновления до Windows 11 были утеряны важные данные?
Причины возврата на Windows 10?
Сразу же после анонса Windows нового поколения количество желающих перейти на новую ОС было просто огромным. Новый дизайн и новый функционал подталкивали попробовать Windows 11, причем независимо от того, отвечал компьютер заявленным минимальным требованиям или нет, так как обойти минимальные требования оказалось возможно путем редактирования реестра (о том, как это сделать вы можете прочесть в статье «Как установить Windows 11 на неподдерживаемые устройства?»).
Напомним, минимальные требования для установки Windows 11 следующие:
- Процессор: 64-битный, не меньше двух ядер и не менее 1ГГц;
- ОЗУ: 4 ГБ или больше;
- Жесткий диск: 40 ГБ или больше;
- Карта графики: совместимая с DirectX 12 или более поздней версии с драйвером WDDM 2.0.
- Наличие в компьютере модуля TPM 2.0;
Однако на практике все оказалось не так радужно. Несомненно, Windows 11 многим пришлась по душе. Однако часто пользователи отмечают что система пока сыра и не привносит нового функционала кроме визуального обновления. К примеру обещанная поддержка Android приложений будет внедрена только в следующем году, а функция Direct Storage пока работает не у всех. Тут многое зависит от конфигурации компьютера.
Также многие из тех пользователей, кто обходил минимальные требования разработчиков, столкнулись с проблемами в виде подлагиваний и глюков.
Именно поэтому, компания Microsoft внедрила функцию «Назад», которая позволяет вернуться обратно на Windows 10 без необходимости использовать «чистую установку» системы.
Как отменить обновление до Windows 11 при помощи функции «Назад»?
Если Windows 11 вам не подходит по каким-то причинам – вы можете воспользоваться функцией «Назад» для перехода обратно на Windows 10 без необходимости переустанавливать систему. Главным условием является, чтобы с момента установки Windows 11 прошло не более 10 дней.
Чтобы воспользоваться функцией «Назад» выполните ряд простых действий:
- Откройте параметры системы используя меню «Пуск» (либо воспользуйтесь комбинацией клавиш «Win + I»). В открывшемся окне настроек системы перейдите на вкладку «Восстановление»
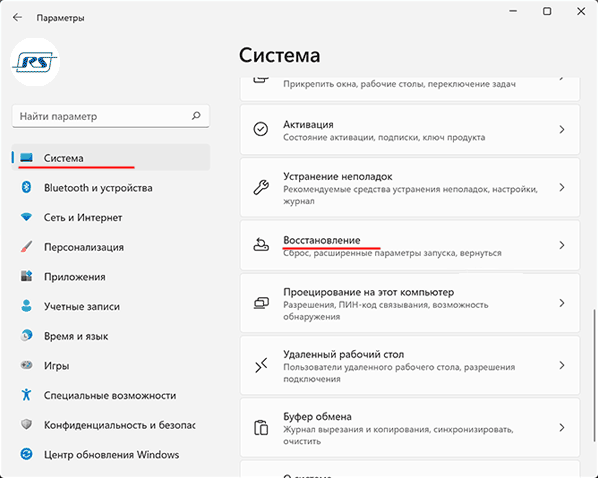
- Находясь в меню Восстановление, в поле «Назад» нажмите кнопку «Назад»
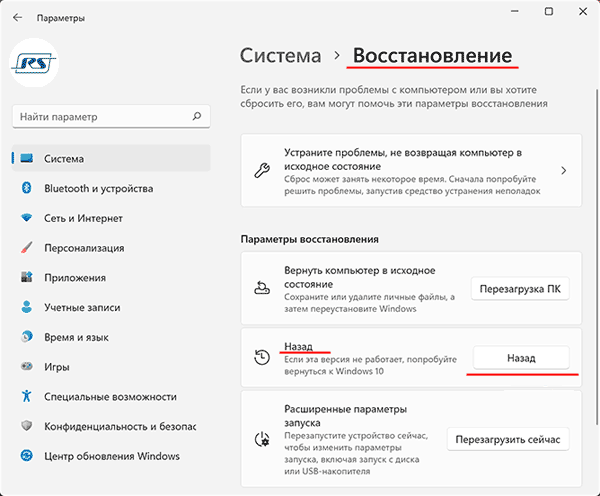
- Перед вами откроется окно с вопросами о причинах возврата на Windows 10. Выберите причину отката и нажмите кнопку «Далее»
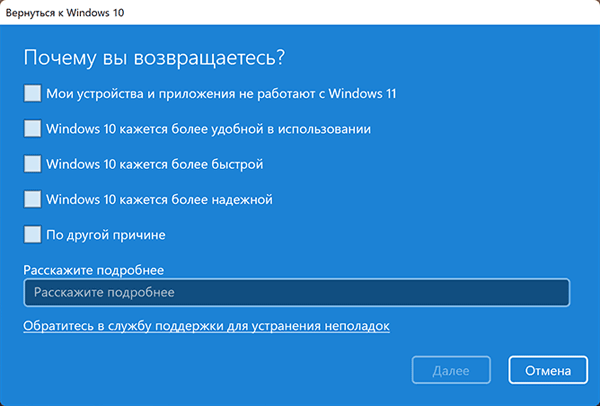
Система начнет откат к предыдущей версии Windows.
Однако вам стоит помнить, что процедура возврату к Windows 10 не всегда увенчивается успехом поэтому перед возвратом на более старую версию системы рекомендуется сохранить все важные данные в безопасном месте.
Как отменить обновление до Windows 11 при помощи переустановки системы?
Если после перехода на Windows 11 прошло более 10 дней – функция «Назад» больше не будет доступной. Все дело в том, что система удалит все временные файлы, необходимые для возврата на Windows 10. Делается это с целью экономии места на системном диске, так как система считает, что вам все нравится и больше нет необходимости хранить ненужные файлы.
В такой ситуации придется воспользоваться чистой установкой Windows 10.
Важно: сохраните все важные файлы с диска С: в безопасном месте, так как он будет отформатирован.
Итак, чтобы использовать чистую установку Windows 10 следует:
- Скачайте образ системы с официального сайта Microsoft.
- Создайте загрузочную флэшку Windows. О том, как это сделать вы можете прочесть в статье «Создание загрузочной флэшки Windows 10»
- Установите операционную систему Windows 10 следуя инструкция помощника установки (процесс установки выглядит как обычно).
После этого вы снова получите рабочую Windows 10, которую сможете обновить до Windows 11 как только захотите.
Что делать, если во время отмены обновления до Windows 11 были утеряны важные данные?
К сожалению, откат к Windows 10 не всегда проходит успешно и часто пользователи теряют данные диска С: Нередко там хранятся важные файлы, с которыми пользователи работают чаще всего и сохраняют на рабочем столе Windows. Но самое главное, что ценность этих данных иногда намного выше, чем стоимость всего компьютера вместе с операционной системой.
Поэтому, как только вы обнаружили исчезновение важного файла – сразу же используйте RS Partition Recovery – профессиональное ПО для восстановления утерянных данных.
В противном случае данные могут быть утеряны безвозвратно.
RS Partition Recovery поддерживает ВСЕ современные файловые системы что позволяет восстанавливать ценные данные независимо от операционной системы, в которой использовался накопитель.
Кроме того, в программе присутствует режим глубокого сканирования диска, что позволяет восстановить даже те файлы, которые были утеряны несколько месяцев тому назад.
Также хотелось бы отметить, что RS Partition Recovery не требовательна к ресурсам компьютера, а наличие интуитивно-понятного интерфейса позволяет восстанавливать ценные данные, независимо от уровня владения компьютером.
Чтобы восстановить утерянные данные следует:
Шаг 1. Установите и запустите программу RS Partition Recovery.

Универсальное решение для восстановления данных
Шаг 2. Выберите диск или раздел, с которого вы хотите восстановить данные.

Шаг 3. Выберите тип анализа.

Быстрое сканирование, которое следует использовать в случае недавней потери файла. Программа быстро просканирует диск и покажет файлы, доступные для восстановления.
Функция Полный анализ позволяет вам найти потерянные данные после форматирования, изменения размера диска или повреждения файловой структуры (RAW).
Шаг 4. Предварительный просмотр и выбор файлов для восстановления.

Шаг 5. Добавьте файлы, которые хотите сохранить, в «Список восстановления» или выберите весь раздел и нажмите Восстановить.


Следует отметить, что лучше сохранить восстановленный файл на внешний жесткий диск или USB-накопитель.