Необходимо быстро переустановить Windows 10, очистив её от вирусов и установленных приложений? Ниже мы разберем, как воспользоваться функцией «Новый запуск» — встроенным средством для сброса настроек операционной системы.
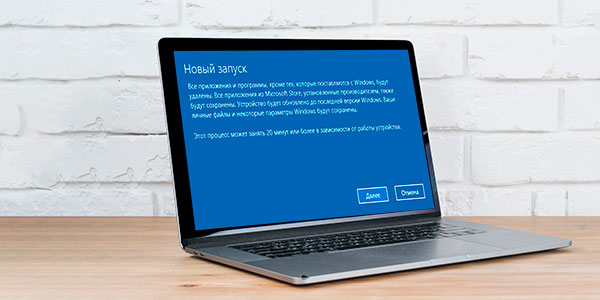
Содержание
- Что нужно знать о функции «Новый запуск» перед её использованием
- Как использовать функцию «Новый запуск»?
Основным предназначением функции «Новый запуск» является сброс операционной системы до заводских настроек. Это позволяет быстро вернуть Windows 10 к первоначальному состоянию, сбросить все настройки до стандартных, очистить компьютер от вредоносных программ, удалить остальные приложения, которые могут влиять на быстродействие системы, а также вернуть старые версии драйверов, поставляющихся вместе с операционной системой.
В отличии от чистой переустановки Windows 10, для которой может потребоваться оригинальный диск, виртуальный образ или USB-флешка с системой, «Новый запуск» является более быстрой и простой альтернативой, отлично подходящей для всех пользователей, независимо от уровня владения компьютером.
Что нужно знать о функции «Новый запуск» перед её использованием
Поскольку сброс системы до заводского состояния является достаточно радикальной мерой возобновления нормальной работоспособности Windows 10, пользователю следует знать о некоторых особенностях процесса.
«Новый запуск» не доступен пользователям, у которых установлена корпоративная и образовательная версия Windows.
Чтобы узнать свою версию Windows 10 следует:
Шаг 1. Нажимаем правой кнопкой мыши по «Пуск» и выбираем пункт «Выполнить». В открывшемся окне следует ввести команду «winver» и подтвердить действие кнопкой «Ок».
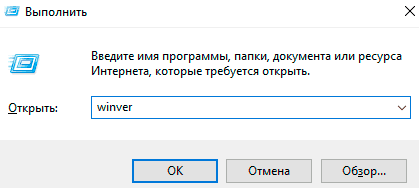
Шаг 2. Версия и тип системы будут указаны в месте, подчеркнутом красным.
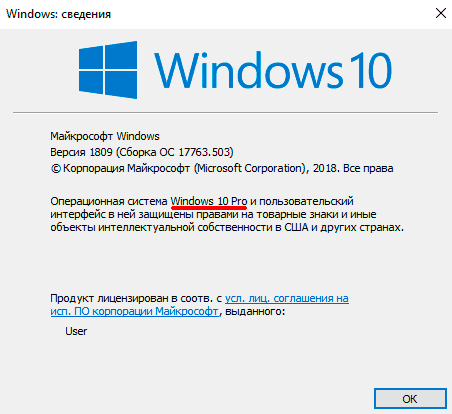
Если система подходит для использования функции «Новый запуск», то следует помнить:
- «Новый запуск» удалит текущие версии драйверов, что может сказаться на работе некоторых компонентов ПК (к примеру, пользователю может потребоваться скачать специальные драйвера для звуковой карты, которая обеспечивает нормальную работоспособность микрофона, колонок или драйвера для тачпада и других устройств).
- Все установленные приложения будут удалены. Поэтому следует обязательно записать или запомнить нужные программы, которые можно будет установить по заранее составленному списку.
- Все активации программ и лицензии будут аннулированы, поэтому для некоторых программ потребуется заново вводить ключи активации, пароли аккаунтов и другую информацию для входа.
- Удалиться вся история браузеров, система больше не будет помнить автоматические данные для входа.
- Присутствует риск утери части информации в процессе переноса, хотя Microsoft позиционируют функцию «Новый запуск» как безопасную.
Зная возможные риски, следует обязательно подготовиться к переустановке: создать резервные копии важной информации, найти все ключи для входа и активации, запомнить пароли для аккаунтов и создать список требуемых драйверов и приложений. Помимо этого, мы рекомендуем ознакомиться со статьей «Как вернуться к заводским настройкам Windows 10».
Как использовать функцию «Новый запуск»?
Поскольку функция «Новый запуск» является компонентом встроенной системы защиты Windows 10, для её активации необходимо:
Шаг 1. Нажимаем по иконке уведомлений в правом нижнем углу, в открывшемся меню выбираем пункт «Все параметры».
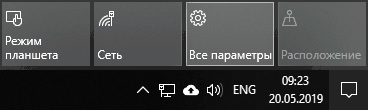
Шаг 2. В открывшемся окне выбираем раздел «Обновление и безопасность».
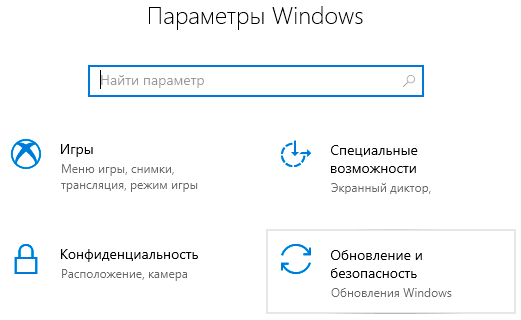
Шаг 3. В открывшемся меню открываем пункт «Безопасность Windows» и нажимаем по кнопке «Открыть центр безопасности Защитника Windows».
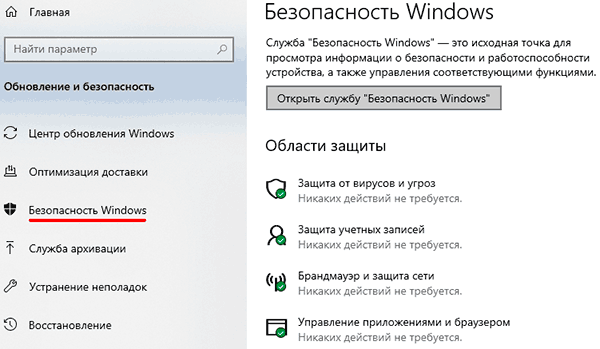
Шаг 4. В меню безопасности выбираем «Работоспособность устройства».
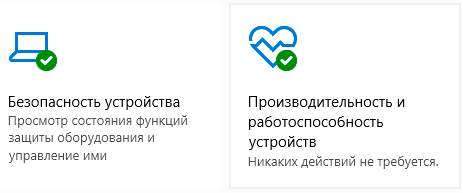
Шаг 5. В открывшемся окне следует найти функцию «Новый запуск» и внимательно ознакомиться с её детальным описанием, поскольку данная мера является необратимой! Для продолжения нажимаем по кнопке «Дополнительные сведения».
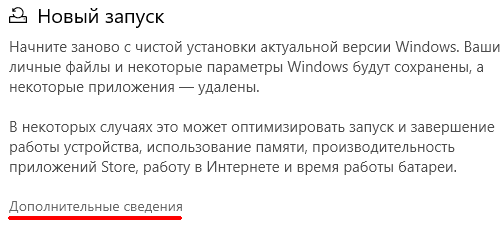
Шаг 6. В данном окне следует подтвердить чистую установку кнопкой «Начало работы».
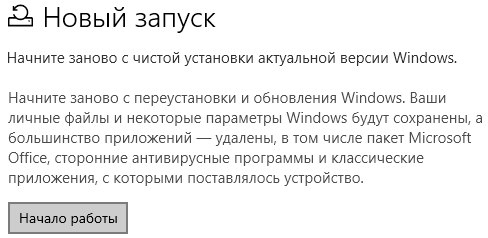
После выполнения вышеуказанных действий, откроется мастер по установке системы, в котором достаточно ознакомиться с написанным и подтверждать действия кнопками «Далее» и «Начало».
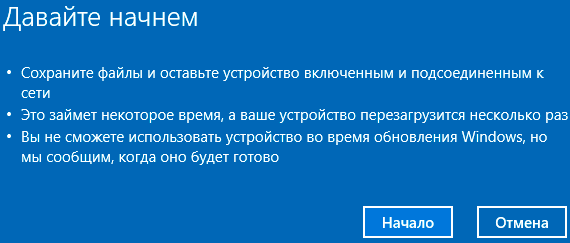
Если по каким-то причинам данный способ не сработал (зачастую это может быть из-за использования старой версии ОС), его можно выполнить, минуя «Центр безопасности Защитника Windows».
Для этого:
Также, как и в первом способе переходим в «Параметры», «Обновление и безопасность» и выбираем пункт «Восстановление», где следует найти ссылку «Узнайте, как начать заново с чистой установкой Windows».
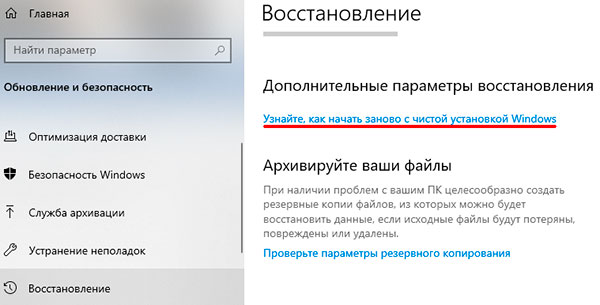
Если и в этом случае возникли какие-то проблемы, чистую установку можно выполнить при помощи специальной утилиты Refresh Windows Tool.exe, которую можно скачать с официального сайта Microsoft.
Стоит отметить, что для её работы потребуется хорошее и надежное Интернет-соединение, поскольку перед установкой, утилита будет скачивать образ для переустановки.









