В этой статье мы узнаем, как восстановить загрузчик Windows 10 на современном компьютере, который использует интерфейс UEFI вместо BIOS и таблицу разделов диска GPT вместо MBR.
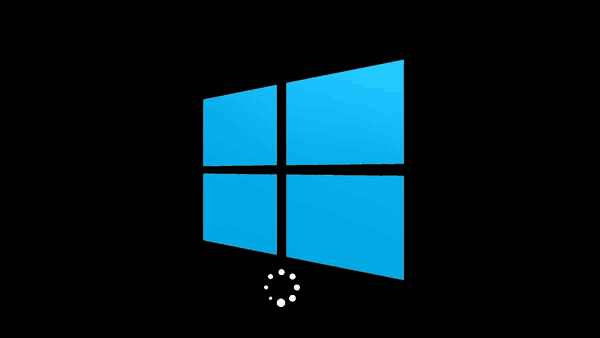
Содержание
- Основные причины повреждения загрузчика EFI
- Структура разделов диска GPT для Windows 10
- Как восстановить загрузчик EFI с помощью функции автоматического восстановления загрузчика Windows?
- Как вручную восстановить загрузчик EFI в Windows 10?
- Что делать, если важные данные потеряны из-за неправильного восстановления загрузчика EFI?
Основные причины повреждения загрузчика EFI
Повреждение загрузчика EFI довольно распространено. Основным симптомом повреждения загрузчика является отказ системы от загрузки, сопровождающийся ошибкой:
Конфигурационные данные загрузки для вашего ПК отсутствуют или содержат ошибки.
Файл: EFIMicrosoftBootBCD
Код ошибки: 0xc0000***
Эта ошибка указывает на то, что файл по указанному адресу EFIMicrosoftBootBCD поврежден, и из-за этого данные в файле конфигурации загрузки не распознают конфигурацию загрузчика Windows.
Если вы видите синий экран смерти с этим сообщением, то можно быть уверенным, что причиной невозможности загрузки системы является загрузчик EFI.
Наиболее распространенными причинами повреждения загрузчика EFI являются:
- Установка второй операционной системы;
- Неправильные операции по восстановлению системы (или неудачное восстановление системы);
- Удаление некоторых данных из скрытых разделов. Обычно это происходит с неопытными пользователями, например, при использовании утилиты Диспетчер дисков они могут удалить или отформатировать раздел, содержащий загрузчик EFI;
- Битые секторы. Это также очень распространенный случай, когда диск, из-за своего возраста (или по другой причине), имеет битые секторы, и данные на нем становятся поврежденными;
- Действие вирусов или шпионского ПО.
Какова бы ни была причина повреждения загрузчика, важно знать, как его восстановить, потому что довольно часто можно самостоятельно исправить ситуацию, не обращаясь к специалисту.
Структура разделов диска GPT для Windows 10
В этой главе мы решили рассмотреть структуру диска GPT для Windows 10, чтобы пользователь мог лучше понять, как работает UEFI, чтобы пользователь мог определить, в каком разделе содержится загрузчик EFI, и чтобы пользователь не случайно отформатировал этот раздел.
Структура разделов в таблице GPT на компьютере с загрузкой Windows в режиме UEFI обычно выглядит следующим образом:
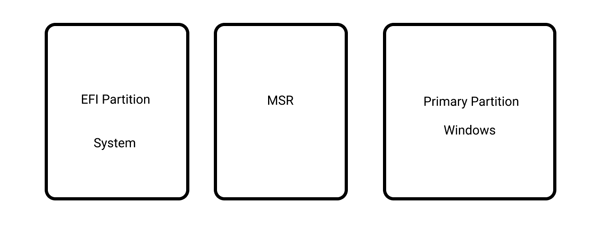
где:
— EFI — это раздел ESP (Extensible Firmware Interface), в котором хранится программное обеспечение с драйверами, позволяющими Windows загружаться;
— MSR (Microsoft Reserved) — это раздел, который зарезервирован во время установки Windows и может существовать или не существовать на вашем компьютере;
— Основной раздел — это том, в котором хранятся системные файлы: реестр, службы, системные утилиты, файлы конфигурации и т. д.
Windows 10 также добавляет раздел восстановления. По умолчанию (т. е. при установке Windows на НЕФОРМАТИРОВАННЫЙ диск), первые два раздела имеют ясный размер. В Windows 10, например, они составляют 100 МБ и 128 МБ соответственно, и их легко разделить по необходимости, исходя только из их размера.
Это классическая конфигурация. Некоторые производители компьютеров создают свои разделы, также встраивая среду восстановления Windows PE в файл winre.wim. Если вы найдете такой файл, то должны знать, что он содержит образ системного восстановления производителя.
Раздел EFI обязателен на дисках GPT с поддержкой UEFI. При включении компьютера среда UEFI загружает загрузчик (EFIMicrosoftBootbootmgfw.efi) из раздела EFI (ESP), передавая ему управление загрузкой самой Windows. Соответственно, если такого раздела нет или файлы на нем повреждены, система не сможет загрузиться.
Раздел MSR на диске создается для облегчения просмотра разделов и используется для системных операций (например, преобразования диска из простого в динамический). Это зарезервированный раздел, к которому Windows никогда не присваивает какие-либо идентификационные метки. И он не содержит пользовательских данных. В Windows 10 размер раздела MSR составляет 16 МБ, а тип файловой системы — NTFS.
Как восстановить загрузчик EFI с помощью функции автоматического восстановления загрузчика Windows?
Процедура восстановления загрузчика, интегрированная в среду восстановления Windows (WinRe), является не плохим решением, хотя не всегда возможно исправить загрузчик EFI с помощью этого метода. Однако, стоит попробовать.
Для этого:
Шаг 1: Загрузитесь с загрузочного диска, восстановительного диска или флешки с установленной Windows 10;
Вы можете прочитать о том, как создать загрузочную флешку Windows 10 в этой статье.
Шаг 2: На экране установки, нажмите «Восстановить компьютер» или нажмите комбинацию клавиш «Shift + F10»;
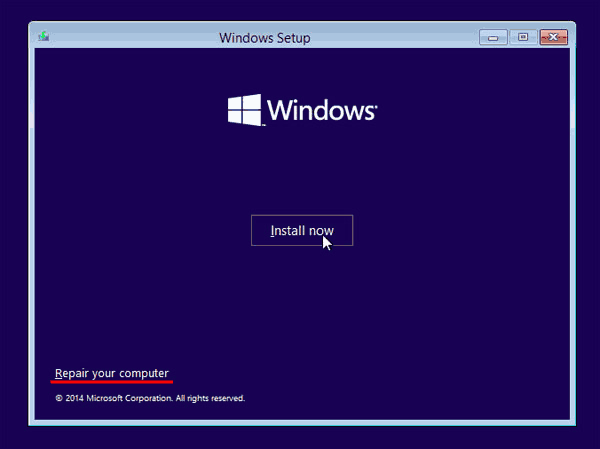
Шаг 3: В появившемся окне выберите «Устранение неполадок»
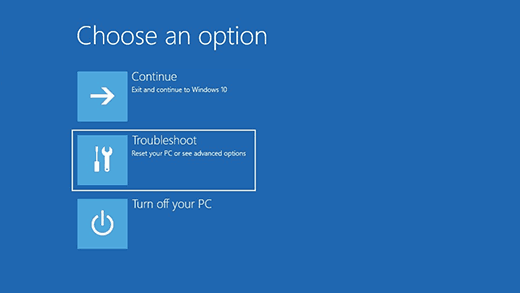
Шаг 4: Нажмите кнопку «Дополнительные параметры»
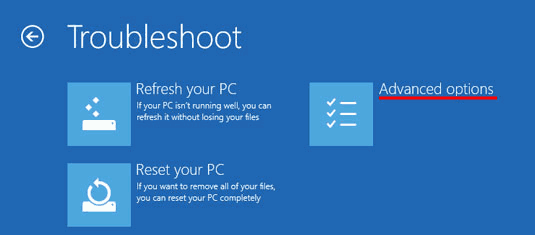
Шаг 5: Нажмите на «Восстановление запуска» и выберите систему, для которой вы хотите восстановить загрузчик EFI.
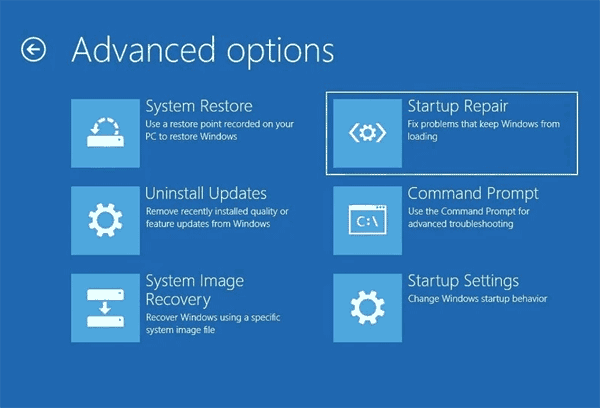
После этого система попытается автоматически восстановить загрузчик EFI. Если все пройдет успешно, ваш загрузчик будет исправлен и система снова загрузится. Если вы видите сообщение об ошибке, попробуйте метод ниже.
Как вручную восстановить загрузчик EFI в Windows 10?
Для восстановления загрузчика вам понадобится либо дистрибутив Windows 10 (загрузочный флеш-накопитель или диск), либо диск восстановления Windows 10.
Процесс создания загрузочного флеш-накопителя подробно описан в этой статье.
Шаг 1: Следуйте первым трем шагам из предыдущего пункта этой статьи, чтобы перейти в меню «Расширенные параметры». Затем выберите «Командная строка».
Шаг 2: В командной строке введите две команды по порядку (нажимайте Enter после каждой, чтобы использовать их):
diskpart
— для запуска утилиты diskpart;
list disk
— для отображения всех томов на вашем компьютере;
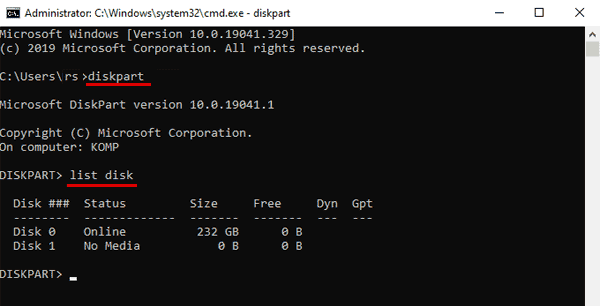
Шаг 3: Выберите жесткий диск, если он один, то обычно это диск 0. Для этого введите команду:
sel disk 0
Шаг 4: Теперь вам нужно узнать, какие тома есть на выбранном диске. Для этого введите команду:
list vol
Вы увидите список разделов на выбранном диске. Раздел, который нам нужен, имеет объем загрузки 100 МБ с файловой системой Fat32.
В нашем случае это том 3 — он подчеркнут на картинке ниже.
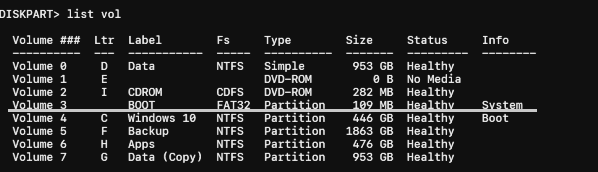
Шаг 5: Выберите нужный том, введя команду:
select volume 3
— где 3 — это номер вашего диска, и нажмите «Enter«, чтобы подтвердить.
Шаг 6: Чтобы продолжить работу с томом, назначьте свободную букву диска для этого тома, например, «K». Для этого введите команду:
assign letter K:
и нажмите «Enter«. Затем введите «exit» и снова нажмите «Enter«, чтобы выйти из diskpart (командная строка останется открытой).
Шаг 7: Перейдите в сам каталог загрузчика (буква K — это буква, которую мы ранее назначили). Для этого в командной строке введите:
cd /d K:efimicrosoftboot
и нажмите «Enter«.
Шаг 8: Выполните команду:
bootrec /fixboot
и нажмите Enter, чтобы перезаписать загрузочный сектор.
Шаг 9: На всякий случай переименуем старую конфигурацию загрузчика. Для этого введите команду:
ren BCD BCD.bak
и снова нажмите Enter.
Шаг 10: Чтобы создать новую конфигурацию загрузчика, введите команду:
bcdboot C:Windows /s K: /l en-en /f ALL
где:
- «K» — это буква раздела, на которую копируются файлы загрузки операционной системы (мы ранее назначили ее)
- /l en-en — это язык вашей операционной системы;
- /f ALL в сочетании с командой /s указывает тип прошивки на целевом разделе системы («UEFI», «BIOS» или «ALL»).
Шаг 11: Введите «exit» и несколько раз нажмите «Enter», пока не закроется окно командной строки. После закрытия командной строки перезагрузите компьютер.
Ваш загрузчик EFI будет восстановлен, и ваша система должна снова загрузиться.
Что делать, если важные данные потеряны из-за неправильного восстановления загрузчика EFI?
Проблемы с операционной системой всегда увеличивают вероятность потери важных данных. Но когда речь идет о проблемах с загрузчиком EFI, вероятность случайного удаления важных файлов или повреждения логической структуры диска просто увеличивается во много раз.
Кроме того, из-за невозможности загрузки операционной системы некоторые модели компьютеров начинают постоянно перезагружаться, что приводит к повреждению информации не только на системе, но и на локальных дисках и флэш-накопителях, подключенных к компьютеру в данный момент.
Кроме того, многие пользователи решают проблему с загрузчиком, полностью переустанавливая операционную систему.
Недостатком этого метода является форматирование системного диска, так как на нем часто хранятся важные файлы (например, на рабочем столе). И пользователи просто забывают о них или не могут загрузить операционную систему.
Если у вас возникли проблемы с загрузчиком EFI и вы потеряли важный файл, немедленно скачайте и установите RS Partition Recovery.

Универсальное решение для восстановления данных
Разработчики RS Partition Recovery создали интуитивно понятный мастер восстановления файлов, который делает весь процесс восстановления несколькими кликами мыши. Никаких лишних манипуляций.

Кроме того, RS Partition Recovery имеет режим Глубокого сканирования диска, который позволяет восстановить потерянные данные даже спустя несколько месяцев. Эта функция поможет вам, если вы обнаружите, что ваша информация отсутствует не сразу, а через некоторое время.









