Иногда невозможно отформатировать флешку или SD-карту, перенести или записать на нее данные. Система Windows отображает сообщение об ошибке: «Накопитель защищен от записи. Снимите защиту или используйте другой привод». В этой статье мы разберем причины и способы решения этой проблемы.

Содержание
- Механическая защита от записи
- Проверка флешки на вирусы и другое вредоносное ПО
- Как разблокировать флешку с помощью реестра Windows
- Снятие защиты через групповую политику
- Снятие защиты от записи с помощью утилиты Diskpart
- Снятие защиты с помощью внешних программ
- Как снять защиту от записи с файла
- Что делать, если потеряны важные данные
Как снять защиту от записи с флешки
Механическая защита от записи
Производители уже довольно давно не используют аппаратную защиту от записи на флешках. Но если говорить о SD-картах, на них все еще есть переключатель. Иногда даже опытные пользователи забывают проверить его.
Поэтому первое, что нужно сделать, – посмотреть, не включена ли защита от записи, и если это так – поменять положение переключателя.

Ошибка записи может возникнуть из-за переполнения флешки. Проверьте свободное место, а также файловую систему флешки. Например, на раздел FAT невозможно будет записать файл размером более 4ГБ.
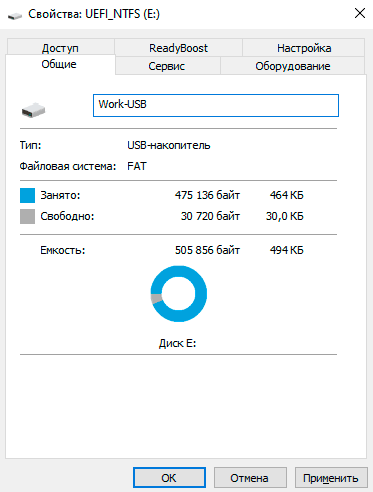
Проверка флешки на вирусы и другое вредоносное ПО
Иногда блокировать запись на карту памяти USB может вирус, который уже присутствует в системе. Вдобавок он может попасть и на флешку, в таких ситуациях защита от записи автоматически включается в целях безопасности.
В этом случае есть смысл проверить накопитель на вирусы, как встроенными средствами системы, так и профессиональным антивирусом. Вы можете скачать, например, загрузочный антивирусный комплект от Avast или Nod32. Кроме того, можно создать загрузочную флешку с Windows 10, загрузиться с нее, установить антивирус и проверить проблемную флешку.
Чтобы начать сканирование, вам нужно запустить антивирус, а затем выбрать, какой диск сканировать. У всех современных антивирусных программ интерфейс примерно одинаков, поэтому проблем со сканированием возникнуть не должно.
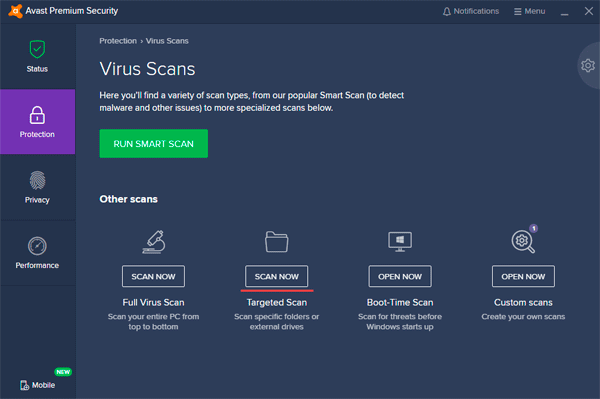
Если антивирус обнаружил вредоносное ПО, немедленно удалите его. После этого снимите защиту от записи.
Как разблокировать флешку с помощью реестра Windows
Часто случается, что проблема не в вирусах, а в системе Windows, которая блокирует файлы, и проблема заключается в реестре.
Важно! Перед внесением изменений создайте точку восстановления Windows. Если вы допустите ошибку и у вас возникнет проблема с компьютером, вы сможете восстановить реестр и вернуть систему в исходное состояние.
Чтобы разблокировать флешку с помощью реестра:
Шаг 1: Щелкните «Пуск» правой кнопкой мыши, выберите «Выполнить«, введите команду regedit и подтвердите действие, нажав «Enter«.
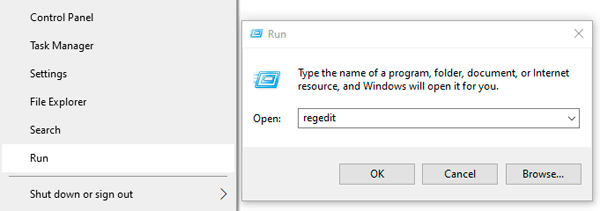
Шаг 2. В редакторе реестра перейдите в HKEY_LOCAL_MACHINE> SYSTEM> CurrentControlSet> Control > StorageDevicePolicies.
Создайте эту опцию, если она недоступна в вашей системе.
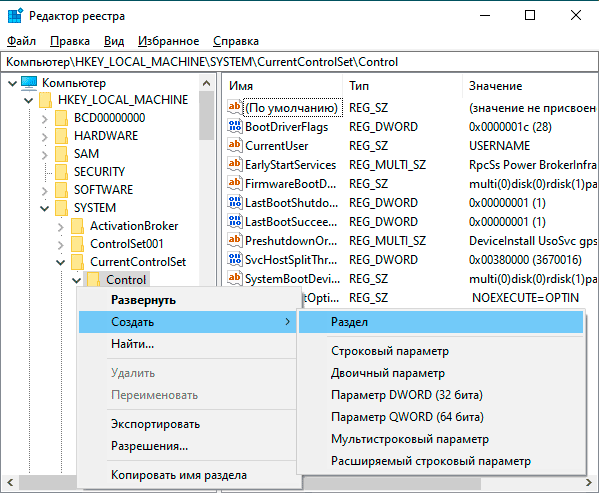
Шаг 3. После создания перейдите в этот раздел, создайте там 32-битное значение DWORD (или 64-битное в зависимости от вашей системы) и назовите его WriteProtect.
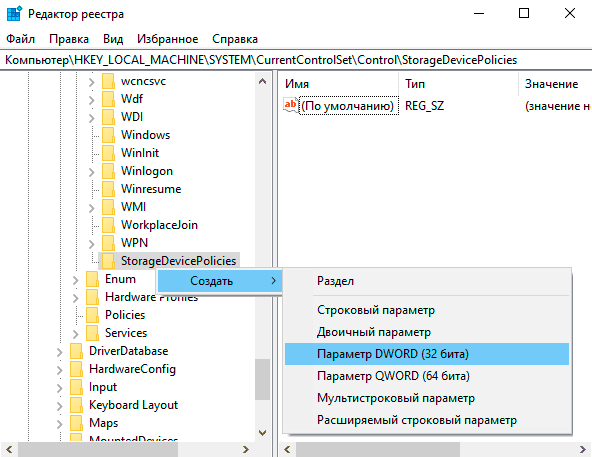
Шаг 4. В текстовом поле «Значение» напишите «0» (ноль).
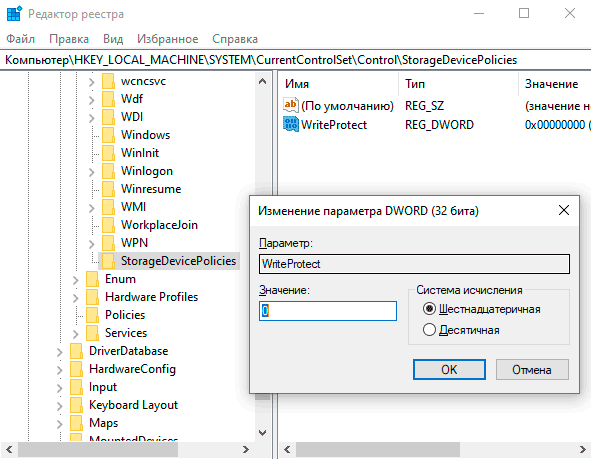
Шаг 5. Перезагрузите компьютер.
После перезагрузки, защита от записи с флешки должна быть отключена.
Снятие защиты через групповую политику
Если вы не можете отключить защиту реестра, это может быть связано с групповой политикой.
В этом случае для снятия защиты с флешки
Шаг 1. Нажмите комбинацию клавиш «Win + R«, введите команду «gpedit.msc» и нажмите Enter. Отобразится редактор локальной групповой политики Windows.
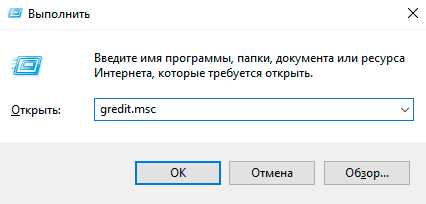
Шаг 2. Перейдите по следующему пути: Конфигурация компьютера \ Административные шаблоны \ Система \ Доступ к съемному хранилищу.
Найдите «Доступ к съемному хранилищу» и убедитесь, что параметры «Съемные диски: запретить доступ на выполнение», «Съемные диски: запретить доступ для чтения» и «Съемные диски: запретить доступ для записи» отключены.
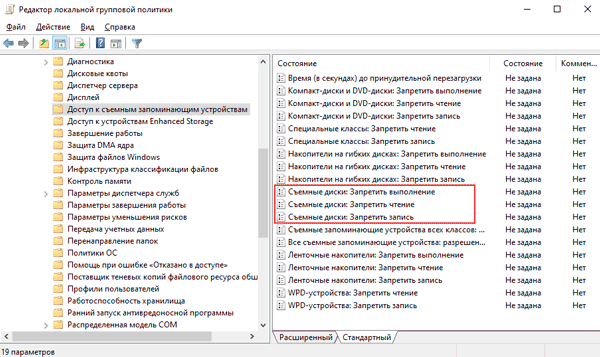
Шаг 3. Если какой-либо из этих параметров включен, дважды щелкните по нему и выберите «Отключено«, чтобы выключить его.
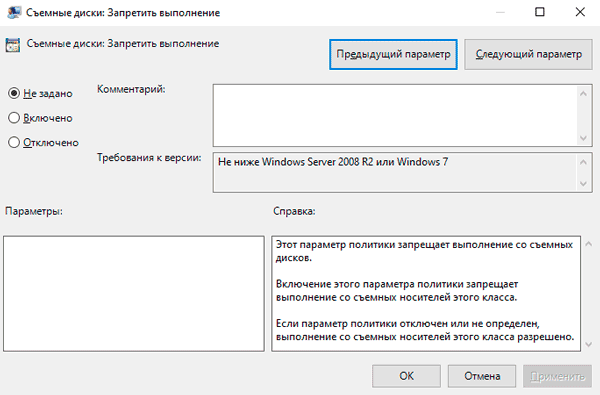
Шаг 4. Перезагрузите компьютер.
Снятие защиты от записи с помощью утилиты Diskpart
Если пользователь боится вносить изменения в разделы реестра Windows и не хочет тратить время на манипулирование групповыми политиками Windows, вы можете использовать утилиту Diskpart.
Шаг 1. Щелкните правой кнопкой мыши «Пуск» и выберите «Windows PowerShell (Admin)«.
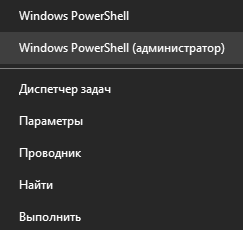
Шаг 2. Введите команду diskpart

Шаг 3. Выполните следующие команды одну за другой:
- введите «list disk» и нажмите Enter (эта команда отображает список дисков, подключенных к вашему ПК);
- «select disk 0» (вместо 0 введите номер защищенного от записи устройства) и нажмите Enter;
- «attributes disk clear readonly» и подтвердите действие, нажав Enter (эта команда снимает защиту с накопителя);
- «exit» (Выход из утилиты Diskpart)
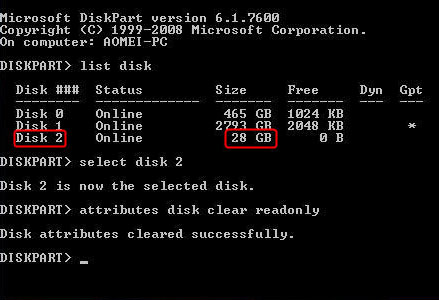
После выполнения этих команд устройство готово к работе
Снятие защиты с помощью внешних программ
Производители флешек выпускают специальные программы для работы с ними, и некоторые из них могут помочь вам снять защиту от записи. Кроме того, защиту с флешки снимают многие универсальные приложения. Принцип их работы примерно одинаков. В качестве примера рассмотрим программу EaseUS Tools M.
Шаг 1. Загрузите приложение и установите его на свой компьютер.
Шаг 2. Откройте приложение и выберите «Защита от записи».
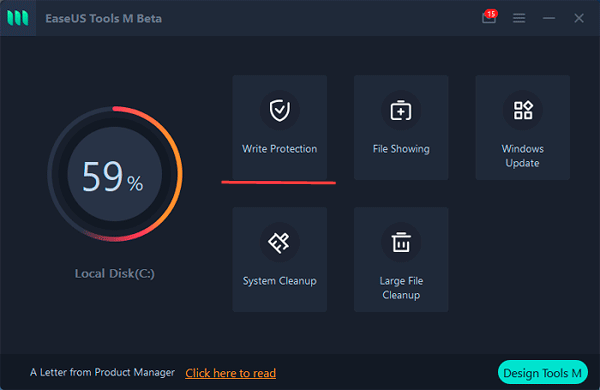
Шаг 3. Выберите диск, защищенный от записи, и нажмите «Disable».
Готово! Вы можете использовать диск.
Что касается программ от производителей фирменных флешек, самыми популярными среди них стали:
- Transcend JetFlash Online Recovery
- Silicon Power Flash Drive Recovery Software
- Kingston Format Utility
- SD Memory Card Formatter
Как снять защиту от записи с файла
Иногда бывает, что у вас есть один файл, в который вы хотите внести изменения, но не можете, потому что файл защищен от записи. Когда это происходит, он помечается как доступный только для чтения. Для внесения изменений необходимо добавить возможность изменять файл:
Шаг 1. Щелкните правой кнопкой мыши нужный файл и выберите «Свойства«.
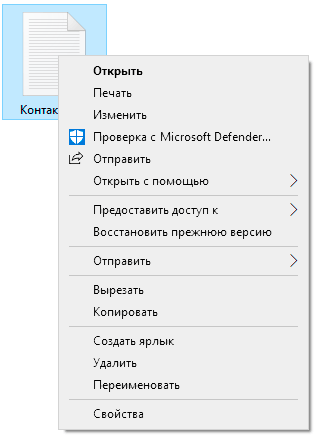
Шаг 2. Снимите флажок с атрибута «Только чтение» и нажмите «ОК«.
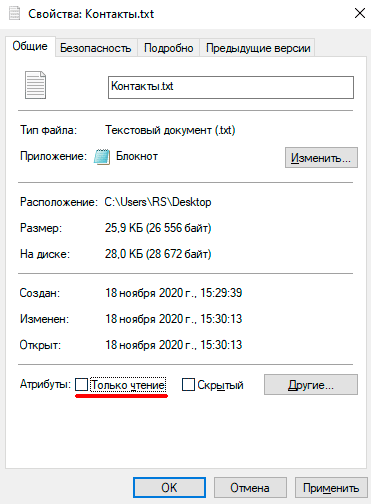
После этого вы можете вносить изменения в нужный вам файл.
Что делать, если потеряны важные данные
Часто в попытке снять защиту от записи с флэшки пользователи совершают манипуляции, которые приводят к выходу накопителя из строя. Это могут быть как повреждения файловой системы накопителя, так и случайное форматирование или удаление важных файлов. Помимо этих примеров существует много причин проблем с накопителем, но важно другое – какой бы не была причина, все эти действия приводят к потере ценной информации.
Если вы заметили отсутствие нужных файлов или странное поведение накопителя – лучше не ждать, когда он полностью выйдет из строя, а сразу же восстановить всю ценную информацию чтобы избежать ее потери.
Кроме того, вы можете использовать этот метод извлечения данных перед тем, как приступать к снятию защиты от записи с флэшки. Таким образом вы обезопасите себя от потери ценных файлов.
Однако, если данные все же исчезли – немедленно используйте программу RS Partition Recovery, так как каждая лишняя манипуляция только повышает вероятность потери данных.

Универсальное решение для восстановления данных
Дело в том, что при удалении данных или форматировании накопителя система только удаляет так называемую «ссылку» на файл, позволяя перезаписать его другими данными. Сам же файл физически остается на диске. Соответственно любая из лишних манипуляций может привести к перезаписи важного файла и тем самым стать причиной безвозвратной потери информации. К сожалению, предвидеть, когда именно система перезапишет те или иные данные не представляется возможным ввиду слишком большого количества факторов, влияющего на распределение данных на диске.
Это и есть причина, почему настоятельно рекомендуется не тратить время, а стразу же использовать RS Partition Recovery.
Она проста в использовании и не требовательна к ресурсам ПК. То есть вы можете использовать RS Partition Recovery даже на старом ноутбуке.
Но самое главное – это поддержка ВСЕХ современных файловых систем, благодаря чему вы сможете восстановить утерянные данные независимо от того, в какой операционной системе использовалась флэшка – Windows, Linux, FreeBSD или Solaris.
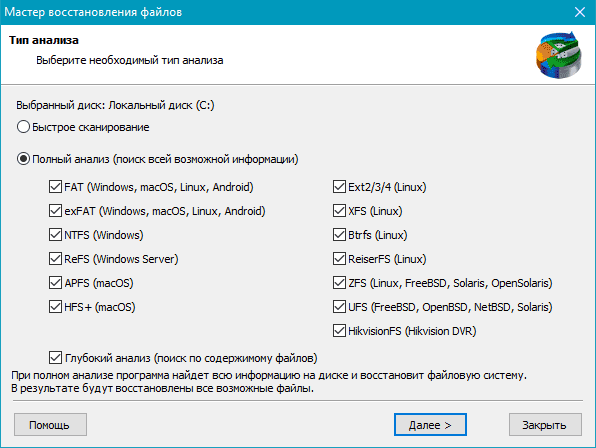
Просто подключите накопитель к рабочему компьютеру и следуйте подсказкам встроенного мастера восстановления файлов. Все действия происходят практически в несколько кликов.
Часто задаваемые вопросы
Да, можно. Одной из причин может быть повреждение файловой структуры флешки.











Ничего не помогло: EaseUS Tools M — платная, в Редактор локальной групповой политики войти не могу (система такого вообще не находит). Я в шоке — бьюсь, как рыба о сковородку, вторую неделю, не могу разблокировать флешку