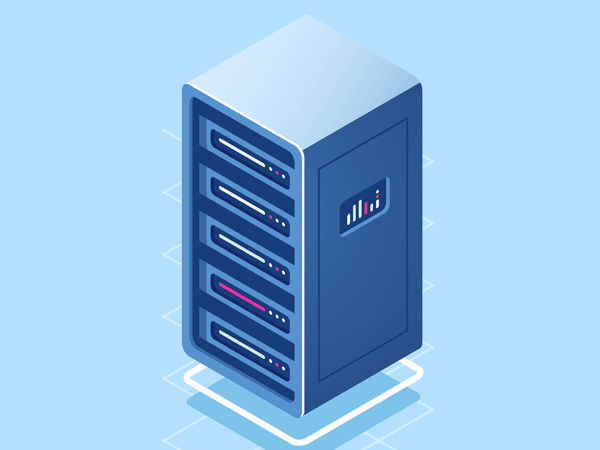На компьютере начали появляться бесполезные ярлыки файлов и папок? Вероятно это проделки вирусов. Ниже мы разберем основные методы поиска и устранения вредоносных программ, создающих ярлыки.

Содержание
- Как происходит заражение вирусами?
- Как избежать заражения?
- Что происходит при заражении вирусами?
- Как избавиться от вирусов на флешке?
- Как избавиться от вируса на системном жестком диске?
- Как удалить вирус из автозагрузки
Вредоносные программы и вирусное ПО может оказывать различное воздействие на операционную систему.
Одни вирусы – удаляют данные или воруют важные файлы с компьютера. Другие – создают ярлыки произвольных файлов или ярлыки с сомнительной рекламой и интернет ресурсами.
Помимо этого, в последнее время была замечена высокая активность вирусов, делающих из важных файлов ярлыки, через которые невозможно открыть данные.
Подобные вирусы могут встречаться на жестком диске или располагаться на съемном носителе, мешая комфортному использованию или вовсе заменяя любое подключенное устройство на бесполезный ярлык.
Как происходит заражение вирусами?
Вредоносные программы могут попасть на компьютер самыми различными путями.
Это может быть, как посещение зараженного интернет ресурса, так и установка нелицензионного ПО или игр, которые скрытно могут заразить систему в процессе выполнения установки программы. Также вирусы могут распространяться через съемные носители, флешки или внешние HDD. Зараженный съемный носитель может передавать вирус на компьютер во время подключения.
Наиболее распространенными вирусными программами являются: вирусы с аббревиатурой Troj и Trojan, W32, VBS, Mal, Worm и другие.
Как избежать заражения?
Поскольку вирусные программы могут поджидать пользователя практически в любом месте, следует использовать комплексный подход для предотвращения заражения:
- Использование проверенного антивирусного ПО, его регулярное обновление и проверки системы.
- Использование встроенных систем защиты Windows 10.
- Своевременное обновление ОС (в обновление системы также входят пункты, устраняющие уязвимости).
- Использование антивирусов для интернет-обозревателя.
- Отказ от посещения рекламных и сомнительных ресурсов, а также загрузки файлов, видео, игры и программ из непроверенных источников.
Стоит понимать, что даже если строго придерживаться данным пунктам, заражение компьютера все равно может произойти. Это обусловлено тем, что создатели вирусов постоянно их модифицируют и антивирусный софт попросту не успевает обновлять свою защиту, под постоянно изменяющиеся типы вирусов.
Что происходит при заражении вирусами?
В зависимости от типа и предназначения вирусного ПО, оно может оказывать различное влияние на систему.
К примеру, некоторые вирусы ведут шпионскую деятельность на компьютере, воруя личную информацию, электронные ключи, коды банковских карточек, а также данные для входа в аккаунты социальных сетей, сайтов и т.д. Другие вирусы представляют угрозу для файлов, попросту их удаляя или меняя на бессмысленные ярлыки.
Если Вы столкнулись с вирусом, удаляющим информацию, не стоит отчаиваться! Специалисты Recovery Software разработали специальную утилиту RS Partition Recovery, способную быстро восстанавливать любые данные, которые были уничтожены вирусом, случайным форматированием носителя или были просто удалены. RS Partition Recovery позволяет восстанавливать удаленные данные с жестких дисков, флешек и других накопителей. Помимо этого, функционал программы позволяет восстанавливать давно утерянные данные.
Как избавиться от вирусов на флешке?
Если пользователь нашел вирус на флешке или съемном накопителе при помощи антивирусной программы, следует поместить зараженные файлы в карантин. Если же вирусная программа не удаляется антивирусом или обходит его защиту, следует прибегнуть к ручному удалению при помощи встроенной утилиты diskpart.
Для этого:
Шаг 1. Запускаем утилиту Diskpart. Для этого необходимо нажать по кнопке «Пуск» правой кнопкой мыши и выбрать «Выполнить». В открывшемся окне вводим diskpart и «Ок».
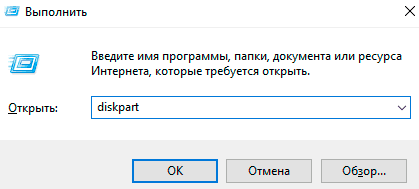
Шаг 2. Вводим команду list disk и ищем зараженный накопитель. В нашем случае это флешка обозначенная номером 1. И вводим команду «select disk 1».
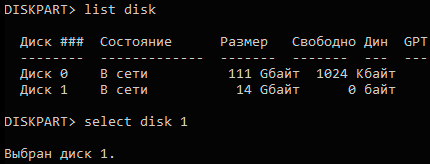
Шаг 3. Очищаем диск командой Clean и ждем завершения процесса очистки.

Шаг 4. Следом за этим необходимо создать раздел на очищенной флешке. Для этого вводим crate partition primary, подтверждаем действие Enter и выбираем созданный раздел командой select partition 1.
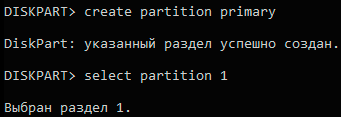
Шаг 5. Теперь необходимо отформатировать выбранный раздел в формате NTFS или FAT 32. В нашем случае флешка будет отформатирована в формате NTFS командой format fs=ntfs quick. Для форматирования в FAT 32 используем команду format fs=fat32 quick.
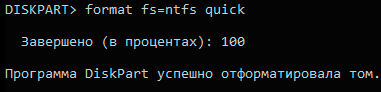
Шаг 6. Финальным этапом станет назначение буквы носителя. Для этого вводим команду assign letter=E.

Флешка полностью очищена. Для завершения работы Diskpart вводим команду exit или просто закрываем окно утилиты.
Также проверить флешку можно следующими командами:
Открываем командную строку от имени администратора и вводим команду E: (где E – имя флешки) и Enter, после чего вводим attrib e:*.* /d /s -h -r –s и Enter.

Каждая из букв последней команды раскрывает все скрытые файлы, убирает режим «Только чтение», а также демонстрирует системные файлы. Таким образом можно зайти на флешку и удалить вирусное ПО, которое было скрыто настройками флешки.
Как избавиться от вируса на системном жестком диске?
Вирусы, попавшие на системный жесткий диск, несут большую угрозу файлам и данным. Лучшим выходом из данной ситуации будет полная переустановка операционной системы или откат Windows при помощи точек восстановления.
Помимо этого, можно провести глубокое сканирование антивирусными программами.
Более опытные пользователи могут воспользоваться встроенными средствами проверки системы.
С полным перечнем пунктов комплексного удаления рекламных и обычных вирусов можно ознакомиться в теме «Как удалить вирус показывающий рекламу в браузере».
Как удалить вирус из автозагрузки
Многие вирусы и вредоносные программы могут встраиваться в автозагрузку системы. Это приводит к тому, что исполнительные файлы вирусного ПО запускаются сразу вместе с загрузкой системы.
Автоматический запуск вредоносных утилит гораздо усложняет их обнаружение и удаление.
Детальный способ выявления и удаления вирусов из автозагрузки приложений и автозагрузки служб Windows описан в статье «Очистка автозагрузки Windows».