Как Windows следит за пользователем и зачем это делается? Как вернуть себе анонимность и ограничить сбор личной информации, как отключить слежку вручную или при помощи дополнительного ПО.

Содержание
- Настройка операционной системы в процессе установки
- Отключение слежки в уже установленной Windows 10
- Как отключить слежку при помощи дополнительного ПО
Большинство современных программ, операционных систем, браузеров, магазинов цифровой дистрибуции (Steam, Origin, Epic Games Store и т.д.) и других утилит обладают встроенными системами сбора информации о конфигурации компьютера пользователя. В первую очередь это необходимо для подгонки программных элементов под компоненты конкретной модели, что позволяет уменьшить количество ошибок и других проблем. Помимо этого, при помощи данной информации разработчики могут определить усредненную конфигурацию компьютера пользователей, что также полезно для создания новых игр и программ, которые будут разрабатываться с учетом этих данных.
В операционной системе Windows 10, разработчики пошли еще дальше, и теперь сбор информации и персонализированных данных позволяет автоматически подстраивать рекламные сообщения (основываясь на анализе поисковых запросов), а также потенциально выявлять правонарушителей, использующих пиратское ПО или занимающихся незаконной деятельностью в сети.
Стоит отметить, что некоторым пользователям может не понравится шпионская деятельность системы, поскольку в процессе сбора и хранения личных данных на сервере, нередко могут происходить различные утечки, взломы баз данных и т.д. что в итоге может нести угрозу ценной информации, хранящейся на дисках.
Интересный факт: большинство профессиональных хакеров и кардеров используют для своей деятельности более старые версии Windows или ОС от сторонних производителей, поскольку в данных системах присутствует намного меньше встроенных шпионских утилит, ведущих слежку. Помимо этого, незаконная деятельность дополнительно маскируется за счет использования частных сетей, браузера Tor и сетевых протоколов. Ниже мы разберем основные способы отключения слежки в Windows 10.
Настройка операционной системы в процессе установки
Несмотря на встроенные системы слежения Windows 10, у пользователя остается возможность их отключения. Для начала следует разобрать отключение шпионажа в процессе установки ОС.
Меню настроек появляется после полной установки системы, сразу после окна с вводом цифрового ключа. Данное меню носит название «Повысить скорость работы», где пользователь может выбрать пункт «Настройка параметров», ведущий к расширенным настройкам.

На следующем окне можно обнаружить большое количество параметров слежения, которые можно отключить. Чтобы обеспечить себе максимальную безопасность на данном этапе рекомендуется отключить все пункты без исключения.
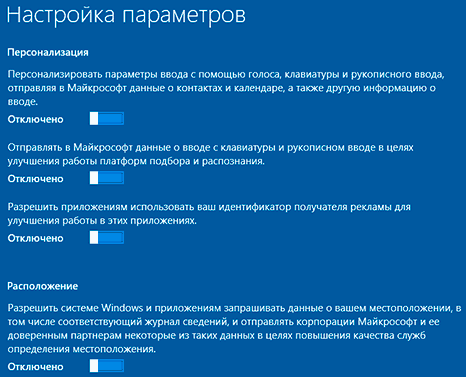
Отключив пункты, следует нажать кнопку «Далее». На следующем окне настроек, опытные пользователи оставляют службу SmartScreen и отключают все оставшиеся настройки. В добавок к этому, многие используют локальный аккаунт Windows, поскольку подключенная учетная запись синхронизируется с сервером и оставляет большое «окно» для утечки персональных данных.
Отключив все ненужное, пользователь сможет значительно снизить поток личной информации, идущей на сервера Microsoft.
Важно! Некоторые считают, что установка пиратской ОС с «вырезанными» функциями слежения поможет полностью избавиться от шпионажа. Данное суждение абсолютно неверно, поскольку в пиратской ОС может присутствовать вшитая система слежки, ворующая личные данные, информацию, пароли, данные для входа и т.д. Именно поэтому мы настоятельно не рекомендуем использовать пиратские сборки Windows.
Отключение слежки в уже установленной Windows 10
Помимо отключения слежки в процессе установки, у пользователя остается возможность ограничить шпионскую деятельность в уже установленной windows 10.
Для этого следует:
Шаг 1. Нажимаем по значку уведомлений в правом нижнем углу и выбираем пункт «Все параметры», обозначенный иконкой шестеренки.
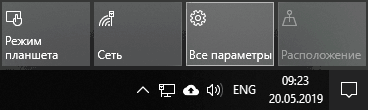
Шаг 2. В открывшемся окне выбираем пункт «Конфиденциальность».
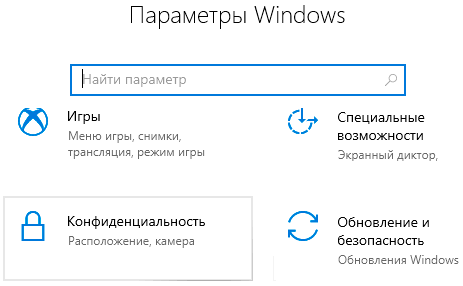
В открывшемся окне присутствует множество пунктов, отвечающих за слежение. Разберемся подробнее с ними.
В графе «Общее» можно смело отключать все функции, кроме «SmartScreen». Отключенные параметры позволят ограничить слежку и немного ускорить быстродействие.
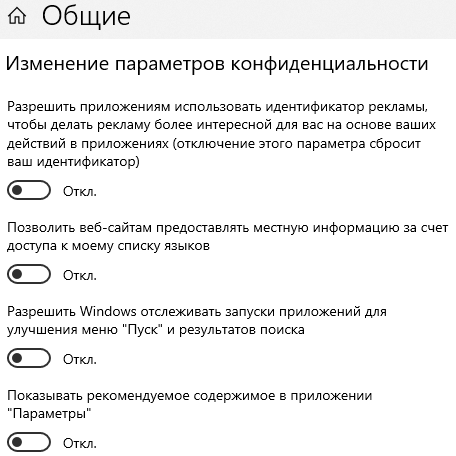
В следующем пункте «Голосовые функции» следует отключить данную систему для повышения личной конфиденциальности. В отключенном виде функция выглядит следующим образом:

Пункт «Отзывы и диагностика» также подлежит к полному отключению, поскольку при помощи данных функций потенциально может вестись сбор конфиденциальной информации.

В пункте «Журнал действий» следует убрать флажки с пунктов, отвечающих за слежение системы и отправку какой-либо информации на сервера Microsoft.

Пункт «Расположение» отвечает за место определения ПК, поэтому данные настройки стоит обязательно отключить.

В пунктах «Камера», «Сведения учетной записи», «Контакты», «Микрофон», «Радио» и т.д. присутствует возможность полного отключения или выборочного включения определенных настроек для конкретных приложений. Если пользователь не использует дополнительное оборудование, можно смело все отключать.
Помимо вышеописанных пунктов, для обеспечения безопасности и анонимности рекомендуется отключить параметры в настройках Wi-Fi. Для этого следует вернуться в меню «Параметры Windows», выбрать пункт «Сеть и интернет» и перевести ползунок в режим отключить под пунктом «Искать платные планы для соседних рекомендуемых открытых точек доступа». Следующим пунктом для отключения является специальная графа в разделе «Обновление и безопасность», спрятанная под кнопкой «Дополнительные параметры».
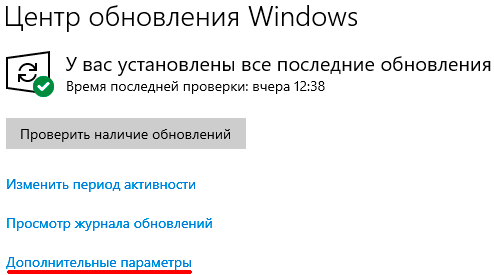
В открывшемся окне следует перейти в пункт «Оптимизация доставки».

В следующем окне переводим в выключенное положение бегунок под пунктом «Разрешить загрузки с других компьютеров».

Стоит отметить, что вышеперечисленные функции являются лишь небольшой частью того, что можно отключить в Windows, повысив скорость работы компьютера.
Чтобы ознакомиться с полным списком, рекомендуем прочитать руководство «Функции, которые можно отключить в Windows 10».
Как отключить слежку при помощи дополнительного ПО
Ручное отключение функций слежения в Windows 10 является достаточно длинным и запутанным процессом, поэтому многие пользователи предпочитают устанавливать специальные утилиты, предназначенные для быстрого отключения шпионских служб операционной системы.
Среди таких утилит встречаются бесплатные программы, среди которых можно выделить: Ashampoo AntiSpy, O&O ShutUp10, WPD, Windows Privacy Tweaker Destroy Windows 10 Spying, Spybot Anti-Beacon и т.д.
Каждая из данных программ имеет достаточно простой пользовательский интерфейс и несложные настройки. Важно! Перед отключением шпионских функций Windows при помощи дополнительно ПО, рекомендуем создать точку восстановления («Точки восстановления Windows 10»), что бы всегда оставалась возможность вернуть ОС в предыдущее состояние.
Часто задаваемые вопросы
Да, можно. Одной из причин может быть повреждение файловой структуры флешки.












Не работает на последних редакциях 2020 года