Компания Apple создала невероятно красивую и удобную операционную систему, которая пришлась по душе тысячам пользователей. Однако, операционная система Mac OS использует файловую систему APFS и HFS+ вместо привычной для всех FAT или NTFS. Этой статье мы рассмотрим, как открыть флэшку, отформатированную на Mac в Windows.

Содержание
- Установка драйверов HFS+ в Windows
- Использование HFSExplorer (HFS+)
- Использование Paragon HFS+ for Windows и Paragon APFS for Windows для обеспечения полной поддержки HFS+ и APFS в Windows
- Использование MacDrive для обеспечения работы HFS+ флэшки в Windows
- Использование RS MAC Recovery для обеспечения поддержки HFS+ и APFS одновременно
- Как конвертировать флэшку HFS+ или APFS в NTFS или FAT?
Из названия пользователь уже понял, что открыть в Windows жесткие диски и флэш накопители, созданные в Mac OS нельзя при помощи встроенных средств. Все дело в разных файловых системах, которые используют эти операционные системы. Однако безвыходных ситуаций не бывает и ниже будут описаны несколько способов, которые позволят пользователю открывать внешние диски и флэш накопители с файловыми системами APFS и HFS+ в Windows.
Установка драйверов HFS+ в Windows
Данный способ отлично подойдет для тех, кому нужно только считать данные с накопителя, так как он предполагает только чтение. Перед установкой драйвера убедитесь, что на компьютере отсутствует другое ПО для работы с файловой системой HFS+ так как установка драйверов HFS+ может привести к неработоспособности этого ПО.
Для установки драйверов файловой системы HFS+ следует:
Шаг 1: Скачайте драйвера с этого сайта. Распакуйте данные из архива в любую удобную для вас папку. Вы увидите два файла реестра и две папки: x86 и x64.

Шаг 2: Определите разрядность вашей операционной системы, для того, чтобы понять с файлами из какой из папок нам нужно будет работать. Для этого щелкните правой кнопкой мыши на «Этот Компьютер» и выберите «Свойства». Перед вами откроется окно, в котором будет указан тип вашей операционной системы и ее разрядность.
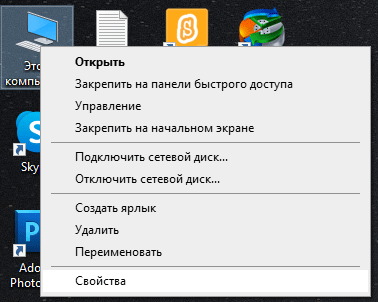

В нашем случае используется 64–битная операционная система.
Шаг 3: Скопируйте файлы ApplsHFS.sys и AppleMNT.sys в папку C:\Windows\System32\drivers (система предупредит вас что вы пытаетесь скопировать файлы в системную папку. Подтвердите действие нажатием клавиши «ОК»)
Шаг 4: Дважды щелкните на файле «Add_AppleHFS.reg» чтобы добавить его в реестр Windows. Подтвердите действие нажатием кнопки «ОК», затем перезагрузите компьютер.

Теперь вы сможете просмотреть данные на HFS+ и скопировать их на свой компьютер в случае необходимости.
Использование HFSExplorer (HFS+)
Еще одним способом как просмотреть файлы на флэшке, отформатированной в Mac OS и скопировать из на Windows компьютер для дальнейшей работы является программа HFSExplorer. Она полностью бесплатная, однако также, как и в первом случае данные будут доступны только для чтения. То есть удалить файлы с флэшки или скопировать на нее новые файлы вы не сможете. Только чтение. Стоит также отметить, что для работы HFSExplorer нужна Java. Скачать ее можно по этой ссылке.

Для того, чтобы открыть HFS+ флэшку подключите ее к вашему компьютеру, щелкните на «File» в левом верхнем углу, а затем выберите «Load File System From Device». Все остальное программа сделает сама. Вы просто увидите содержимое подключенного накопителя и сможете скопировать из него файлы на ваш компьютер простым перетаскиванием.
К сожалению, HFS Explorer не поддерживает интеграцию с проводником Windows. Поэтому работать с файлами в сможете только в окне программы.
Если кроме чтения вам необходимо вносить изменения в файлы на HFS+ и APFS накопителях, а также записывать на них данные – используйте способы, описанные ниже.
Использование Paragon HFS+ for Windows и Paragon APFS for Windows для обеспечения полной поддержки HFS+ и APFS в Windows
Если кроме чтения вам нужно записывать файлы на флэшку или внешний жесткий диск, отформатированный на компьютере Mac – можно воспользоваться программами Paragon HFS+ for Windows и Paragon APFS for Windows. Обе программы обеспечивают полную интеграцию с проводником Windows, то есть вы просто открываете вашу флэшку в проводнике и работаете сданными. Никакой установки Java или других компонентов. Кроме того, работать с вашей флэшкой сможет практически любое приложение, будь то менеджер фотографий или любая другая программа.

Еще одной причиной использовать Paragon HFS+ for Windows и Paragon APFS for Windows является высокая скорость передачи данных. Особенно это чувствуется в сравнении с HFSExplorer.
Однако за скорость и удобство использования приходится платить. Программа стоит 24 доллара. Имеется также пробная 10-ти дневная версия.
Стоит отметить, что если у вас появится ошибка «inaccessible boot device» — войдите в ваш BIOS или UEFI и в настройках SATA установите режим «IDE», затем загрузите вашу операционную систему в безопасном режиме (о том, как это сделать читайте в статье «Как войти в безопасный режим Windows?»), и выполните «Восстановление системы» (System Restore). После этого снова войдите в BIOS/UEFI и в SATA разделе снова установите «ACHI».
Использование MacDrive для обеспечения работы HFS+ флэшки в Windows
Еще одно приложение, которое позволяет обеспечить полноценную работу с накопителями, отформатированными в Mac OS называется MacDrive.

Это приложение также, как и программы от компании Paragon обеспечивает интеграцию с проводником Windows, делая ее очень удобной в использовании.
Программа стоит 50 долларов США. Также есть 5-дневный пробный период.
Однако MacDrive поддерживает работу только с накопителями, отформатированными в HFS+. Если вам нужно работать с накопителем, использующим файловую систему APFS – лучше воспользоваться следующим методом.
Использование RS MAC Recovery для обеспечения поддержки HFS+ и APFS одновременно
Все вышеперечисленные способы обладают одним важным недостатком – они позволяют обеспечить поддержку либо файловой системы HFS+, либо APFS. Например, при использовании программ от Paragon Software для того, чтобы обеспечить поддержку обеих систем придется купить как Paragon HFS+ for Windows, так и Paragon APFS for Windows. То есть пользователю придется платить дважды.
Чтобы избежать лишней траты денег используйте программу RS MAC Recovery.
Программа очень удобна в использовании и позволяет работать как с файловой системой APFS, так и с флэшками, отформатированными в HFS+ Кроме того, при помощи RS MAC Recovery можно также восстанавливать утерянные данные. Стоит также отметить, что благодаря функции глубокого сканирования можно восстановить файлы, утерянные даже несколько месяцев назад.
Для того, чтобы скопировать файлы из флэшки, отформатированной в Mac OS следует:
Шаг 1: Скачайте и установите программу RS MAC Recovery. После этого запустите приложение, дважды кликнув по соответствующей иконке на рабочем столе. Перед вами откроется встроенный Мастер восстановления файлов. Нажмите «Далее»

Шаг 2: Выберите вашу флэшку, отформатированную в Mac OS для сканирования на наличие файлов для копирования.

Шаг 3: Выберите тип сканирования вашей флэшки. RS MAC Recovery предлагает два типа сканирования: быстрое сканирование и полный анализ диска. Первый вариант стоит выбрать для извлечения файлов из флэшки, а второй – для восстановления утерянных данных.
Кроме того, на этом этапе вы можете выбрать файловую систему, которая использовалась на вашем накопителе. Это ускорит процесс восстановления утерянных файлов. Программа поддерживает ВСЕ современные файловые системы, что делает ее очень полезным инструментом, когда речь заходит о восстановлении данных.
После того, как все параметры настроены нажмите «Далее»

Шаг 4: По завершении анализа флэшки RS MAC Recovery покажет все файлы, которые можно восстановить. Выберите файлы, которые хотите извлечь с флэшки, щелкните на них правой кнопкой мыши и выберите «Восстановить»

Шаг 5: Выберите место, куда будут записаны выбранные файлы. RS MAC Recovery предлагает на выбор три варианта: жесткий диск, ZIP-архив и FTP-сервер. Выберите удобное для вас место и нажмите кнопку «Восстановить»

Как видите RS MAC Recovery очень проста в использовании и позволяет извлекать данные не только на компьютер, но и сразу на сервер. Благодаря этому она отлично подходит как для системных администраторов с высоким уровнем знаний ПК, так и для начинающих пользователей у которых нет глубоких знаний в компьютерной отрасли.
Как конвертировать флэшку HFS+ или APFS в NTFS или FAT?
Если вам не нравится устанавливать много дополнительные программ и компонентов (типа Java) для обеспечения работы Mac флэшки в Windows – вы можете переконвертировать файловую систему в родную для Windows. Делается это достаточно просто и позволяет обеспечить полную интеграцию в проводник Windows так, как после конвертации на флэшке будет использоваться нативная для Windows файловая система (NTFS или FAT32).
Для конвертации файловой системы HFS+ или APFS в FAT или NTFS следует сначала отформатировать ее в нужной вам файловой системе, а затем восстановить файлына ней. Делается все это в несколько простых шагов:
Шаг 1: Откройте окно «Этот Компьютер», щелкните правой кнопкой мыши на вашей Mac флэшке и выберите «Форматировать»

Шаг 2: В открывшемся окне выберите нужную файловую систему и укажите имя вашей флэшки. Обязательно поставьте галочку возле пункта «Быстрое (очистка оглавления)» Это позволит сильно ускорить процесс восстановления файлов.
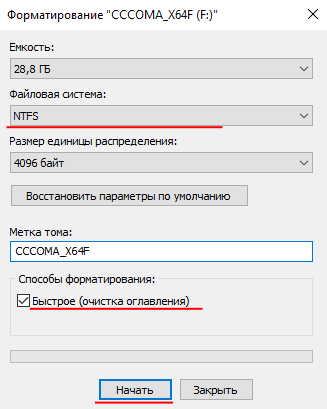
Начнется процесс форматирования флэшки, по завершении которого вы получите рабочую флэшку с файловой системой, родной для Windows.
Шаг 3: Теперь нужно восстановить файлы, исчезнувшие во время форматирования. Для этого выполните шаги 1 – 5 из предыдущего пункта этой статьи.











