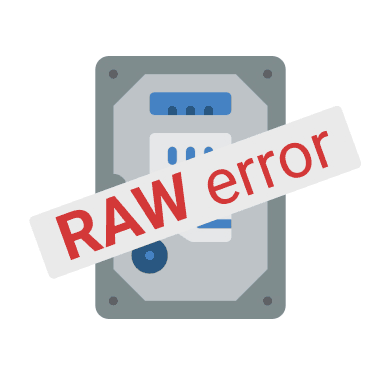В этой статье мы рассмотрим, как включить TMP модуль на вашем компьютере.

Содержание
- Что такое TPM модуль и для чего он используется?
- Как проверить включен ли TPM модуль на вашем компьютере?
- Как включить TPM модуль в BIOS/UEFI?
- Как узнать больше сведений об TPM модуле?
- Что делать если в компьютере нет TPM модуля?
- Что делать если были утеряны важные данные?
Windows 11 получила много интересных нововведений, начиная от дизайна и заканчивая другими удобными функциями. В то же время, чтобы повысить уровень безопасности Windows 11 использует чип TMP 2.0.
Соответственно сразу же после презентации возник вопрос – как проверить наличие TPM и включить его. Несмотря на то, что в интернете все чаще можно встретить информацию, что TPM модуль вовсе не обязателен для использования и можно обойти это требование – какой смысл создавать себе проблемы и рисковать безопасностью конфиденциальных данных, если можно просто включить модуль TPM и сделать все как надо.
Что такое TPM модуль и для чего он используется?
TPM (Trusted Platform Module) – это специальный модуль, который встроен в материнскую плату компьютера и отвечает за криптографическое шифрование персональных данных. Каждый TPM чип имеет уникальный идентификатор, который является ключом шифрования и его нельзя подделать.

Тут может возникнуть вопрос – зачем нужен TPM модуль, если шифровать данные можно при помощи функции BitLocker?
Да, это так, однако в случае использования BitLocker все операции шифрования выполняет центральный процессор, в то время, как при использовании модуля TPM процессор не занят шифрованием и может выполнять другие задачи пользователя.
Помимо прочего, TPM модуль можно использовать в качестве идентификатора пользователя в сети, TPM модуль может служить подтверждением компьютера в разносторонних сервисах, предотвращать несанкционированные изменения конфигурации компьютера, а также защищать компьютер от некоторых видов вирусов, которые запускаются еще до загрузки операционной системы (bootkit и rootkit).
Фактически TPM модуль — это своеобразный паспорт вашего компьютера, который нереально подделать.
На сегодняшний день последней версией чипа безопасности является TPM 2.0.
Как проверить включен ли TPM модуль на вашем компьютере?
Иногда неопытные пользователи пытаются включить TMP модуль на компьютере, хотя на самом деле он уже включен. Чтобы проверить включен ли TPM модуль в вашем компьютере выполните:
Шаг 1: Щелкните правой кнопкой мышки по «Пуск» и выберите «Диспетчер устройств»
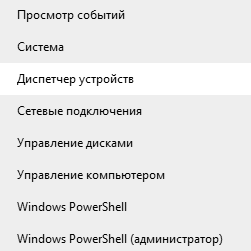
Шаг 2: Посмотрите есть ли в открывшемся окне раздел «Устройства безопасности». Если да – проверьте его содержимое. В нем будет отображаться надпись «Доверенный платформенный модуль». Это означает, что в вашем компьютере присутствует модуль TPM, и он включен.
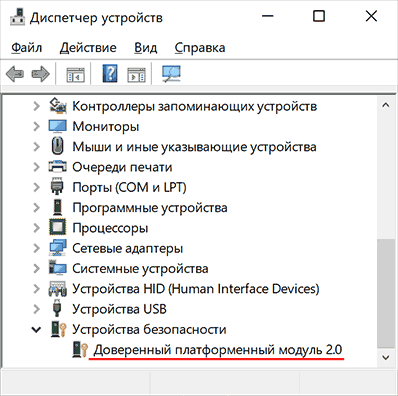
То есть вам не нужно проводить никаких манипуляций, и вы можете сразу же приступать к обновлению до Windows 11.
Если же раздел «Устройства безопасности» отсутствует – значит либо TPM модуль не активирован, либо его вовсе нет в вашем компьютере.
Как включить TPM модуль в BIOS/UEFI?
Если после проверки оказалось, что TPM модуль выключен – вы можете включить его в настройках BIOS/UEFI. Чтобы это сделать выполните:
Шаг 1: Перезагрузите ваш компьютер.
Шаг 2: Сразу же после включения компьютера нажмите кнопку входа в BIOS. В зависимости от производителя материнской платы это может быть Del, F2, F1 или F12.
Чтобы узнать, какую именно кнопку нужно нажать обратите внимание на подсказку, при включении компьютера.
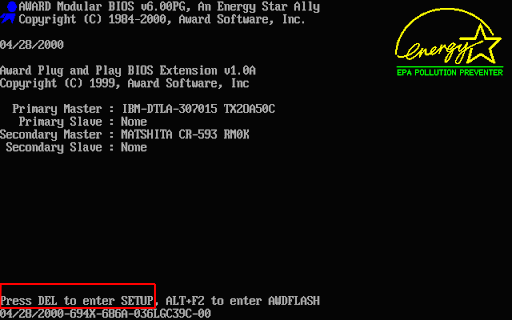
Шаг 3: После того, как вы зашли в BIOS/UEFI вам нужно найти пункт меню, в котором находятся настройки TPM модуля и включить его. Обычно для этого нужно использовать вкладки «Security» или «Advanced». Вот несколько конфигураций для различных производителей:
- Для материнских плат от ASUS используется вкладка «Advanced» —> «Trusted Computing», в которой нужно включить сразу два параметра: «TPM Support» и «TPM State»;
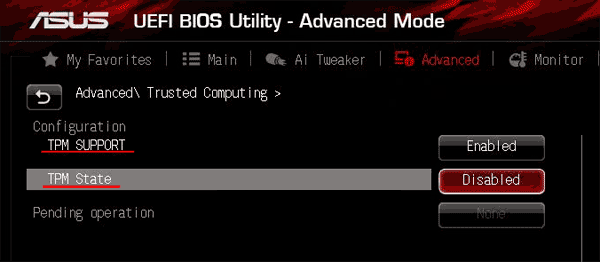
- Фирма HP разместила настройки TPM модуля в разделе «Security». Для его активации нужно сначала активировать TPM устройство, а затем поставить галочку возле «TPM state» для перевода TPM модуля в активное состояние.
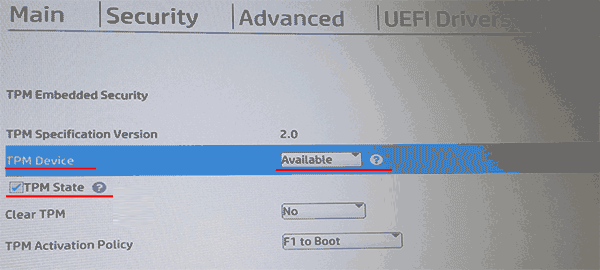
- Также, как и HP, компания Lenovo разместила настройки TPM в разделе «Security». Для активации чипа TPM нужно перейти в подпункт «Security Chip» а установить значение «Active»;
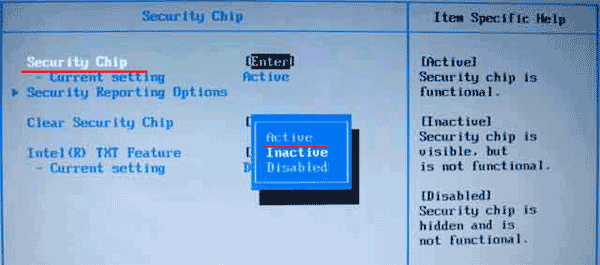
- На компьютерах MSI настройки TPM находятся в разделе «Trusted Computing». Для активации TPM модуля установите значение «Enabled» для пункта «Security Device Support»;
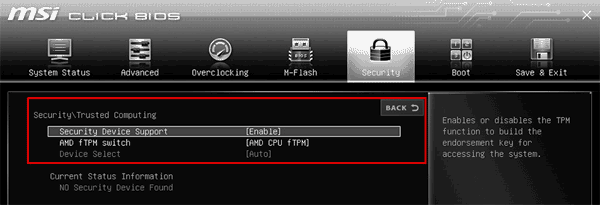
- В компьютерах Dell для активации чипа TPM нужно открыть раздел «Security» и установить галочки возле «TPM On» и «Enabled» подразделе «TPM 2.0 Security»;
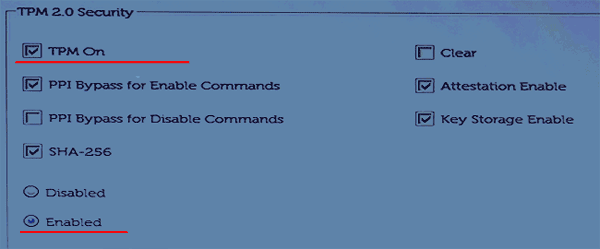
- Фирма Gigabyte разместила настройки TPM в разделе «Peripherals». Для активации TPM нужно установить значение «Enabled» для пункта «Security Device Support»;
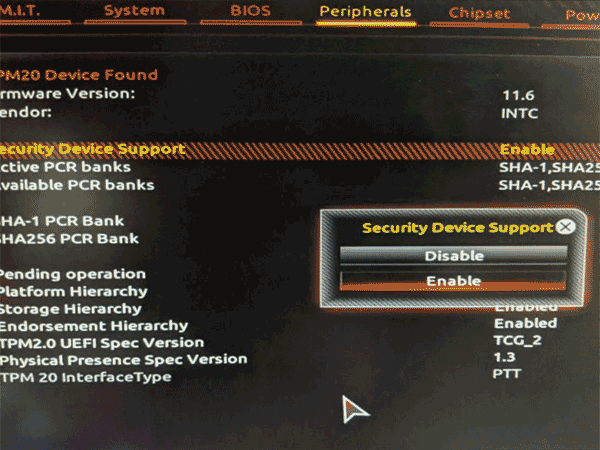
Если вашего устройства нет в списке – поищите настройки TPM самостоятельно. Раздел, отвечающий за настройки TPM может также называться TPM, PTT, Intel Platform Trust Technology, чип безопасности или fTPM, однако принцип включения примерно одинаковый у всех производителей.
Как узнать больше сведений об TPM модуле?
Если вы нашли и включили TPM модуль, однако обновиться до Windows 11 все равно не получается – вам нужно проверить какая версия чипа используется в вашем компьютере. Дело в ном, что для перехода на Windows 11 нужен именно TPM 2.0 и если у вас чип предыдущего поколения обновиться не получится.
Для того, чтобы проверить версию TPM модуля выполните:
Шаг 1: Откройте меню «Пуск» и нажмите «пробел» на клавиатуре. Перед вами откроется окно поиска (его также можно открыть нажав по иконке лупы, возле иконки «Пуск»).
В открывшемся окне, в поле поиска введите запрос «Безопасность Windows» и щелкните на соответствующем результате.

Шаг 2: В правой части открывшегося окна щелкните по «Безопасность устройства»

Перед вами откроется окно отвечающее за безопасность устройства. В поле «Спецификации» вы можете проверить версию TPM модуля, встроенного в ваше устройство. В нашем случае это версия TPM 2.0

Если вы увидели надпись «Стандартная безопасность оборудования не поддерживается» значит модуль TPM отсутствует, или он отключен в настройках BIOS.

Попробуйте его включить используя инструкцию из предыдущего пункта этой статьи.
Что делать если в компьютере нет TPM модуля?
Если в вашем компьютере отсутствует чип TPM, либо используется устаревшая его версия – у вас есть два варианта:
1) Установить чип TPM 2.0 в вашем компьютере. Тут все несколько неоднозначно и обусловлено особенностями именно вашего компьютера. Дело в том, что в настольном компьютере для установки TPM 2.0 используется специальный разъем на материнской плате. То есть вы просто покупаете чип и вставляете его в материнскую плату. Однако в ноутбуках, из-за малых размеров чип TPM впаян в материнскую плату. Соответственно установить его самостоятельно не получится. Даже если в вашем ноутбуке есть соответствующий разъем – вам придется обратится в сервисный центр.
Кроме того, многое зависит от того, когда именно была выпущена ваша материнская плата. Дело в том, что первый чип TPM появился в 2003 году и если ваш компьютер был выпущен раньше – установка модуля TPM не представляется возможной ввиду отсутствия разъёма для его установки. В такой ситуации стоит использовать следующий метод.
2) Отсутствие модуля TPM 2.0 еще не повод отказаться от использования Windows 11. Во-первых, совсем недавно появилась информация, что Microsoft представит специальную версию Windows 11, в которой наличие TPM 2.0 не будет обязательным. Во-вторых, если вы не хотите ждать, вы можете установить Windows 11 на компьютере без TPM 2.0. О том, как это сделать – вы можете прочесть в статье «Как исправить ошибку «Запуск Windows 11 на этом компьютере невозможен»?»
Ну а если вы не хотите проводить лишние манипуляции – тогда придется дождаться официальной версии Windows 11, которая не будет требовать TPM 2.0. Но сколько времени пройдёт до ее выхода пока не известно.
Что делать если были утеряны важные данные?
Часто попытки установить новую операционную систему могут закончится неудачей. Особенно когда речь заходит об обновлении системы на более свежую версию.
Дело в том, что конфигурация у каждого компьютера разная и предугадать как себя поведет та или иная машина физически невозможно. Компания Microsoft предоставляет официальный способ обновления Windows 10 до Windows 11, однако стопроцентной гарантии, что все пройдет успешно никто дать не может. Соответственно, перед тем, как проводить любые манипуляции делайте резервные копии важных файлов.
Если же вы по какой-то причине потеряли важные данные – немедленно воспользуйтесь программой RS Partition Recovery. На сегодняшний день это лучшее средство для восстановления утерянных данных.
RS Partition Recovery не требовательна к ресурсам компьютера, поддерживает ВСЕ современные файловые системы, а сам процесс восстановления данных происходит практически в несколько кликов. Никаких лишних манипуляций.
Помимо прочего, в RS Partition Recovery встроен режим глубокого сканирования, который позволяет восстанавливать файлы, утерянные даже несколько месяцев тому назад.
Чтобы восстановить важные данные выполните несколько простых шагов:
Шаг 1. Установите и запустите программу RS Partition Recovery.

Универсальное решение для восстановления данных
Шаг 2. Выберите диск или раздел, с которого вы хотите восстановить данные.

Шаг 3. Выберите тип анализа.

Быстрое сканирование, которое следует использовать в случае недавней потери файла. Программа быстро просканирует диск и покажет файлы, доступные для восстановления.
Функция Полный анализ позволяет вам найти потерянные данные после форматирования, изменения размера диска или повреждения файловой структуры (RAW).
Шаг 4. Предварительный просмотр и выбор файлов для восстановления.

Шаг 5. Добавьте файлы, которые хотите сохранить, в «Список восстановления» или выберите весь раздел и нажмите Восстановить.


Следует отметить, что лучше сохранить восстановленный файл на внешний жесткий диск или USB-накопитель.