Вы сталкивались с проблемой при выполнении команды CHKDSK на разделе диска? Часто пользователи Windows сталкиваются с сообщением об ошибке «Невозможно открыть том для прямого доступа». В этой статье мы рассмотрим причины этой ошибки и способы ее исправления.

Содержание
- Что такое CHKDSK и для чего он используется?
- Причины, по которым CHKDSK не может открыть том для прямого доступа.
- Отключение стороннего программного обеспечения для мониторинга диска.
- Сканирование вашего компьютера на наличие вирусов
- Использование безопасного режима Windows для доступа к диску.
- Подключение диска напрямую к компьютеру
- Восстановление проблемного диска
- Как исключить диск из очереди тестирования?
- Что делать, если важные данные потеряны?
Что такое CHKDSK и для чего он используется?
Если пользователь замечает заметное замедление работы диска или если система отображает различные виды ошибок при работе с диском, первое, что следует сделать, это просканировать диск с помощью утилиты CHKDSK.
CHKDSK — это системный инструмент, присутствующий в Windows, который проверяет целостность тома и пытается исправить логические системные ошибки. Основная цель этой консольной утилиты в Windows — устранение неполадок на жестких дисках и внешних флеш-накопителях. Запускаясь с соответствующими параметрами, CHKDSK исправляет логические ошибки, помечает поврежденные секторы и перемещает данные в неповрежденные области диска. Проверка диска/раздела с помощью этого инструмента не слишком сложна, хотя есть некоторые особенности его использования.
Если утилита запускается без параметров, она проверит раздел на наличие ошибок и отобразит соответствующее сообщение. Если ошибки найдены, CHKDSK предложит исправить их, запустив команду с параметрами /F и /R, в некоторых случаях она может предложить запустить chkdsk с параметром /scan, чтобы найти проблемы и поставить их в очередь на исправление. Однако лучше использовать /F и /R, поскольку параметр /scan используется для быстрого сканирования томов и применим только к файловой системе NTFS.
Однако пользователи иногда сталкиваются с ошибкой «Невозможно открыть том для прямого доступа» при использовании команды CHKDSK. Эта ошибка означает, что приложение не может получить доступ к диску для сканирования и выполнения операций над ним. Существует несколько различных способов и проверок, которые исправляют эту проблему. Если вы столкнулись с такой ошибкой, вот несколько способов ее исправить.
Причины, по которым CHKDSK не может открыть том для прямого доступа.
Есть несколько причин, по которым CHKDSK не может открыть том для прямого доступа. Самые распространенные из них:
- конфликт программного обеспечения между CHKDSK и сторонним решением — утилита не может получить доступ к диску, потому что другой процесс его использует;
- ошибки оборудования — утилита не может получить доступ к диску из-за механических повреждений;
- диск поврежден и требуется восстановление;
- проблемы с файловой системой диска — утилита не может получить доступ к данным из-за повреждения файловой системы;
Независимо от причины, важно знать, что делать дальше и какие действия предпринять для исправления проблем без потери важных данных.
Отключение стороннего программного обеспечения для мониторинга диска.
Как уже упоминалось выше, проблема, о которой идет речь, часто вызвана конфликтом программного обеспечения между системной утилитой и сторонним решением: они одновременно начинают открывать диск для проверки, из-за чего CHKDSK не может приступить к работе. В качестве варианта устранения неполадки или диагностической опции сторонняя программа должна быть удалена.
Если вы знаете, какое приложение блокирует доступ к диску, вам следует удалить программу:
Шаг 1: Щелкните правой кнопкой мыши на кнопке «Пуск» и выберите «Настройки».
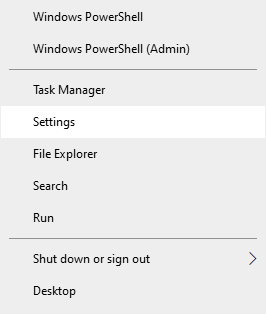
Шаг 2: Вы перейдете в окно «Настройки системы». Выберите «Приложения».
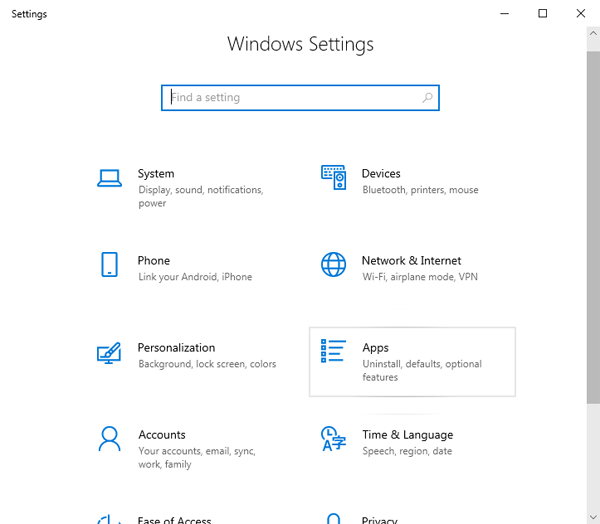
Шаг 3: Вы увидите список установленных приложений. Выберите программу, которая, по вашему мнению, блокирует доступ к диску, щелкните на нее и затем нажмите «Удалить».
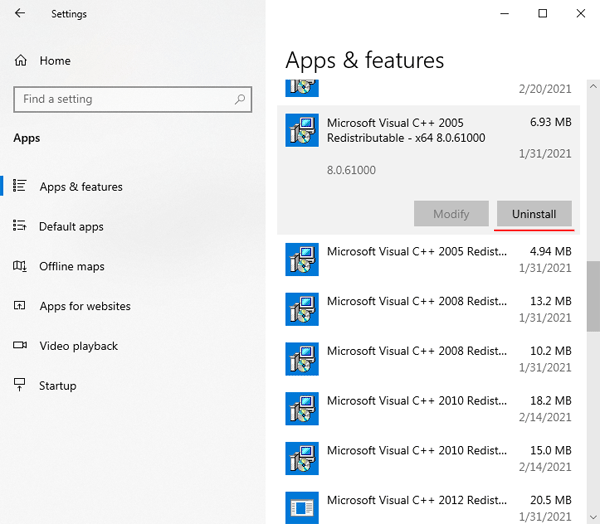
После нажатия кнопки «Удалить» начнется процесс удаления. Следуйте инструкциям Мастера удаления для удаления приложения.
Когда программа, блокирующая диск, будет удалена, снова воспользуйтесь утилитой CHKDSK. Если она была причиной проблемы, все будет работать без проблем.
Сканирование вашего компьютера на наличие вирусов
Не редкость, когда пользователь даже не подозревает, что его компьютер заражен вредоносным программным обеспечением, которое сканирует его жесткий диск на наличие различных личных данных для их последующей передачи злоумышленникам.
В этом случае утилита CHKDSK также не сможет напрямую получить доступ к диску. Поэтому стоит проверить свой ПК или ноутбук на наличие вирусов.
Для этой цели вы можете использовать любое антивирусное программное обеспечение, но мы воспользуемся антивирусом AVAST в качестве примера.
Важно: Не рекомендуется устанавливать два антивируса одновременно, так как конфликт антивирусов может серьезно снизить производительность вашей операционной системы.
Для проверки вашего компьютера вы должны:
Шаг 1: Скачайте Avast с официального веб-сайта и установите его на свой компьютер, следуя инструкциям мастера установки.
После установки Avast автоматически запустится, и вы увидите главное меню программы.
Шаг 2: Нажмите кнопку «Запустить умное сканирование», чтобы начать сканирование вашего компьютера на наличие вредоносных программ.
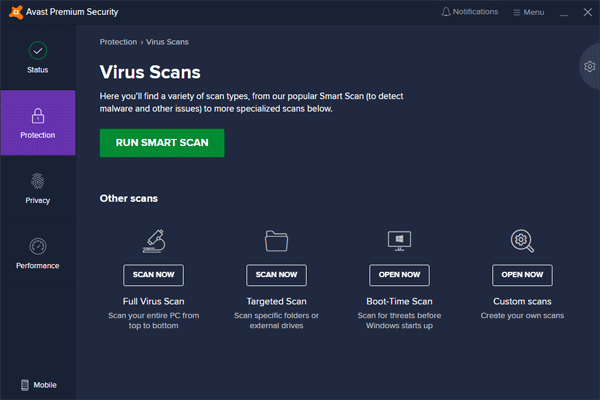
Если в процессе сканирования обнаружены вирусы, следуйте инструкциям Avast, чтобы обезопасить свой ПК.
После удаления всех угроз попробуйте снова использовать CHKDSK. Если причиной было вирусное программное обеспечение, утилита будет работать правильно.
Использование безопасного режима Windows для доступа к диску.
Если вы не знаете точно, какой процесс использует ваш диск, имеет смысл использовать безопасный режим Windows.
Дело в том, что при использовании безопасного режима запускаются только те службы, которые необходимы для работы операционной системы. Поэтому, если проблема связана с процессом, блокирующим ваш диск, вы точно узнаете об этом, потому что если утилита в безопасном режиме не начинает работать должным образом, то проблема заключается в чем-то другом.
Чтобы войти в безопасный режим Windows 10, выполните следующие шаги:
Шаг 1: Откройте меню «Пуск», нажмите на кнопку «Питание», удерживайте кнопку «Shift» и нажмите «Перезагрузить».
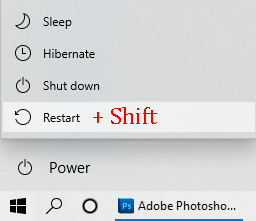
Шаг 2: Откроется меню восстановления. Выберите «Устранение неполадок».
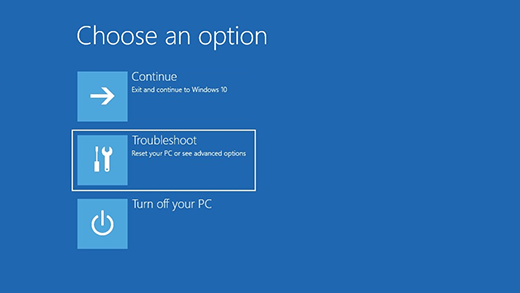
Шаг 3: В появившемся меню выберите «Параметры запуска», а затем нажмите цифру «6» на клавиатуре, чтобы запустить «Безопасный режим с командной строкой».
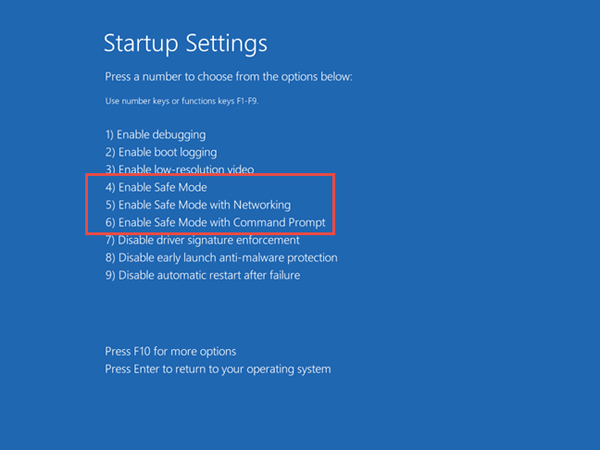
Windows начнет загружаться в безопасном режиме. Попробуйте выполнить сканирование диска с помощью CHKDSK, и если оно работает, значит, есть проблема с процессом, блокирующим диск. Если нет, продолжайте чтение.
Для других способов загрузки Windows 10 в безопасном режиме вы можете прочитать о других способах загрузки Windows в безопасном режиме.
Подключение диска напрямую к компьютеру
Часто пользователи ищут причину ошибки доступа к диску, чтобы исключить возможность аппаратных сбоев. Поэтому, если CHKDSK не может открыть раздел для прямого доступа, стоит выполнить несколько шагов:
Шаг 1: Проверьте кабель подключения на наличие трещин и других механических повреждений, которые могут вызывать сбои в работе диска;
Шаг 2: Попробуйте подключить диск к другому USB-порту (если вы используете внешний диск или USB-накопитель) или к другому SATA-порту (если вы используете жесткий диск или SSD), так как порты могут работать неправильно, что обязательно повлияет на работу утилиты CHKDSK;
Шаг 3: Попробуйте подключить диск к другому компьютеру и использовать CHKDSK. Если он работает, то проблема не в диске, а в вашем компьютере;
Шаг 4: Если вы используете внешний хаб, попробуйте подключить диск напрямую к компьютеру, так как такие устройства часто не могут обеспечить достаточную мощность для нормальной работы диска;
Шаг 5: Если вы используете внешний диск и можете его извлечь из хаба и подключить его напрямую — сделайте это, так как иногда ошибка CHKDSK может быть вызвана неисправным USB-SATA контроллером: связь между устройством и компьютером задерживается или вообще не устанавливается, что система воспринимает как отказ в правах доступа.
Восстановление проблемного диска
У Windows есть дополнительная встроенная утилита для работы с дисками и разделами под названием «diskpart». Одна из ее функций — полная очистка пространства с удалением разделов и файловой системы. Благодаря очистке, также исчезают все проблемы с разделом, а затем создается новый, полностью чистый том. Соответственно, все данные на диске будут стерты. Поэтому настоятельно рекомендуется сделать резервную копию всех важных файлов.
Чтобы восстановить ваш диск, следуйте инструкциям:
Шаг 1: Щелкните правой кнопкой мыши на кнопке «Пуск» и выберите «Выполнить». В появившемся окне введите «cmd» и нажмите «ОК».
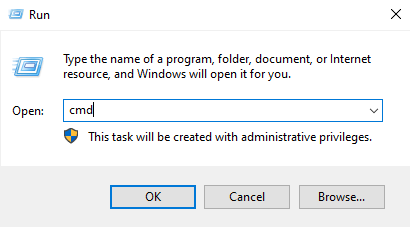
Шаг 2: Перед вами откроется командная строка. Введите «diskpart» и нажмите «Enter».
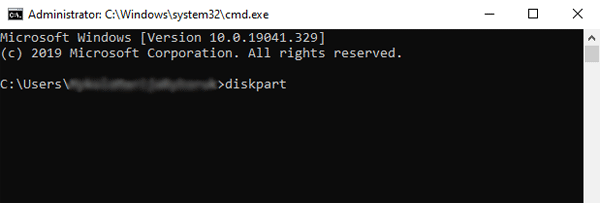
Шаг 3: Введите команды поочередно:
- list disk — для отображения списка подключенных к компьютеру дисков;
- select disk 1 — где «1» — это номер диска, который вы хотите восстановить. (На экране будет отображено сообщение о выбранном диске. Чтобы правильно идентифицировать диск и избежать случайного форматирования неправильного раздела, самый простой способ — посмотреть столбец «Размер».)
- clean — эта команда полностью очистит ваш раздел. В консоли будет отображено уведомление об успешном выполнении операции.
- create partition primary — эта команда создаст новый раздел на вашем диске;
- format fs=»ntfs» — для форматирования вашего раздела;
- exit — для выхода из утилиты diskpart;
После выполнения этих шагов диск будет очищен, отформатирован и на нем будет новая файловая система.
После этого попробуйте использовать утилиту CHKDSK. Если все работает, проблема была в файловой системе.
Как исключить диск из очереди тестирования?
Если пользователю нужно только удалить саму ошибку, а состояние диска не важно, можно просто исключить проблемное устройство из очереди. Это можно сделать следующим образом:
Шаг 1: Щелкните правой кнопкой мыши на «Пуск» и выберите «Windows PowerShell (администратор)».
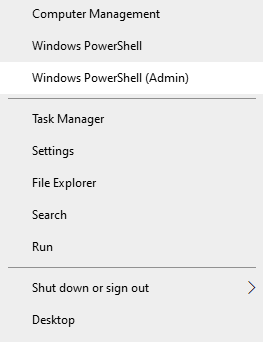
Шаг 2: В появившемся окне введите команду «chkntfs /X C:», где «C» — это буква вашего диска, и подтвердите, нажав кнопку «Enter».
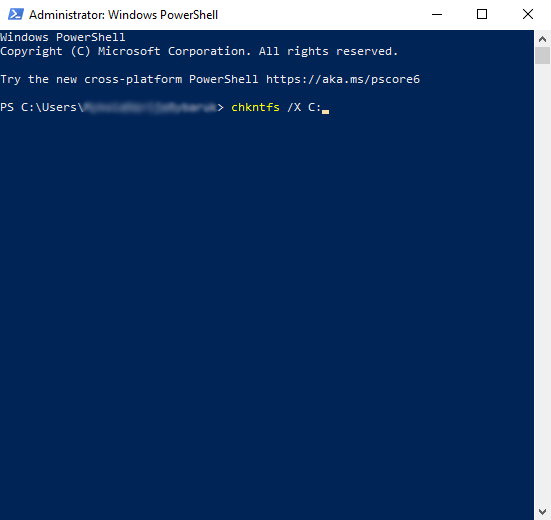
Таким образом, вы исключите проблемный диск из очереди тестирования. Однако стоит отметить, что данное решение устраняет ошибку, но не решает проблему.
Что делать, если важные данные потеряны?
Не редкость, когда пользователи теряют важные данные из-за ошибок файловой системы диска, повреждений или плохих секторов. Если это произошло с вами, стоит помнить, что лучше не пытаться выполнять ненужные действия с диском и сразу же использовать профессиональное программное обеспечение для восстановления данных, потому что ненужные действия снижают шансы на успешное восстановление данных.
RS Partition Recovery — лучшее решение на сегодняшний день. Все это объясняется высокой эффективностью современных алгоритмов восстановления данных, простотой использования программы и низкими требованиями к ресурсам компьютера.
Таким образом, в 99% случаев у вас не будет проблем с восстановлением потерянного файла на практически любом компьютере — будь то офисный ноутбук или слабый ПК.
RS Partition Recovery поддерживает абсолютно ВСЕ современные файловые системы, что является еще одним плюсом в пользу программы.
Для восстановления потерянных данных вам следует:
Шаг 1: Скачать и установить RS Partition Recovery на ваш компьютер. Процедура установки быстрая, без дополнительных действий. После установки запустите программу, дважды щелкнув по значку на рабочем столе. Перед вами откроется встроенный мастер восстановления файлов. Нажмите кнопку «Далее».
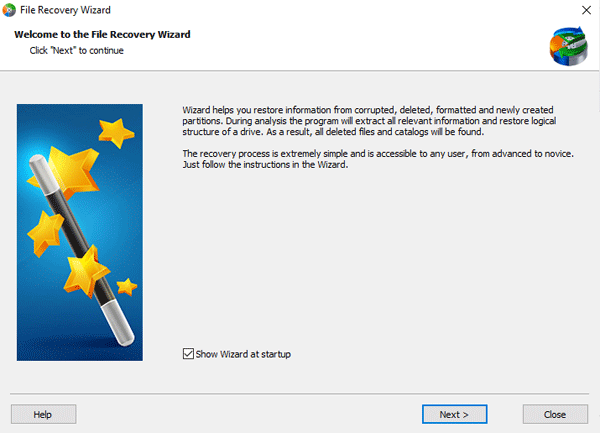
Шаг 2: Выберите диск, на котором хранился потерянный файл, и нажмите «Далее»
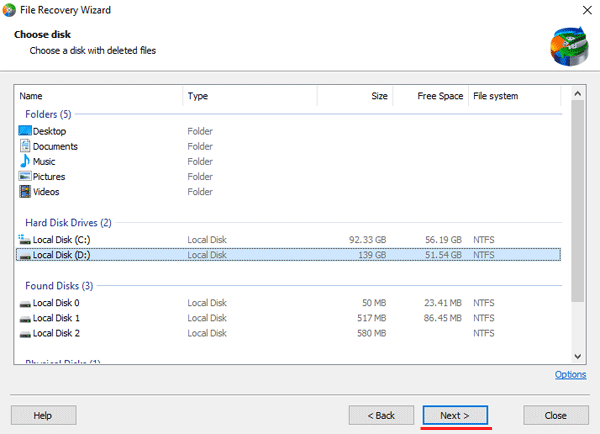
Шаг 3: RS Partition Recovery предложит вам выбор двух типов сканирования: быстрое сканирование и полный анализ диска. Выберите вариант, который соответствует вашим потребностям.
Стоит отметить, что функция полного анализа диска позволяет восстановить файлы, потерянные даже несколько месяцев назад.
В том же окне выберите файловую систему вашего диска. Если вы не знаете тип — вы можете выбрать все типы, как показано на скриншоте.
После того, как все настроено, нажмите кнопку «Далее», чтобы начать сканирование диска.
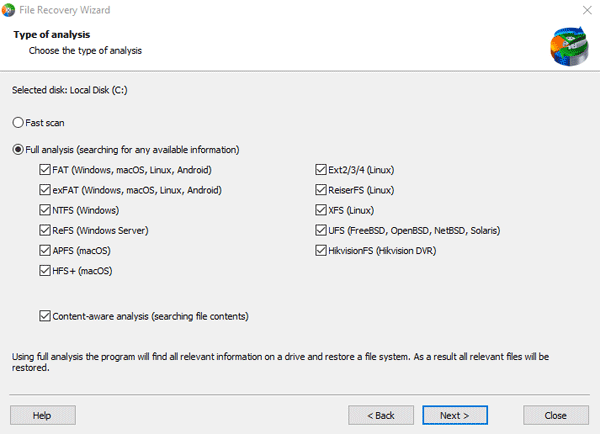
Шаг 4: После завершения сканирования программа покажет вам все файлы, которые можно восстановить. Найдите нужный файл и дважды щелкните по нему. Программа предложит вам указать место, куда будет записан файл после его восстановления. Это может быть жесткий диск, ZIP-архив или FTP-сервер. Выберите подходящий вариант и нажмите «Далее».
Обратите внимание, что не следует использовать диск, на котором производится восстановление файла, в качестве места назначения для его сохранения после восстановления, чтобы избежать перезаписи файла. Если выбрана опция сохранения файла на жесткий диск, лучше выбрать другой локальный диск или флеш-накопитель.
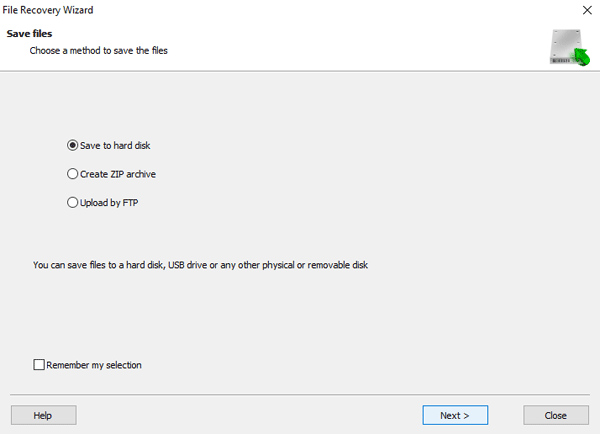
После нажатия кнопки «Далее» файл будет восстановлен и снова доступен пользователю.









