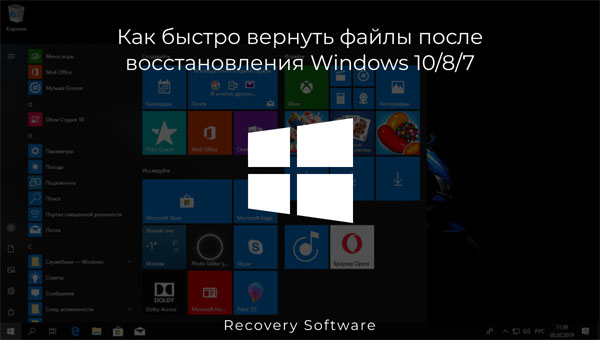Встроенные средства восстановления системных файлов Windows 10 (FSC и DISM) позволяют быстро возвратить систему в работоспособное состояние. Сегодня Вы научитесь проводить сканирование системы на ошибки, восстановление поврежденных данных, а также исправление других проблем с ОС.

Содержание
- Функции SFC и DISM?
- В каких случаях следует применять SFC и DISM?
- Сканирование системных файлов
- Команда DISM
- Что делать если SFC или DISM оказались неэффективными?
- Восстановление данных
Операционная система Windows 10 оборудована специальными средствами, позволяющими проводить сканирование файлов ОС, а также их последующее восстановление. Средства SFC и DISM позволяют быстро проверять важные для работы системные файлы, а в случае нахождения неисправностей, производить замену поврежденных данных. Это очень удобно при восстановлении и очистке системы от вредоносного ПО, которое могло внести изменения в системные файлы.
Стоит отметить, что средства SFC и DISM дополняют друг друга, поэтому их следует применять комплексно. Этим можно добиться исправления большинства ошибок и нормализации работы ОС.
Функции SFC и DISM?
SFC – встроенное в систему средство проверки системных файлов. Данная утилита способна выявлять поврежденные или отсутствующие элементы, играющие важную роль в нормальной работе операционной системы Windows. Также SFC является удобным инструментом, который способен восстанавливать недостающие системные файлы.
DISM – встроенная программа, предназначенная для обслуживания и подготовки образов ОС. С её помощью можно восстанавливать систему, создавать образы текущей Windows, подготавливать среду предустановки и установки. Утилита DISM доступна для работы через командную строку или Windows PowerShell.
В каких случаях следует применять SFC и DISM?
К применению средств SFC и DISM следует прибегать в следующих случаях:
- Диагностика системы на наличие ошибок и вирусов
- Беспричинные вылеты из программ и приложений
- Частое появление синего экрана с последующей перезагрузкой
- Неработающие стандартные средства системы (не открываются папки, не работает поиск, командная строка и другие встроенные программы)
- Другие проблемы, влияющие на нормальную работоспособность операционной системы.
Данные средства позволяют исключить проблемы важных системных файлов, что может быть очень полезно при общей диагностике компьютера.
Сканирование системных файлов
Чтобы провести сканирование системных файлов при помощи встроенных средств необходимо:
Шаг 1. Открыть командную строку от имени администратора. Это можно сделать, нажав правой клавишей мыши по кнопке «Пуск» и выбрав соответствующий пункт «Командная строка (администратор)» (в нашем случае команды будут выполняться через Windows PowerShell).
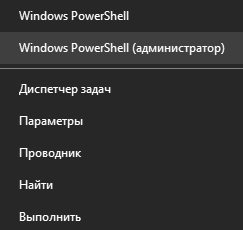
Шаг 2. Вводим команду sfc /scannow и подтверждаем действие нажатием Enter.

После этого система запустит встроенные сервисы для проверки целостности важных системных файлов, отвечающих за нормальную работу компьютера. Проверка может занять некоторое время, поэтому строго не рекомендуется отключать компьютер или закрывать окна командной строки.
По завершению проверки пользователь сможет обнаружить один из двух возможных вариантов ее завершения:
1. Windows не нашла нарушений целостности (Windows Resource Protection did not find any integrity violations).
2. В Windows были обнаружены поврежденные файлы, которые система не в состоянии исправить.
Во втором случае следует прибегнуть к загрузке системы в безопасном режиме и попробовать вновь провести сканирование при помощи команды sfc /scannow.
Команда DISM
Если сервис SFC не смог устранить проблемы операционной системы, следует воспользоваться встроенной утилитой DISM, которая быстро устранит проблемы с SFC, мешающими нормальной работе сервиса для восстановления системных данных.
Чтобы сделать это, необходимо открыть командную строку от имени администратора и ввести: DISM /Online /Cleanup-Image /RestoreHealth.

После введения команды начнется процесс анализа и восстановления системных данных, поэтому строго не рекомендуется закрывать окно командной строки или выключать компьютер.
После завершения проверки достаточно перезагрузить ПК и продолжить восстановление системных данных с помощью сервиса SFC.
Что делать если SFC или DISM оказались неэффективными?
К сожалению, средства SFC и DISM могут оказаться неэффективными при восстановлении системных данных, поэтому пользователям приходится идти на более радикальные меры, вроде отката системы при помощи точек восстановления или полной переустановки операционной системы.
Помимо этого, существует способ быстрого сброса системы до изначального состояния.
Чтобы сбросить свою ОС необходимо:
Шаг 1. Нажать ПКМ по кнопке «Пуск» и выбрать «Параметры».

Шаг 2. В открывшемся окне необходимо выбрать пункт «Обновление и безопасность».

Шаг 3. Следом за этим выбираем пункт «Восстановление» и нажимаем кнопку «Начать».

Шаг 4. Теперь необходимо выбрать нужный вид восстановления и начать процесс сброса Windows.

Восстановление данных
Проблемы с системными данными, ошибки и поражение вирусами могут быть потенциально опасными для важных файлов. Если Вы обнаружили, что фотографии, документы, видеозаписи и другие файлы исчезли, то пришло время воспользоваться передовым программным обеспечением для восстановления данных.
Для этих целей компания Recovery Software подготовила специальный комплексный продукт — RS Partition Recovery – мощную утилиту, способную восстанавливать данные после уничтожения вирусами, случайно удаления, форматирования и т.д.
Вместе с RS Partition Recovery Вы сможете быстро восстановить:
- Фотографии, картинки, видео и другие медиафайлы.
- Текстовые документы, таблицы Excel.
- Файлы ключей, программ и другие данные.