Чтобы выбрать лучший SSD, сначала необходимо выяснить, какие особенности наиболее важны и определить, какие значения требуются для ваших задач. В этой статье мы рассмотрим, что такое SSD и преимущества M.2, NVMe и SATA.

Содержание
- Что такое SSD-диски и в чем их отличие от классических HDD-дисков?
- SATA, M.2 и NVMe - в чем разница?
- Накопители SSD M2
- SATA 3 или NVMe - какой выбрать?
- Как узнать, к какому порту подключен мой SSD-накопитель и поддерживает ли мой компьютер NVMe?
- Недостатки использования дисков SATA, M.2 и NVMe
- Что делать, если я потерял важные данные?
Что такое SSD-диски и в чем их отличие от классических HDD-дисков?
Традиционные жесткие диски, которые используются в ноутбуках и ПК, называются обычными жесткими дисками. У этих типов дисков есть вращающийся диск и набор головок, которые могут считывать и записывать данные при вращении диска.
Обычно, чем быстрее вращается жесткий диск (7200 об/мин, 10000 об/мин и т.д.), тем быстрее можно считывать данные. К сожалению, есть ограничение на скорость считывания данных с жесткого диска. Также есть задержка, связанная с ожиданием перемещения головки.
SSD-диски (твердотельные накопители) используют хранение без движущихся частей. Вместо этого SSD-диски используют полупроводниковые чипы для хранения и доступа к памяти.
Конкретно, SSD-диски имеют огромный массив таких полупроводников, которые могут быть заряжены или разряжены, и ваш компьютер будет считывать это как «1» или «0» в двоичном формате и преобразовывать это в фактические файлы или данные, которые можно просмотреть на вашем компьютере.
Интересно то, что тип памяти, используемый в SSD-дисках, сохраняет свое заряженное или разряженное состояние даже после выключения, и именно так сохраняется память и не забывается.
ПК или ноутбук могут считывать данные гораздо быстрее с SSD-дисками, потому что технология флэш-памяти гораздо быстрее, чем у старых механических жестких дисков с движущимися частями.
Существует несколько различных типов SSD-дисков, обозначенных как SATA, M2 и NVMe. Эти диски используют те же твердотельные матрицы, описанные выше, но у них есть различные возможности по разным причинам.
Технология чтения и записи данных с SSD-дисков настолько быстра, что ограничивающим фактором становится способ передачи данных на ПК.
Если вы хотите узнать больше о типах памяти и контроллерах, используемых в SSD-дисках, прочитайте эту статью.
SATA, M.2 и NVMe — в чем разница?
На сегодняшний день существуют два различных способа чтения SSD на ПК: SATA 3 и NVMe.
Подключение SATA 3 осуществляется путем прямого подключения кабеля данных и кабеля питания к материнской плате и самому SSD.
Подключение NVMe, с другой стороны, позволяет SSD читать данные непосредственно из слота PCI-E на материнской плате. Диск использует питание непосредственно через материнскую плату. Более важно то, что диск NVMe также передает данные через материнскую плату с более высокой скоростью, чем SATA 3.
Проще говоря, NVMe может обрабатывать больше данных, обращаясь к большему количеству каналов PCI-E.
Каналы PCI-E — это линии передачи данных на материнской плате. Их количество ограничено, и различные порты и слоты на материнской плате имеют определенные полосы пропускания. На типичной новой материнской плате вы увидите разные размеры слотов, соответствующие количеству доступных каналов PCI-E (x1, x2, x4, x16 и т. д.).
В результате, благодаря большему количеству каналов PCI-E и возможности прямого чтения/записи через PCI-E, диски NVMe обычно гораздо быстрее, чем SATA SSD.
Однако улучшение производительности заметно только для последовательных скоростей чтения/записи. Или, проще говоря, для перемещения больших файлов.
Поскольку истинный потенциал скорости чтения/записи NVMe достигается только с большими файлами, разница может быть незаметна при играх и повседневных задачах.
Таким образом, для времени загрузки и игр, NVMe не сделает большой разницы. Для видеомонтажа и фотообработки диски NVMe могут предложить гораздо лучшие результаты.
Ниже мы рассмотрим типичные скорости чтения/записи жесткого диска, SATA 3 SSD и NVMe SSD для больших файлов:
- Жесткий диск 7200 об/мин — средняя скорость чтения/записи 80-160 МБ/с;
- SATA 3 SSD — скорость чтения/записи до 550 МБ/с;
- NVMe SSD — скорость чтения/записи до 3500 МБ/с;
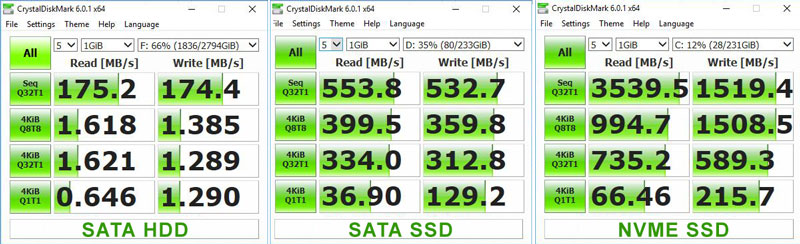
Накопители SSD M2

Мы уже рассмотрели SATA и NVMe. Это два метода или протокола, используемых для чтения и записи данных. Один использует PCI-E (NVMe), а другой — нет (SATA).
Накопитель M.2 — это всего лишь термин, который относится к физическому форм-фактору накопителя. Накопители M.2 тонкие и отлично подходят для тонких ноутбуков. Накопители M.2 не являются разными протоколами, как NVMe и SATA. Вы можете приобрести накопитель M.2, который использует SATA или NVMe.
Вот как выглядит накопитель M.2 с подключением SATA:

А вот так выглядит накопитель M.2 с подключением NVMe:

Накопитель M.2 не становится быстрее только из-за своего форм-фактора. Как правило, накопители M.2 используют NVMe, потому что они уже подключены через PCI-E.
Если вы хотите купить накопитель NVMe, просто убедитесь, что M.2 накопитель, на который вы смотрите, имеет в описании или названии NVMe, а не SATA.
SATA 3 или NVMe — какой выбрать?
Если вы обновляетесь с традиционного жесткого диска, то и SATA 3, и NVMe предложат впечатляющие улучшения. NVMe обычно дороже, чем SATA 3, что является проблемой, поскольку стандартные SSD на SATA 3 уже достаточно дорогие.
NVMe полезен только для передачи больших файлов, поэтому если вы не регулярно перемещаете большие файлы для редактирования фото и видео или вам нужно много места на диске NVMe, то лучше придерживаться стандартного SSD на SATA 3, так как вы можете получить гораздо больший объем за ту же цену.
Кроме того, для игр NVMe и SATA 3 предложат очень похожую скорость загрузки. Оба так быстры, что другие узкие места, такие как производительность ОЗУ и ЦП, оказываются слабыми звеньями.
Это подводит итог разнице между SATA 3 и NVMe и объясняет, как M.2 также вписывается в уравнение.
Итак, чтобы подытожить все вышесказанное:
- M.2 — это более тонкий форм-фактор для дисков;
- NVMe — это протокол, который позволяет читать и записывать данные через PCI-E;
- SATA 3 — это старый протокол, который, к сожалению, не так быстр, как NVMe;
Как узнать, к какому порту подключен мой SSD-накопитель и поддерживает ли мой компьютер NVMe?
Если вы серьезно задумываетесь о покупке SSD-накопителя для ускорения работы вашего компьютера, вам следует сначала убедиться, что материнская плата вашего ПК или ноутбука поддерживает необходимые интерфейсы и порты для подключения SSD-накопителя. Существуют два способа проверки — программный и аппаратный.
Программный метод заключается в установке специального приложения на ваш компьютер, которое покажет, к какому порту подключен ваш накопитель, можете ли вы реализовать полный потенциал вашего SSD-накопителя и поддерживается ли подключение SSD через интерфейс NVMe. Этот метод рекомендуется в первую очередь, так как он не требует разборки вашего компьютера.
Шаг 1: Установите программу CrystalDiskInfo на ваш компьютер. Вы можете скачать ее с официального сайта приложения.
Шаг 2: Запустите программу, дважды щелкнув по соответствующей иконке на рабочем столе. В открывшемся окне программы обратите внимание на раздел «Режим передачи«. В нем указан тип используемого порта. Например, наш SSD подключен к порту SATA 3. Поэтому в нашем случае программа показывает Serial ATA, а режим передачи — SATA/300.
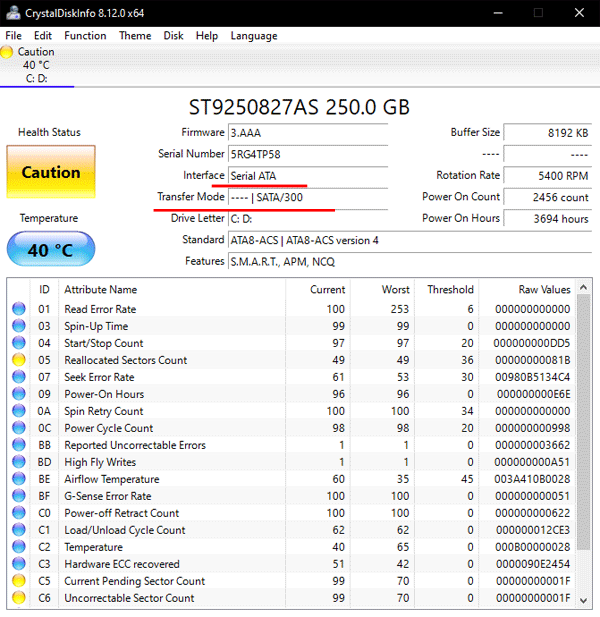
Если вы используете NVMe, программа будет показывать интерфейс как NVMe.
Чтобы проверить поддержку NVMe вашим компьютером, лучше всего проверить руководство, которое идет в комплекте. Обычно в руководстве указана поддержка NVMe и наличие или отсутствие порта M2.
Если у вас нет руководства для вашего компьютера, лучше всего узнать модель вашей материнской платы и использовать Интернет, чтобы проверить информацию о поддержке NVMe, чтобы вам не пришлось разбирать компьютер, чтобы узнать, есть ли порт M2 или нет.
Чтобы узнать модель вашей материнской платы, выполните следующие действия:
Шаг 1: Скачайте и установите программу «Everest». После установки запустите приложение.
Шаг 2: Вы увидите главное окно программы. Выберите «Материнская плата» справа, как показано на скриншоте.
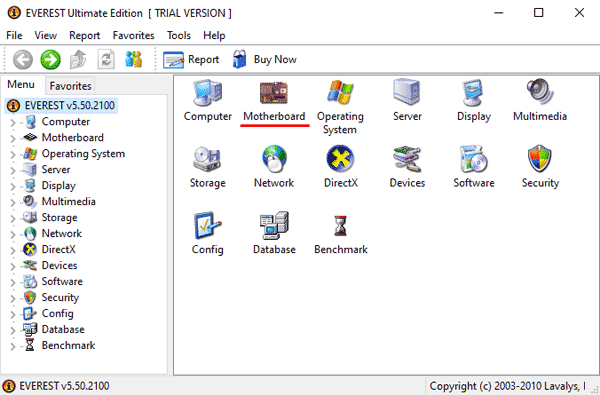
Шаг 2: В левом столбце снова нажмите на «Материнская плата». Вы увидите основную информацию о вашей материнской плате, такую как модель и ID материнской платы. Программа также покажет вам ссылку на веб-сайт с информацией о вашей материнской плате, что значительно облегчает поиск нужной информации.
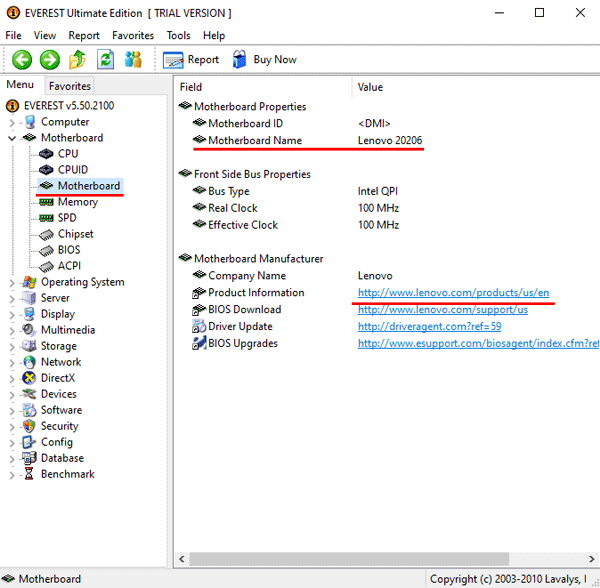
Аппаратный метод заключается в разборке компьютера для проверки наличия или отсутствия слота M2, к которому будет подключен накопитель NVMe. Обычно он выглядит как на картинке ниже:

Однако стоит отметить, что наличие слота M2 еще не означает поддержку NVMe, так как это только протокол передачи данных и должно поддерживаться материнской платой. Поэтому лучше всего использовать программу Everest, узнать модель производителя и проверить информацию о поддержке протокола NVMe на веб-сайте производителя, как описано выше.
Недостатки использования дисков SATA, M.2 и NVMe
Несмотря на всю технологичность и скорость передачи данных, SSD-диски не могут похвастаться такой же надежностью, как жесткие диски HDD. Это связано с тем, что хотя у SSD-дисков нет подвижных частей, но слабым местом является контроллер, вероятность повреждения которого в результате сбоя или проблем с питанием очень высока. Поэтому, помимо физических повреждений, при которых доступ к данным пользователя невозможен, существуют логические повреждения, которые также мешают получить доступ к содержимому чипов памяти. Любая, даже незначительная ошибка в прошивке может привести к полной потере данных.
Кроме того, SSD-диски требуют наличия конденсатора и источника питания, которые подвержены неисправностям — особенно в случае скачков напряжения или отключения электропитания. Фактически, при сбое питания, данные, находящиеся на SSD-дисках, могут быть повреждены, даже если сам диск остается полностью целым.
Основными симптомами неисправности SSD-диска являются тихий щелчок (поскольку в SSD-диске нет подвижных частей, он должен работать бесшумно), ошибки чтения/записи данных, частые попытки операционной системы восстановить файловую систему диска или частые синие экраны смерти в Windows.
Если присутствует хотя бы один из вышеуказанных симптомов, следует незамедлительно заботиться о резервном копировании данных, потому что информация может быть потеряна в любой момент.
Что делать, если я потерял важные данные?
SSD-накопители очень привлекательны, потому что, несмотря на их высокую стоимость, они могут увеличить скорость загрузки операционной системы и общую скорость работы компьютера в несколько раз.
Однако, SSD-накопители имеют высокую вероятность потери важных данных.
Если вы заметили любые из симптомов неисправности SSD, перечисленных в этой статье, немедленно создайте резервную копию ваших данных, потому что потеря информации неизбежна и произойдет очень скоро.
Если вы все же не смогли сохранить свою информацию, вы можете использовать RS Partition Recovery для восстановления ваших файлов. Программа проста в использовании и не требовательна к ресурсам вашего компьютера — соответственно, вы можете быть уверены на 100%, что она будет работать на вашем ПК.
Процесс восстановления файлов выглядит следующим образом:
Шаг 1. Установите и запустите программу RS Partition Recovery.

Универсальное решение для восстановления данных
Шаг 2. Выберите диск или раздел, с которого вы хотите восстановить данные.

Шаг 3. Выберите тип анализа.

Быстрое сканирование, которое следует использовать в случае недавней потери файла. Программа быстро просканирует диск и покажет файлы, доступные для восстановления.
Функция Полный анализ позволяет вам найти потерянные данные после форматирования, изменения размера диска или повреждения файловой структуры (RAW).
Шаг 4. Предварительный просмотр и выбор файлов для восстановления.

Шаг 5. Добавьте файлы, которые хотите сохранить, в «Список восстановления» или выберите весь раздел и нажмите Восстановить.


Следует отметить, что лучше сохранить восстановленный файл на внешний жесткий диск или USB-накопитель.








