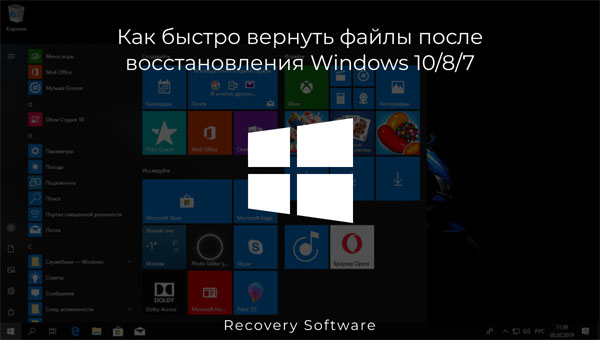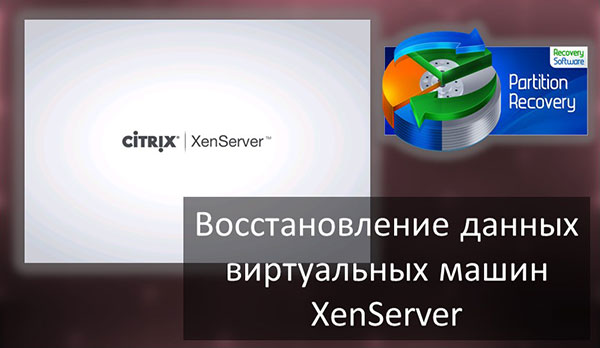Желаете узнать, как продлить срок службы SDD дисков, и какие встроенные функции Windows 10 могут повлиять на поломку SSD? Ниже будет приведено несколько полезных советов для владельцев современных твердотельных накопителей.

Содержание:
- На сколько времени может хватить SSD?
- Как правильно эксплуатировать SSD?
- «Вредные» функции Windows».
- Superfetch.
- Файл подкачки.
- Кэширование диска.
- Индексация диска.
- Гибернация.
- TRIM.
Современные SSD диски представляют собой компактные высокоскоростные накопители, позволяющие в несколько раз увеличить скорость работы компьютера. Для примера, скорость загрузки операционной системы на SSD диске может достигать нескольких секунд, в то время как HDD винчестеры загружают ОС вплоть до нескольких минут.
Высокая эффективность работы SSD достигается за счет использования иного подхода в производстве диска. Если HDD имеет во внутренней конструкции пишущие головки и магнитные диски, то SSD по своей концепции наиболее схож с флешкой, внутри которой установлен твердотельный полупроводниковый накопитель, предназначенный для проведения цикла удаления и записи. Использование полупроводниковых материалов, обеспечивает так называемую жизнь диска, поскольку в процессе удаления и записи информации такие компоненты теряют свои физические характеристики. Таким образом каждый SSD имеет свой определенный ресурс, по исчерпанию которого диску потребуется замена.
На сколько времени может хватить SSD?
Потенциальная возможность выхода SSD из строя может напугать многих, но не стоит забывать, что HDD, несмотря на их надежность, также имеют свой ресурс, заложенный заводом изготовителем. О том, как узнать ресурс своего HHD можно прочитать в статье «Как протестировать и исправить жесткий диск используя бесплатную программу Victoria».
Многие исследования, проводимые производителями современных накопителей, доказали, что надежность SSD, при правильном использовании, нередко может превышать надежность HDD носителей.
При постоянных записях и перезаписях информации, диски выдерживали такое количество циклов, что в штатном использовании могли бы без проблем и заметных замедлений в работе функционировать 10-15 лет. Из-за особенностей конструкции твердотельных накопителей, модели с повышенной вместительностью будут иметь гораздо больший срок службы. С этого следует сделать вывод, что SSD накопители являются достаточно надежными в использовании.
Несмотря на это, следует знать о нескольких особенностях использования и некоторых встроенных функциях Windows, тратящих ресурс накопителя нерационально.
Как правильно эксплуатировать SSD?
Эксплуатация SSD накопителя практически не отличается от эксплуатации классических HDD винчестеров, за исключением некоторых моментов, связанных с совершено иной конструкцией и другим принципом работы.
Следуя основным рекомендациям производителей, для корректной и эффективной работы SSD на диске должно оставаться примерно 15-20 процентов свободного пространства. Помимо этого, перед установкой операционной системы на накопитель следует выставить режим AHCI в BIOS. Данный режим позволит использовать весь потенциал устройства, а также обеспечивает максимальную выносливость диска. Если система уже поставлена, а режим работы установлен на IDE, рекомендуем ознакомиться с тем как это изменить в статье «Как включить режим AHCI для SATA в BIOS без переустановки Windows 10».
«Вредные» функции Windows»
Могут ли стандартные для HDD функции навредить SSD диску? Если пользователь имеет на компьютере Windows 10, скорее всего нет. Это обусловлено тем, что многие функции последней версии ОС были оптимизированы для использования с SSD. К примеру, режим дефрагментации накопителя в Windows 10 не наносит вреда устройству, поскольку такая функция для SSD использует другие методы проверки и распределения информации.
Тем не менее, если пользователь имеет более старые версии ОС, дефрагментацию проводить не следует.
Для отключения автоматической дефрагментации диска необходимо:
Шаг 1. Перейти в каталог «Мой компьютер», выбрать нужный носитель и кликнуть по нему правой кнопкой мыши. В открывшемся меню выбираем пункт «Свойства».
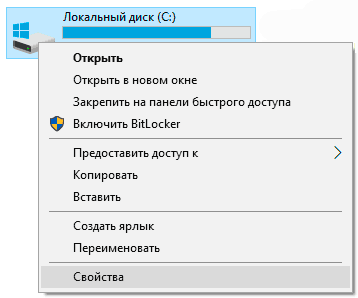
Шаг 2. Переходим во вкладку «Сервис» и нажимаем по кнопке «Оптимизировать».
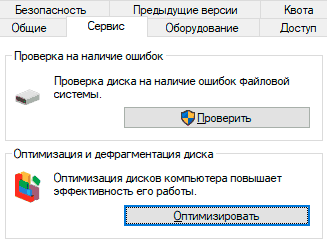
Шаг 3. В меню настроек дефрагментации следует нажать по кнопке «Изменить параметры».
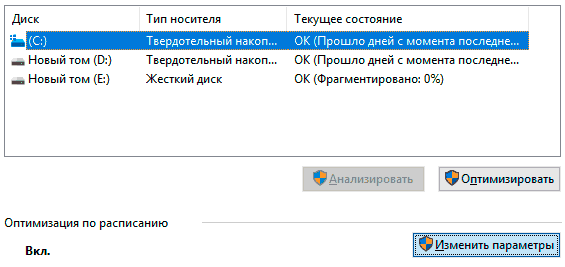
Шаг 4. После этого достаточно убрать галочку напротив пункта «Выполнять по расписанию (рекомендуется)».
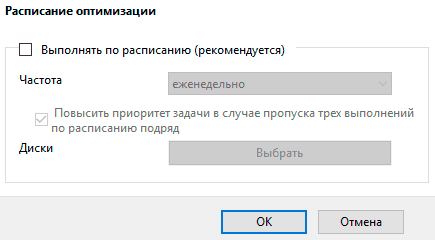
Superfetch
Служба Superfetch является крайне удобной функцией, предназначенной для предварительной загрузки часто используемых данных. Это позволяет хранить в памяти компьютера некоторое количество важных и часто используемых компонентов различных утилит, тем самым ускоряя их скорость запуска и работы.
Данная служба превосходно работает с HDD, но многие пользователи SSD предпочитают отключать её, поскольку с быстрыми дисками скорость работы предзагруженных данных нивелируется.
Для отключения Superfetch необходимо:
Шаг 1. Нажимаем сочетание клавиш Ctrl+Shift+Esc для вызова диспетчера задач и в открывшемся окне переходим во вкладку «Службы». В нижней части окна нажимаем по пункту «Открыть службы».
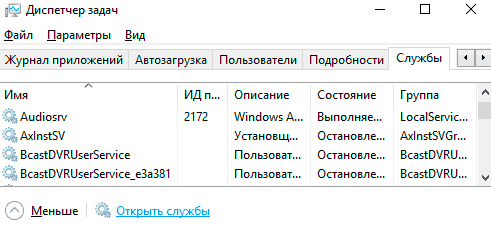
Шаг 2. В открывшемся списке служб находим Superfetch и дважды кликаем по нему левой кнопкой мыши. В окне настроек нажимаем по кнопке «Остановить», а в строке «Тип запуска» выбираем «Отключена». Перед выходом следует обязательно нажать «Подтвредить».
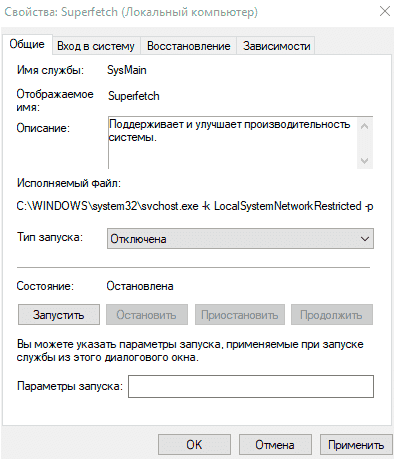
После перезагрузки системы служба станет неактивной.
Файл подкачки
Следующей функцией, потенциально способной снизить срок службы SSD диска является «Файл подкачки». Данная функция представляет собой некий ограниченный объем, зарезервированный системой на диске и предназначенный для помощи оперативной памяти, которая может не справляться в требовательных программах и играх.
Таким образом на часть накопителя будет производиться постоянная запись и перезапись информации, что в перспективе уменьшает время работы устройства. К тому же, при наличии более восьми гигабайт оперативной памяти, файл подкачки практически никогда не используется.
В этом случае некоторые пользователи прибегают к его отключению. Отметим, разработчики Windows заверили, что файл подкачки используется довольно редко, поэтому его работа крайне мало влияет на срок службы накопителя. Помимо этого, многие программы и игры требуют обязательного наличия файла подкачки.
Если пользователь решил отключить файл подкачки, сделать это можно следующим образом:
Шаг 1. Переходим в каталог «Мой компьютер», нажимаем правой кнопкой мыши по пустому месту и выбираем пункт «Свойства».
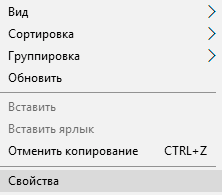
Шаг 2. В открывшемся переходим в его левую часть и выбираем пункт «Дополнительные параметры системы».
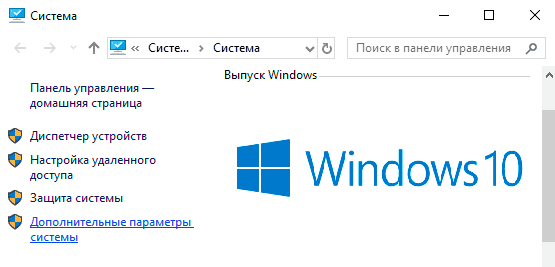
Шаг 3. В новом окне выбираем вкладку «Дополнительно» и в графе «Быстродействие» нажимаем на кнопку «Параметры».
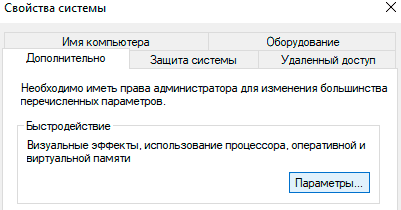
Шаг 4. В параметрах быстродействия переходим на вкладку «Дополнительно» и в графе «Виртуальная память» нажимаем кнопку «Изменить».
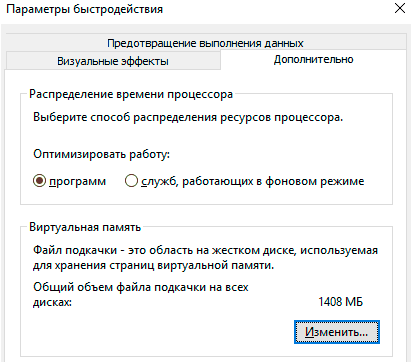
Шаг 5. Убираем галочку «Автоматически выбирать файл подкачки» и включаем пункт «Без файла подкачки».
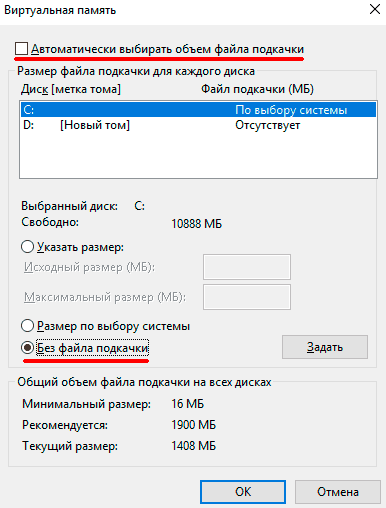
Если файл подкачки требуется для работы приложений, можно установить его размер в пределах четвертой части от количества установленной ОЗУ. Для этого в окне «Виртуальная память» следует выбрать пункт «Указать размер» и ввести значения, необходимые для нормальной работы системы.
Кэширование диска
Включение функции кэширования диска позволит ускорить его работу, а также продлить срок службы носителя.
Для включения функции следует:
Шаг 1. Перейти в каталог «Этот компьютер», выбрать SSD накопитель и нажать по нему ПКМ. В открывшемся окне перейти в «Свойства».
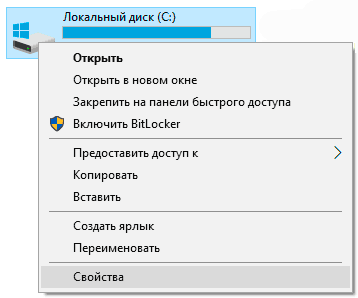
Шаг 2. Переходим во вкладку «Оборудование» и выбрав нужный диск, нажимаем по кнопке «Свойства».
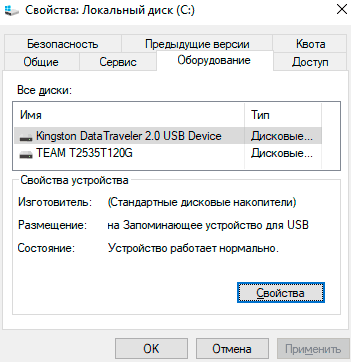
Шаг 3. Во вкладке «Общие» нажимаем по кнопке «Изменить параметры».
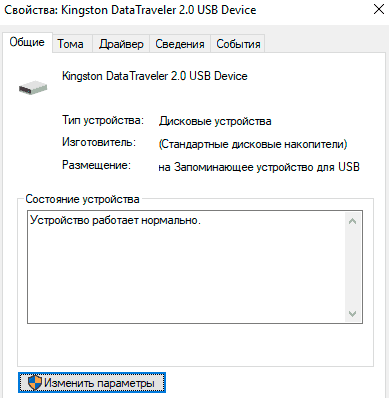
Шаг 4. В открывшемся окне переходим во вкладку «Политика» и ставим галочку возле пункта «Разрешить кэширование записей…».
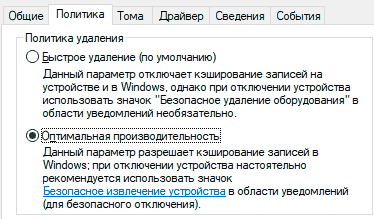
Перед выходом следует нажать «Ок» и «Пименить».
Индексация диска
Индексация диска – специальная функция, предназначенная для быстрого поиска данных в проводнике. Использование SSD диска нивелирует прирост от включенной индексации, поэтому в данной функции нет особой нужды. Помимо этого, само устройство функции постепенно «садит» ресурс накопителя, поэтому многие пользователи предпочитают отключать индексацию.
Чтобы сделать это, необходимо:
Шаг 1. Заходим в каталог «Этот компьютер», находим SSD диск и нажимаем по нему ПКМ. В открывшемся меню выбираем «Свойства».
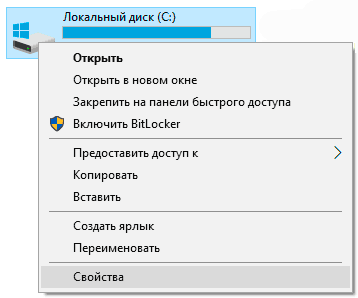
Шаг 2. В открывшемся окне необходимо убрать галочку возле пункта «Разрешить индексирование…» и после этого нажать «Применить».
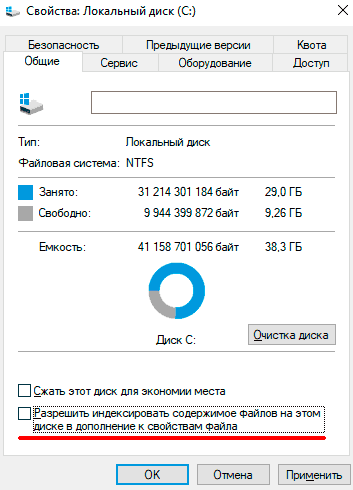
Гибернация
Функция гибернации является малополезной для владельцев настольных компьютеров с SSD, а на обеспечение её работоспособности тратятся лишние циклы удаления и записи, что не очень полезно для твердотельных накопителей. Гибернация представляет собой спящий режим, с сохранением всех открытых программ и приложений, что позволяет сразу продолжить работу после выхода из спящего режима.
Своеобразный «образ» всех выполненных перед переходом в спящий режим действий, будет постоянно записываться и удаляться с накопителя. Такие циклы не критичны, но в перспективе это может потратить некоторую часть ресурса диска впустую.
Для отключения функции гибернации следует:
Шаг 1. Нажимаем ПКМ по кнопке «Пуск» и выбираем пункт «Командная строка (администратор)» либо «Windows PowerShell (администратор)».
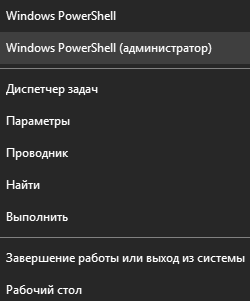
Шаг 2. В открывшемся окне вводим команду «powercfg -h off» и подтверждаем действие Enter.

Для включения функции следует ввести команду «powercfg -h on».
TRIM
Функция TRIM доступна в режиме работы AHCI. Её основное предназначение – оптимизация дискового пространства, при помощи полной очистки удаленной информации. Данная функция была специально разработана для скоростных дисков, поэтому следует проверить её активацию.
Важно! Некоторые модели SSD не поддерживают TRIM.
Для проверки активации TRIM необходимо:
Шаг 1. В командной строке, запущенной от имени администратора (см. предыдущий пункт) вводим команду «fsutil behavior query DisableDeleteNotify».

Шаг 2. Если в тексте после команды присутствует строка «DisableDeleteNotify = 0», значит функция отключена. Для её активации используем команду «fsutil behavior set DisableDeleteNotify 0».

Вышеописанные способы можно дополнить и другими функциями, которые отключаются для ускорения работы ПК. Ознакомится с их списком можно в статье «Функции, которые можно отключить в Windows 10».