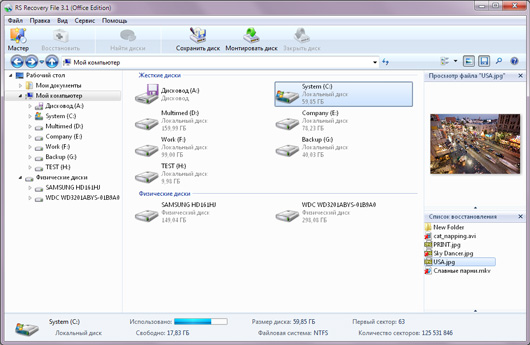На практике не так часто приходится иметь дело с перераспределенными по разделам дисками. Однако, когда мы с этим сталкиваемся, слышим всегда одну и ту же историю в вариациях… Как можно случайно перераспределить жесткий диск, и что делать, чтобы вернуть файлы? Читайте дальше, чтобы узнать…

Содержание
- Случайное перераспределение
- Восстановление удаленных разделов
- Не используйте опцию Восстановления системы (пока)
Случайное перераспределение
Если вы используете Windows, удалить системный раздел практически невозможно, даже если вы специально постараетесь это сделать, не говоря уже случайном удалении. Windows будет распознавать и блокировать такие попытки. Однако, если вы загружаете систему с другого носителя и пытаетесь обновить или заменить операционную систему, опасность «нажать не ту кнопку» чрезвычайно высока.
«Я хотел попробовать Ubuntu, – сказал один из наших клиентов. – Я загрузился с флэшки и как адресат и указал SD-карту. Но оказалось, что вместо SD-карты я выбрал жесткий диск. Системный раздел исчез».
Это типичный сценарий. Linux, Ubuntu, бета-версии Windows и практически любая ОС, устанавливаемая с другого носителя, открывает дверь для ошибок пользователей. Ничего не стоит сделать неправильный выбор и испортить свой жесткий диск. И все, что мы можем порекомендовать в таких случаях – это использовать выделенный компьютер для таких экспериментов и никогда не хранить ничего полезного на своих жестких дисках.
Восстановление удаленных разделов
Так можно ли все это вернуть? Ну, если жесткий диск уже перераспределен, а новая операционная система отформатировала разделы под собственную файловую систему, над поиском некоторых потерянных данных наверняка придется поработать. Решить вопрос и восстановить все ваши данные и исходные разделы одним щелчком мыши? Об этом можете забыть сразу! Даже если вы восстановите исходные разделы и исходную файловую систему (что может быть невозможным, поскольку по крайней мере некоторые ее части могут быть перезаписаны новой файловой системой), некоторые данные в начале диска неизбежно будут перезаписаны, а ваша оригинальная операционная система, скорее всего, никогда не загрузится «как раньше».
Итак, восстанавливать данные придется пошагово.
Не используйте опцию Восстановления системы (пока)
Есть ли у вашего компьютера специальный вариант восстановления? Чаще всего, при использовании этой опции система автоматически «обнуляется» до заводских настроек по умолчанию. Что означает «заводские настройки по умолчанию»? Это изначально установленная операционная система и программное обеспечение, поставляемое вместе с компьютером при его покупке. Все пользовательские данные, такие как закладки, документы, кеш и т. д. будут потеряны и перезаписаны. Поэтому пока лучше не использовать опцию Восстановления системы. Вместо этого вам нужно сохранить свои данные и только потом переустановить Windows.
Шаг 1. Восстановление информации с диска.
Итак, прежде всего вам необходимо вернуть утерянные личные данные. Используйте хороший инструмент для восстановления данных, такой как RS Partition Recovery, пусть он исследует ваш жесткий диск по разделам, обнаружит и восстановит файлы и папки. Вам нужно будет сохранить ваши личные данные, такие как документы, фотографии, музыку, видео и другие ценные файлы. Нет необходимости восстанавливать что-либо из папки Windows, папки Program Files или других системных областей на диске (подробнее об этом позже).
Использовать RS Partition Recovery для восстановления файлов из удаленного раздела довольно просто. Загрузите и установите программу, не устанавливая его на тот же жесткий диск, который вы собираетесь реконструировать. Запустите восстановление раздела: выберите жесткий диск, который вы собираетесь восстановить, из списка физических устройств, и выполните проверку удаленных разделов с помощью опции «Найти разделы». Как только ваш раздел Windows будет обнаружен и отображен в списке доступных томов диска, выберите этот раздел и запустите мастер восстановления данных. Мастер проведет вас через весь процесс восстановления шаг за шагом.

Когда дело дойдет до сохранения ваших файлов, убедитесь, что восстановленные данные будут безопасно сохранены на отдельном носителе (например, диск DVD-R, флэш-накопитель USB или отдельный жесткий диск) и проверьте, все ли вы восстановили, прежде чем перейти к следующему шагу.
Шаг 2. Переустановка Windows
Теперь пришло время использовать опцию Восстановления системы, доступную на вашем компьютере. Просто восстановите заводские настройки по умолчанию. Если у вас больше нет доступа к опции Восстановления системы, вам необходимо будет получить загрузочный диск Windows и ключ продукта. На большинстве компьютеров ключ продукта Windows указан на наклейке или отдельной этикетке. Иногда можно обратиться в техническую поддержку, чтобы получить загрузочный установочный диск и ключ продукта Windows.
Если вы купили версию Windows независимо от компьютера, переустановить ее также легко. Просто выполните те же действия, что и при установке Windows в первый раз.
Кажется, многовато хлопот? Так и есть. Работа с переделанными жесткими дисками — сложный и трудоемкий процесс. Хорошая новость заключается в том, что вы, скорее всего, сможете без проблем восстановить свои основные файлы. Сегодняшние средства восстановления данных как раз и предназначены для решения подобных проблем, как удаленные разделы, перераспределенные жесткие диски, отсутствующие или пустые файловые системы и прочие ситуации.