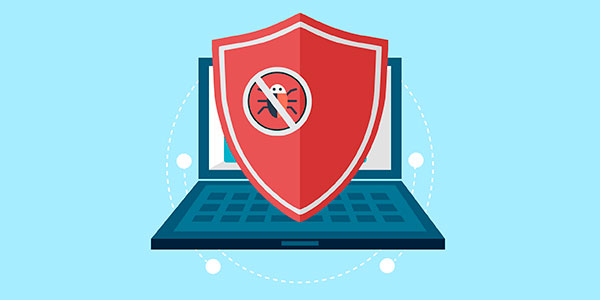В нашем блоге мы часто пишем о восстановлении информации с дисков SSD. Недавно мы опубликовали статью о восстановлении информации с гибридных жестких дисков, которые совмещают в себе большой традиционный магнитный жесткий диск с маленьким, но очень быстрым SSD. Однако до сих пор мы не упоминали в своих публикациях о еще одном классе носителей, известных как «eMMC».

Содержание
- Что такое eMMC?
- eMMC и SSD: в чем отличие?
- Сходства eMMC и SSD
- Восстановление информации с дисков eMMC
- Мы работаем только с устройствами Windows
- Легкая сложность: Восстановить удаленные файлы
- Средняя сложность: возвращение к заводским настройкам или переустановка Windows
- Высокая сложность: поврежденная или не загружаемая система
Что такое eMMC?
eMMC – это тип твердотельных накопителей, обычно используемых в смартфонах и планшетах. Аббревиатура eMMC – это сокращение от «встроенная MMC» или «встроенная мультимедийная карта». Проще говоря, eMMC – несъемная карта памяти, которая припаивается к монтажной плате. И если вы видите телефон с памятью 16 ГБ, это 16 ГБ именно хранилища eMMC. Аналогично, если вы покупаете планшет, ультрабук или нетбук, скорее всего, он будет оснащен встроенным хранилищем eMMC вместо полнофункционального накопителя SSD.
eMMC и SSD: в чем отличие?
Основное отличие между памятью eMMC и накопителем SSD – это скорость работы. SSD-накопители, как правило, намного быстрее по сравнению с eMMC; в свою очередь, память eMMC намного дешевле, чем SSD-накопители аналогичного размера. Почему так?
SSD-накопители работают настолько быстро не потому, что они используют специальную ультрасовременную флэш-память. Вместо этого они просто читают и записывают данные с (или в) нескольких флэш-ячеек параллельно. Возможность одновременного доступа к данным, хранящимся в нескольких флэш-ячейках, и делает SSD-накопители такими быстрыми и такими дорогими.
В памяти eMMC этот механизм параллельной работы с несколькими ячейками отсутствует – eMMC может производить только последовательные процедуры чтения и записи. В результате лучшие модули eMMC обеспечивают последовательную скорость чтения около 100 МБ/с и скорость записи около 40 МБ/с, в отличие от SSD-приводов, обеспечивающих скорость чтения 400 МБ/с и скорость записи 150 МБ/с.
Сходства eMMC и SSD
И в памяти eMMC, и в накопителях SSD для хранения данных используются чипы NAND. Соответственно, при работе с eMMC, так же, как и с SSD, процедура чтения производится гораздо быстрее, чем процедура записи данных. И каждая флэш-ячейка также должна быть очищена перед тем, как в нее можно будет записать новые данные. Кроме того, как и в случае с накопителями SSD, стирание информации из ячеек в eMMC происходит гораздо медленнее, чем запись в пустую ячейку.
Эти сходства и обуславливают применение в технологиях хранения eMMC аналогичных механизмов повышения долговечности (регулирование уровня износа) и производительности (избавление от пустых ячеек через их удаление в фоновом режиме). Однако, в отличие от накопителей SSD, во многих контроллерах eMMC удаленные данные исчезают не мгновенно, вероятно, из-за отсутствия механизма параллельной работы с несколькими ячейками одновременно. В некоторых случаях удаленные данные остаются на носителе даже после выполнения команды TRIM; ячейки удаляются еще позже. Кроме того, в отличие от SSD-накопителей, многие контроллеры eMMC НЕ «обнуляют» ячейки, содержащие удаленные данные, до удаления самих ячеек. Таким образом, удаленные данные еще какое-то время остаются на носителе, а это значит, у специалиста по восстановлению данных всегда есть реальная возможность вернуть необходимые файлы.
Восстановление информации с дисков eMMC
Итак, выходит, что память eMMC – это в некотором роде более дешевая и медленная несъемная альтернатива SSD-накопителям, которая обычно используется в телефонах, планшетах и ультрабуках. А есть ли отличия между ними в реализации алгоритмов восстановления данных?
Технология, используемая для восстановления информации с eMMC-приводов похожа на используемую с SSD, но применяемая техника очень отличается. Память eMMC – не съемная, она припаивается к основной плате, поэтому ее практически невозможно отсоединить и подключить к другому компьютеру. Многие лаборатории для восстановления данных обладают специальным оборудованием, позволяющим напрямую подключаться к чипам eMMC, но это определенно не вариант для обычных пользователей. Поэтому, если вы собираетесь восстановить информацию с хранилища eMMC вашего нетбука или планшета, вы будете ограничены исключительно средствами, предлагаемыми вашей операционной системой. Но и в таком случае варианты есть.
Мы работаем только с устройствами Windows
Прежде чем перейти к практическому руководству по восстановлению данных с eMMC-носителей, следует отметить, что все, описанное ниже, относится только к устройствам под управлением Windows. И все это применимо к любой версии Windows, хотя большинство устройств, в которых используется память eMMC работают под управлением Windows 8.1 или чуть более старой Windows 8. Вместе с тем, надежного универсального решения для восстановления данных с существующих Android-телефонов и планшетов мы предложить не можем. Невозможно также восстановить удаленные файлы и с устройств iOS.

Легкая сложность: Восстановить удаленные файлы
Выполнить восстановление удаленных файлов с eMMC-носителей относительно просто. Вам нужно будет установить инструмент восстановления данных на внешнее устройство хранения, такое как карта micro-SD, если ваше устройство оборудовано выходом для микро-SD или флеш-накопителем OTG, если ваше устройство поддерживает USB on-go (OTG). Кроме того, вы можете просто установить инструмент восстановления данных на сетевой диск (создать папку на вашем стационарном компьютере и начать «совместное использование» папки, после чего она отобразится как раздел диска на планшете Windows).
Выполнение описанных выше рекомендаций – обязательное условие успешного восстановления данных. eMMC-диски обычно намного менее вместительны, чем компьютерные жесткие диски или обычный накопитель SSD. Это означает, что на них всегда доступно меньше свободной памяти, и вероятность того, что новые данные будут записаны именно в те ячейки памяти, в которых содержатся необходимые вам удаленные файлы, намного выше, чем при работе с другими носителями.
После установки на отдельный диск инструмента для восстановления данных (например, RS Partition Recovery или более простого программного обеспечения для восстановления файлов) вы можете запустить его и начать сканирование диска, как обычно. Если ваши файлы еще можно вернуть, они появятся в списке восстанавливаемых файлов. Вы можете увидеть содержимое каждого файла, просто щелкнув по нему.
Средняя сложность: возвращение к заводским настройкам или переустановка Windows
Если вы применили процедуру заводской перезагрузки для восстановления Windows или полностью переустановили систему, вы эффективно уничтожили свои личные файлы и папки. Однако, пока вы ничего не сделали с исходным разделом Windows, есть шанс, что вы сможете найти хотя бы некоторые из ваших файлов.
В этом случае вам понадобится самый лучший инструмент для восстановления данных, поддерживающий низкоуровневую обработку данных: RS Partition Recovery. Это обусловлено тем, что после полной перестановки файловая система не сохраняет и следов ваших старых файлов. Поэтому инструмент восстановления данных должен будет прочитать все содержимое хранилища eMMC для обнаружения и идентификации известных типов файлов, таких как офисные документы, изображения, архивы ZIP / RAR, электронные письма и аналогичные файлы.
При установке утилиты для восстановления данных вам необходимо соблюдать все те же, уже упомянутые меры предосторожности, используя SD-карту, флэш-накопитель OTG или сетевой диск. После этого запустите программу и выполните сканирование системы, как обычно. Если файлы будут обнаружены, вы также сможете предварительно просмотреть их, как обычно.
Высокая сложность: поврежденная или не загружаемая система
Самый сложный (но все же оставляющий неплохие шансы вернуть ваши файлы) случай — это поврежденная файловая система или ситуации, в которых Windows не загружается вообще.
Только представьте, что на плату припаян носитель eMMC. Его нельзя снять и подключить к другому компьютеру. И вы ДОЛЖНЫ как-то загрузить систему на том же устройстве, с которого собираетесь восстановить данные. Сложно? Но решаемо!
Если вы не можете загрузить Windows, и у вас есть важные файлы, находящиеся на устройстве eMMC (особенно если эти файлы были удалены и / или если вы отформатировали диск или переформатировали хранилище), самое худшее, что вы можете сделать, – это просто восстановить Windows. Конечно, система в итоге загрузится, и устройство будет работать, однако исходные файлы, скорее всего, будут потеряны.
Вместо этого подумайте над самостоятельным созданием загрузочного диска для восстановления. Существует множество программ и руководств, которые помогут вам это сделать, некоторые из них даже предоставлены самой компанией Microsoft (например, эта статья: «Создать установочный диск для Windows 8.1» или эта, если ваша система работает нормально, но вы хотите позаботиться о безопасности данных заранее: http://windows.microsoft.com/en-us/windows-8/create-usb-recovery-drive).
Вы сможете выполнить загрузку системы с отдельного носителя для восстановления, получив доступ к UEFI BIOS на своем устройстве и разрешив загрузку с внешнего носителя.
В таком варианте вы сможете загрузиться в так называемом режиме восстановления. А в этом режиме – запустить средство восстановления данных, например, RS Partition Recovery, и извлечь ваши файлы с системы eMMC-диска.