Файлы Adobe Photoshop были случайно удалены, отформатированы или повреждены вирусами? Из статьи ниже Вы сможете узнать об эффективных способах восстановления утерянных psd-файлов.
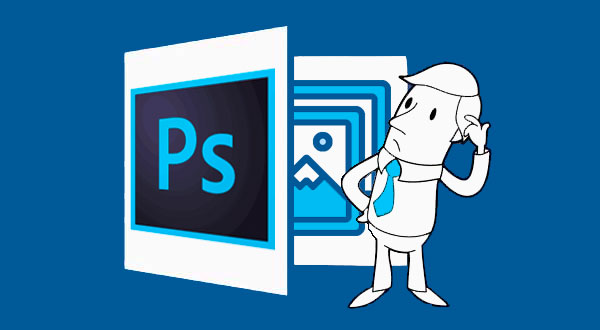
Содержание
- Почему случаются ошибки в Adobe Photoshop?
- Как настроить Adobe Photoshop?
- Проблемы с загрузкой автосохраненных psd-файлов
- Восстановление утерянных psd-файлов при помощи ПО
Adobe Photoshop является одним из самых популярных графических редакторов, которым пользуется множество пользователей по всему миру. Это обусловлено крайне широким спектром возможностей, а также высоким удобством и безопасностью использования.
Тем не менее, даже самые надежные системы иногда дают сбой, поэтому многие пользователи нередко сталкивались с проблемами внезапного прекращения работы Adobe Photoshop. После такой ошибки все несохраненные данные удаляются и пользователю в итоге приходиться переделывать все заново, тратя собственное время.
Почему случаются ошибки в Adobe Photoshop?
В некоторых случаях программа может закрываться сама собой с сообщением об ошибке и возможностью отправить отчет, но чаще всего пользователь получает «зависшую» программу, процесс которой завершается через некоторое время. В таком случае программа не показывает никаких ошибок, а вся проделанная работа теряется. В основном причиной внезапного закрытия Adobe Photoshop может стать: несовместимость драйверов, проблемы с оперативной памятью, программные сбои, конфликты компонентов программного обеспечения, нехватка ресурсов системы и т.д.
Нередко проблемы могут быть вызваны использованием надстроек программы, плагинов от сторонних разработчиков и других графических утилит. К сожалению, обычный пользователь практически не может повлиять на стабильность работы программы, поэтому самым простым решением является правильная настройка автосохранения данных в Adobe Photoshop.
Как настроить Adobe Photoshop?
Для предотвращения внезапного удаления файлов, функционал Adobe Photoshop позволяет использовать возможность автоматического сохранения текущей версии изображения. Это конечно не исправляет «вылеты», но позволяет сберечь большую часть проделанной работы. Чтобы настроить функцию автосохранения в Adobe Photoshop необходимо:
Шаг 1. Запустить Adobe Photoshop, перейти во вкладку «Редактирование», «Установки», «Обработка файлов…».
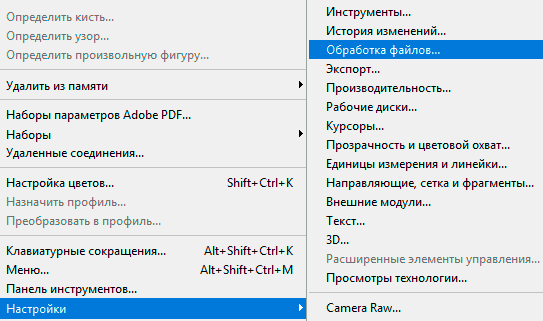
Шаг 2. В окне настроек следует поставить галочки возле пунктов «Сохранить в фоне» и «Автоматически сохранять информации о восстановлении каждые…». Возле второго пункта следует указать интервал сохранения. В нашем случае будет выбран интервал 5 минут, что позволит сохранять текущую версию psd-файла каждые пять минут, не отвлекаясь на ручное сохранение.

После выполнения вышеуказанных действий, программа будет автоматически сохранять текущую работу, что позволит провести быстрое восстановление файла даже после внезапного закрытия программы, отключения электроэнергии и других возможных обстоятельств.
Проблемы с загрузкой автосохраненных psd-файлов
При правильной настройке автосохранения Adobe Photoshop даже после ошибки графический редактор будет открывать файл, который закрылся и не сохранился вручную пользователем. Отметим, что это происходит не всегда, поэтому следует знать, где искать автосохраненные изображения.
Чтобы просмотреть автоматически сохраненный файлы Adobe Photoshop, следует выполнить такие шаги:
Шаг 1. Нажать левой кнопкой мыши по значку поиска и ввести в поисковую строку «Панель управления», после чего отрыть появившийся элемент.
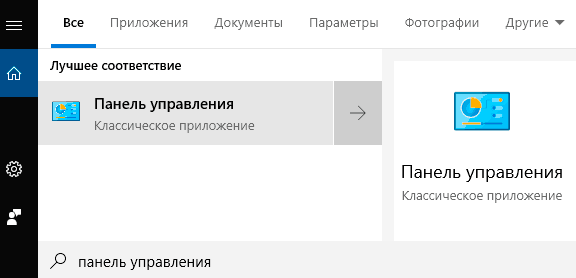
Шаг 2. В открывшемся окне выбираем режим отображения «Мелкие значки» и находим пункт «Параметры проводника».
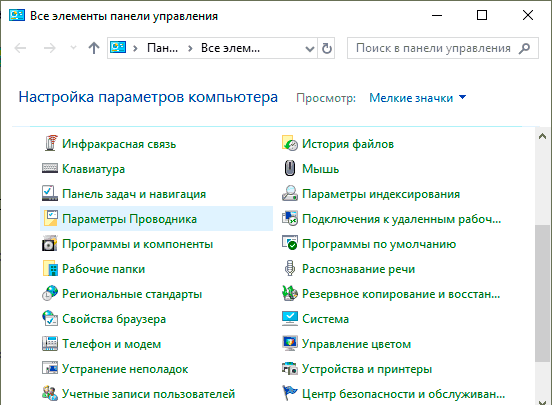
Шаг 3. В меню настроек проводника выбираем графу «Вид», опускаемся в окне параметров в самый низ и включаем «Показывать скрытые файлы, папки и диски». Подтверждаем действие кнопкой «Применить».
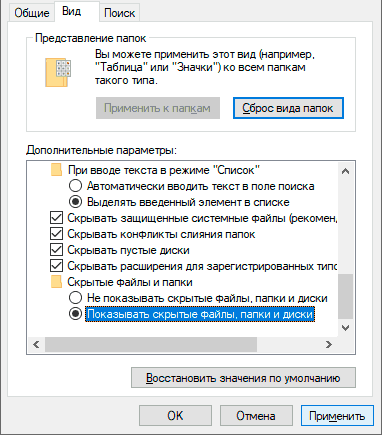
Включив отображение скрытых файлов и папок, автосохраненные файлы станут доступны для отображения в проводнике и их будет легко найти и продолжить работу. Путь к файлам: C:\Users\*Имя пользователя*\AppData\Roaming\Adobe\Adobe Photoshop CS6\AutoRecover
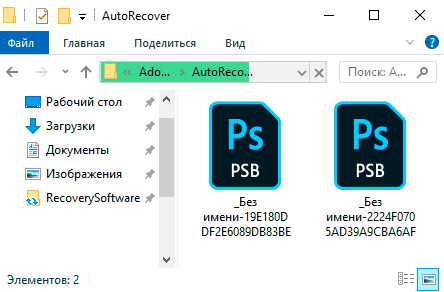
Внутри папки AutoRecover можно обнаружить файлы в формате .psb, которые можно открыть с помощью Adobe Photoshop.
Важно! Перед открытием файла . psb вручную, рекомендовано создать его копию, поскольку при открытии файла автосохранения он автоматически будет удален.
Восстановление утерянных psd-файлов при помощи ПО
Помимо внезапного закрытия программы без сохранения текущей работы, psd-файлы могут быть случайно отформатированы, удалены вредоносными программами или утеряны после манипуляций с логической структурой жесткого диска. В таком случае невозможно использовать автосохраненные psb-копии для восстановления работы.
Лучшим выходом из данной ситуации станет использование специализированной программы для восстановления фотографий и изображений любого формата RS Photo Recovery.
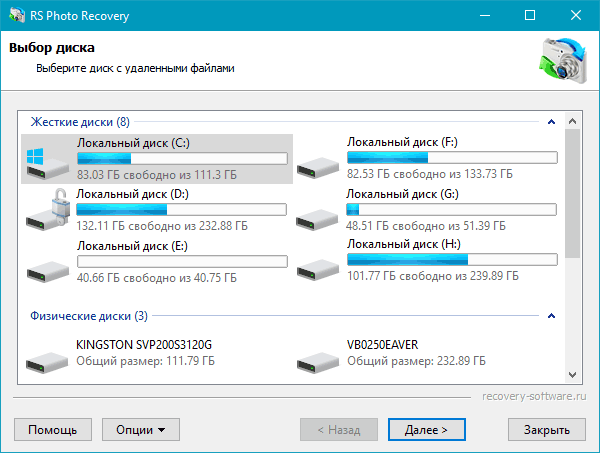
Данная утилита позволяет быстро отыскать удаленные фото или файлы Adobe Photoshop, используя удобный мастер, а также сортированный поиск, в котором доступна сортировка по размеру, формату файла и дате создания.
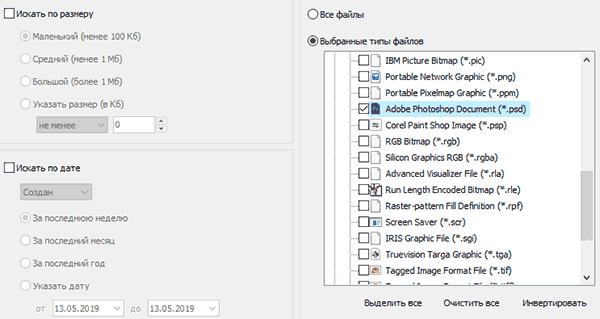
RS Photo Recovery имеет два режима поиска удаленной информации: быстры и расширенный. В первом случае программа найдет все недавно удалённые изображения, в то время как расширенный анализ сканирует весь диск, позволяя восстановить все возможные файлы.
Узнать больше про возможности, функции и другие особенности RS Photo Recovery можно узнать на официальной странице программы.








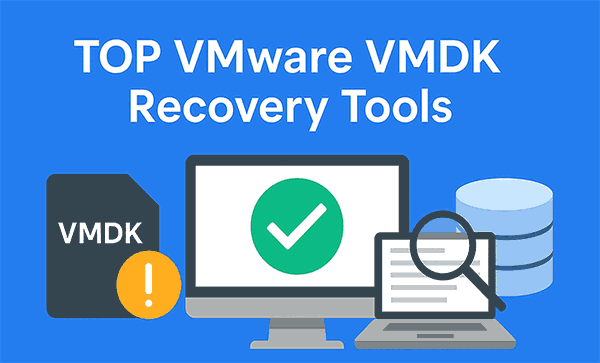
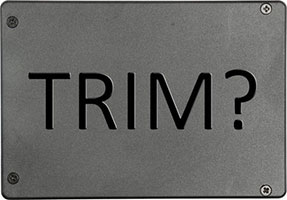

Спасибо
Спасибо за информацию.