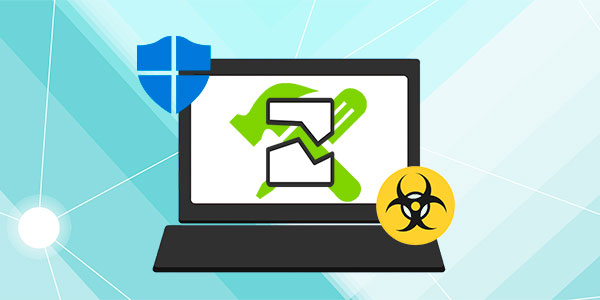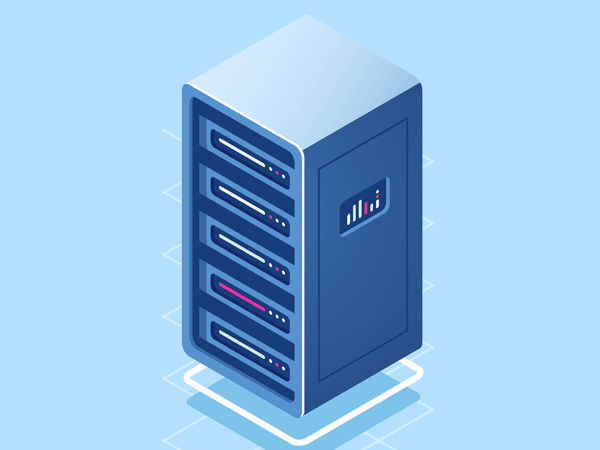Сжатие данных и шифрование – это лишь дань моде. Причем сегодня они могут быть на пике популярности, но в один прекрасный день становятся совершенно не модными и не важными. Их популярность постоянно то растет, то снижается – циклично. Причем иногда шифрование данных становится более модным, в то время как сжатие сильно теряет в популярности, а затем ситуация снова может измениться…
Давайте посмотрим, какие типы шифрования (и сжатия) вообще доступны для пользователя Windows, и что вы можете сделать, если потеряли сжатые или зашифрованные данные.

Содержание
- NTFS-сжатие в реальном времени
- Ограничения на сжатие файлов
- Алгоритмы самосжатия
- Восстановление зашифрованных данных
- Восстановление файлов с зашифрованных NTFS
- Восстановление данных из разделов зашифрованных BitLocker
Начнем с сжатия.
NTFS-сжатие в реальном времени
Windows 7, 8, 8.1, а также некоторые более старые версии Windows используют высокоразвитую файловую систему NTFS. Одной из особенностей NTFS является возможность сжатия файлов в реальном времени с использованием быстрого алгоритма потокового сжатия. Алгоритмы сжатия в NTFS нацелены на обеспечение максимально понятной и прозрачной работы пользователя с сжатыми данными. То есть ни вы, ни какое-либо приложение не определите, что определенный файл или папка являются сжатыми, если только вы не пытались обнаружить сжатый элемент намеренно.
Сжатие NTFS – это быстро, понятно и удобно. Вы можете сжимать файлы поштучно, изменяя их свойства; так же вы можете сжать папку или весь диск (в этом случае сжатие станет стандартным атрибутом для всех файлов внутри сжатого объекта).
Если вы хотите использовать сжатие, обратите внимание, что оно лучше всего подходит для файлов малого и среднего размера, которые хорошо поддаются сжатию (например, сообщения электронной почты, файлы журналов, тексты или HTML), записываемые не часто и в определенной последовательности, не сжимаемые сами по себе.
Последний момент важен, поскольку он в значительной степени исключает возможность использовать сжатие для тех данных, которые занимают больше всего места на вашем жестком диске, например, фотографий, музыки и видео. Просто потому что все видео уже и так сжаты в максимально возможной степени. То же самое можно сказать о картинах во всех распространенных форматах (включая сжатие с потерей качества и без). Музыка также сжимается различными алгоритмами сжатия с потерями (MP3, OGG, AC3) или без (FLAC, ALAC). Очевидно, что нет никакого смысла сжимать папки, содержащие какие-либо из этих файлов.
На самом деле, сжатие папки «Документы» – также не лучшая идея. «Новые» форматы Microsoft Office (.docx, .xlsx и т. д.) на самом деле являются XML-файлами, сжатыми в ZIP-архивы. Так что использование NTFS-сжатия для этих файлов (или всей папки «Документы») также не принесет пользы.
Сжатие исполняемых файлов действительно может освободить несколько мегабайт – за счет более длительного времени их загрузки. Наконец, сжатие системных файлов может привести к невозможности загрузки всей операционной системы (хотя Windows достаточно умна, чтобы защитить эти файлы от сжатия).
Ограничения на сжатие файлов
Довольно теории. Если вы читаете это, вероятно, у вас пропал файл, папка или целый сжатый раздел, и вы ищете инструмент для восстановления этих данных. Итак, есть хорошие новости и плохие.
Хорошая новость в том, что файлы, сжатые NTFS, возможно восстановить. А плохая – в том, что они не восстанавливаются так же легко и в том же объеме, что файлы, не подвергавшиеся сжатию.
Хотя разработчики многих средств восстановления данных заявляют о возможности восстановления сжатых файлов, эффективность данной функции на самом деле может быть весьма ограниченной. Например, некоторые инструменты восстановления данных оказываются неспособными использовать нужный алгоритм обработки данных (вариант метода поиска по сигнатурам) в файлах, сжатых NTFS. Разумеется, лучшие инструменты обнаруживают, что определенный дисковый кластер был сжат, и сразу же распаковывают его, чтобы применить алгоритм восстановления по сигнатурам.
Другая проблема с файлами, сжатыми NTFS, посерьезнее, чем обычная фрагментация. Реализация алгоритма сжатия файлов в Windows позволяет практически мгновенно получать доступ к сжатым данным. Однако из-за некоторых конструктивных особенностей этих алгоритмов большие сжимаемые файлы могут сильно фрагментироваться. Из-за этого восстановить сжатые файлы размером более 64 КБ гораздо сложнее, чем несжатые файлы или файлы меньшего размера (например, сообщения электронной почты).
Если вы ищите инструмент для восстановления файлов, сжатых NTFS, попробуйте RS Partition Recovery, программу, поддерживающую восстановление сжатых файлов.
Алгоритмы самосжатия
Существует существенное исключение из правил, описанных выше. Некоторые устройства хранения данных, такие как накопители SSD с контроллерами Sandforce, сжимают данные в фоновом режиме. Суть этой логики – в сокращении износа привода (через запись меньших объемов информации в ячейки памяти NAND) и одновременном повышении производительности. В реальности это работает не так хорошо, как задумывалось, и ни одна другая компания (за парой исключений) не использовала этот принцип.
Что касается восстановления данных, самосжимающие устройства хранения данных полностью прозрачны для приложений, операционной системы и, что самое важное, для инструментов восстановления данных. Если мы говорим о контроллерах Sandforce, в них была допущена ошибка в реализации программы TRIM и «зачистке мусора», в результате чего удаленные данные просто оставались на устройстве, а не стирались. Все это сделало SSD-накопители Sandforce прекрасно подходящими для восстановления данных (но не особенно подходящими для других целей, в частности, для их использования в качестве, собственно, дисков).
Восстановление зашифрованных данных
Шифрование – очень общий термин. Зашифрованные данные могут варьироваться от защищенных паролем документов Word до целых разделов диска, заблокированных с помощью шифрования. В этой статье мы не сможем охватить все, что связано с шифрованием – для этого пришлось бы написать книгу, и не самую тонкую.

Вместо этого мы поговорим о двух совершенно разных типах шифрования, доступных пользователям Windows. Это файловое шифрование NTFS и разделов BitLocker.
Восстановление файлов с зашифрованных NTFS
NTFS – замечательная файловая система с множеством возможностей и функций. Одна из них – Encrypting File System (EFS) – обеспечивает надежное и понятное шифрование файлов и папок в разделах NTFS. Важно отметить, что EFS шифрует данные для каждого файла и не использует свободное пространство специально для шифрования. Однако любые зашифрованные файлы, которые теряются или удаляются, будут оставаться на диске в зашифрованном виде, даже если они уже находятся на дисковом пространстве, помеченном как «свободное». Важно отметить, что вы не можете шифровать и сжимать файлы с помощью NTFS одновременно, поскольку это взаимоисключающие опции.
NTFS шифрует данные с использованием объемного симметричного ключа. Это шифрование полностью прозрачно для пользователя и приложений, запрашивающих доступ к зашифрованным файлам через системные API. Однако пытаясь получить доступ к зашифрованным файлам, читая диск напрямую (в обход системных API), вы будете видеть только зашифрованные данные, расшифровать которые, не зная ключа шифрования и не владея правильным алгоритмом дешифрования, очень сложно. В результате многие средства восстановления данных либо не могут восстановить зашифрованные файлы, либо используют только половинчатый подход (например, производят восстановление на уровне файловой системы, но не используют низкоуровневый поиск данных / сигнатур).
Тем не менее, в NTFS, зашифрованные файлы — это просто … файлы. Если с ними что-то случается, и в файловой системе все еще есть информация о их местонахождении в прошлом, вы можете применить все известные приемы, чтобы проанализировать записи файловой системы и восстанавливать зашифрованный файл в оригинальном виде. Инструменты для восстановления данных, работающие с такими данными, всегда «помечают» восстановленный файл как зашифрованный, чтобы Windows могла правильно распознать его и расшифровать содержимое файла для пользователя.
Обратите внимание, что файлы с зашифрованными файлами NTFS могут быть успешно дешифрованы только после того, как их владелец войдет в свою учетную запись. Если вы не знаете пароль для учетной записи пользователя, сброс этого пароля мгновенно сделает зашифрованные файлы недоступными. Также обратите внимание, что для дешифрования файлов, зашифрованных NTFS, можно использовать текущий пароль или предыдущие пароли для этой учетной записи, которые использовались в прошлом.
Ищете инструмент для восстановления файлов, зашифрованных NTFS? Попробуйте RS Partition Recovery – средство восстановления данных, поддерживающее восстановление зашифрованных файлов и папок.
Восстановление данных из разделов зашифрованных BitLocker
BitLocker – это встроенная система шифрования всего диска Windows. BitLocker не работает с отдельными файлами и папками. Вместо этого он шифрует весь том на диске, включая свободное пространство (независимо от настроек).

Разделы BitLocker могут быть прочитаны всеми версиями Windows (Windows 7, 8, 8.1 и новее). Однако новые тома могут быть созданы только в Windows 7 Ultimate и большинстве систем Windows 8.x.
Начиная с Windows 8, основной раздел (диск C:) автоматически зашифровывается с помощью BitLocker после входа пользователя в учетную запись Microsoft (учитывая, что учетная запись Microsoft имеет административные привилегии). Если администратор использует локальную учетную запись Windows, диск C: по умолчанию не зашифрован.
Что это значит для возможностей восстановления данных? Что при восстановлении данных вам так или иначе придется иметь дело с разделами BitLocker…
Шифрование BitLocker полностью прозрачно. Доступ к томам BitLocker можно получить на низком уровне с помощью системных API, которые вернут незашифрованные данные. В результате вы сможете успешно восстановить информацию из разделов BitLocker, используя те же инструменты восстановления данных, которые вы использовали бы для восстановления простого, незашифрованного раздела.
Трудности начинаются, когда ваша система не загружается, и вы пытаетесь восстановить раздел BitLocker, который не был установлен. Если вы подключили диск к системе Windows, вы можете установить раздел BitLocker, введя ключ восстановления. (Не знаете, куда вводить этот ключ? Не беспокойтесь, Windows предложит вам это в тот момент, когда вы попытаетесь получить доступ к разделу BitLocker.) Свой ключ восстановления вы можете получить, войдя в свою учетную запись Microsoft и используя следующую ссылку: https://onedrive.live.com/recoverykey
После этого найдите правильный ключ восстановления, сопоставив запрошенное имя со списком доступных ключей. Раздел BitLocker будет установлен.
Что делать, если у вас нет доступа к ключу восстановления? В этом случае вы действительно ничего не можете сделать. В конце концов, BitLocker был разработан, чтобы противостоять атакам против несанкционированного доступа.
Ищете инструмент для восстановления защищенных разделов BitLocker? Попробуйте RS Partition Recovery, средство восстановления данных, поддерживающее восстановление дисков и разделов, зашифрованных BitLocker.
Часто задаваемые вопросы
Да, можно. Одной из причин может быть повреждение файловой структуры флешки.