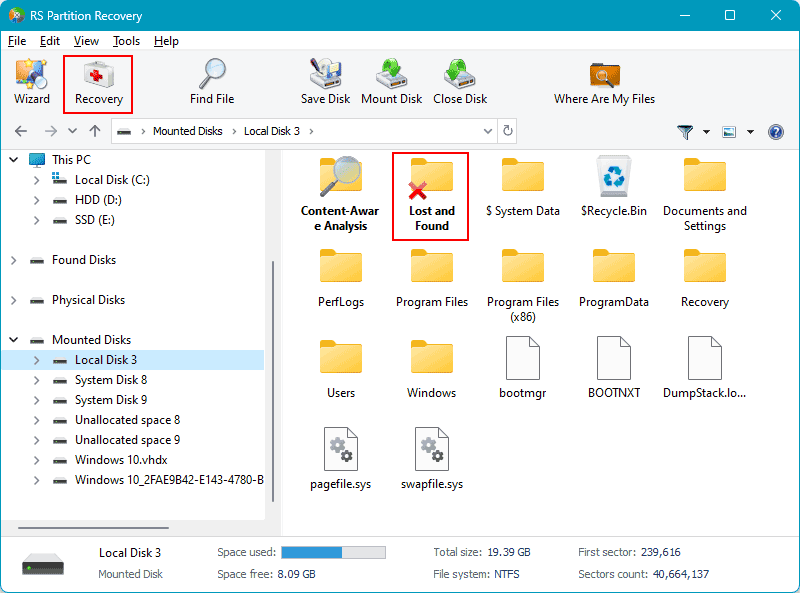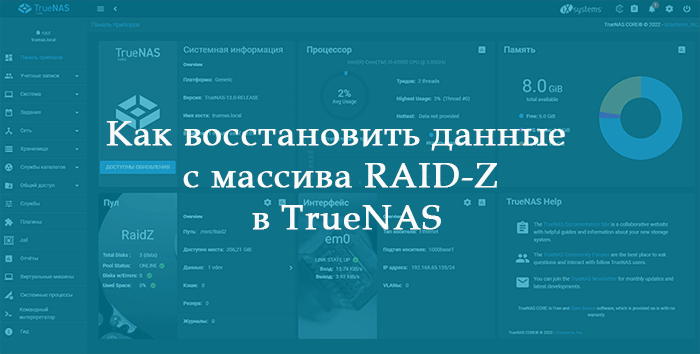Потеря данных может произойти из-за сбоя гипервизора, сбоя Windows или действий пользователя. В этой статье мы обсудим, что можно сделать в таких ситуациях. Мы рассмотрим такие темы, как устранение неполадок при сбое запуска виртуальной машины Hyper-V, восстановление важных данных с незапускающейся машины, восстановление удаленных данных на машине и многое другое.

Содержание
- Виртуальная машина Hyper-V не запускается
- Где виртуальная машина Hyper-V хранит файлы?
- Восстановление виртуальной машины Hyper-V
- Миграция виртуальной машины Hyper-V на VMware Workstation Player
- Как восстановить данные виртуальной машины с помощью Windows?
- Как восстановить данные виртуальной машины Hyper-V с помощью программ восстановления данных?
- Как восстановить удаленные данные с виртуальной машины Hyper-V?
Виртуальная машина Hyper-V не запускается
Если виртуальная машина Hyper-V не запускается, этому могут быть различные причины.
Одна из распространенных причин — неправильные настройки устройства. В таких случаях необходимо исправить настройки и отменить все внесенные изменения перед запуском машины. Также важно проверить правильность настроек и рассмотреть возможность вернуться к предыдущим контрольным точкам (снимкам), если они доступны.
Виртуальные машины Hyper-V также могут не запускаться из-за проблем с самим гипервизором. Это особенно актуально для Hyper-V в Windows 11, которая получает частые функциональные обновления, в том числе обновления, связанные с ядром системы. Для стабильной работы Hyper-V на клиентской Windows рекомендуется использовать Windows 10 и избегать немедленных обновлений после выхода новой версии.
Hyper-V является системным компонентом и не может быть переустановлен, как обычная программа. Однако, если есть проблемы с его работой, вы можете проверить целостность файлов Windows, выполнив проверку целостности файлов Windows.
Другой причиной того, что виртуальные машины Hyper-V не запускаются, являются проблемы с их содержимым – когда файлы, обеспечивающие их работу, повреждены или удалены. Это может произойти по следующим причинам:
- при сбоях в работе Hyper-V или Windows (при сбоях питания компьютера, при критических сбоях системы, из-за обновлений и т.п.);
- при создании контрольных точек;
- возникновение проблем в процессе передачи или копирования машинных данных;
- в процессе машинного экспорта-импорта;
- в результате действий пользователя.
В таких ситуациях, если для машины были созданы контрольные точки, можно попробовать откатиться к ним. Однако если файлы машины повреждены или удалены, успех может быть ограничен. В таких случаях рекомендуется попробовать пересобрать виртуальную машину на основе ее дискового файла (если таковой имеется).
Кроме того, если виртуальную машину невозможно восстановить, но она содержит важные данные, вы можете попробовать извлечь эти данные.
Ниже мы подробно обсудим эти решения, в том числе способы восстановления удаленных данных с виртуальной машины Hyper-V.
Где виртуальная машина Hyper-V хранит файлы?
Чтобы восстановить виртуальную машину Hyper-V или ее данные, важно знать, где в Windows хранятся файлы машины. Эти адреса можно найти в настройках гипервизора. Перейдите в параметры компьютера/сервера и откройте «Настройки Hyper-V».
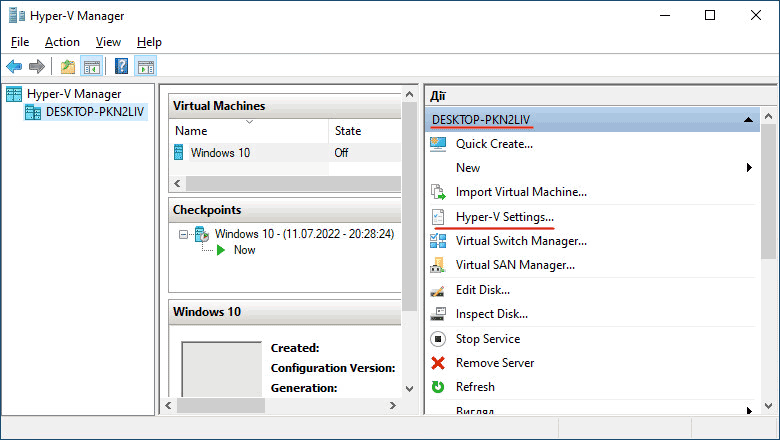
Существует два метода хранения: отдельные машинные файлы и отдельные файлы на диске. Путь хранения машинных файлов указан в разделе «Виртуальные машины», но для этой цели он не понадобится. Понадобиться только адрес хранения файлов виртуального жесткого диска, который указан в разделе «Виртуальные жесткие диски». Путь по умолчанию:
C:\Users\Public\Documents\Hyper-V\Virtual Hard Disks
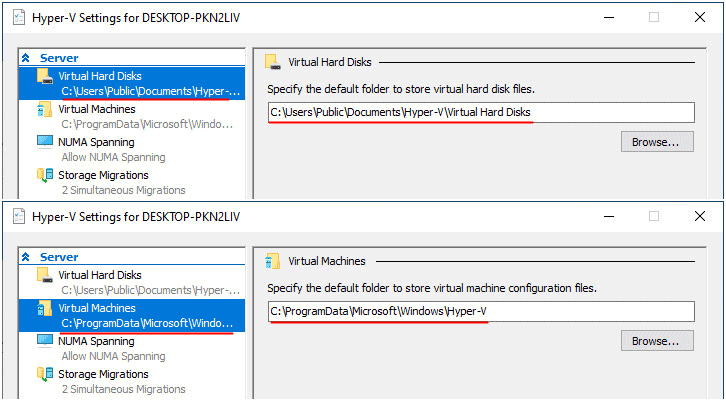
Хотя это путь по умолчанию, машины могут храниться в разных местах компьютера. Чтобы найти путь хранения файлов виртуального диска конкретной машины, перейдите в настройки машины и нажмите «Настройки».
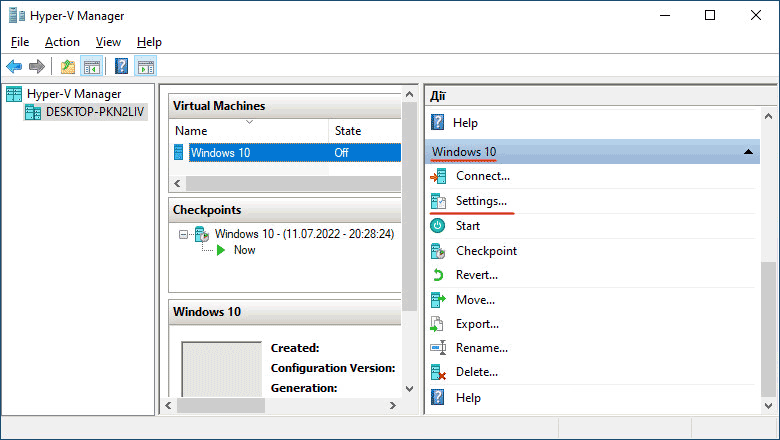
В разделе «Контроллер дисков» выберите диск и посмотрите столбец «Виртуальный жесткий диск». Он укажет путь к файлу на диске.
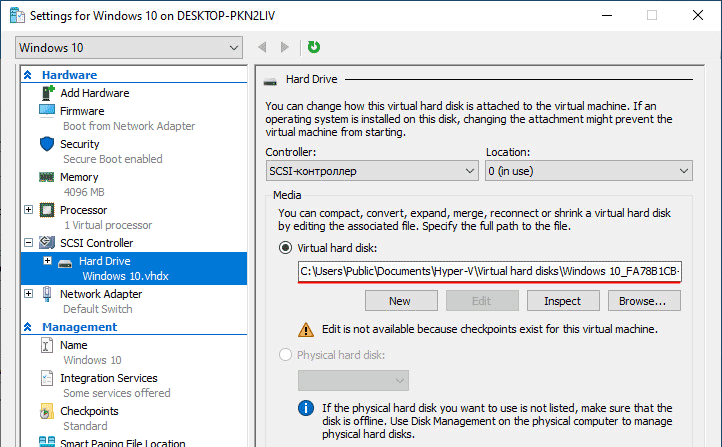
Hyper-V работает с файлами виртуальных жестких дисков в собственных форматах — VHD и VHDX. Это файлы, которые нужны, чтобы восстановить машину или извлечь из нее данные.
Восстановление виртуальной машины Hyper-V
Если файлы виртуальной машины Hyper-V удалены или повреждены, но диск цел, можно попробовать восстановить машину, используя ее диск. В параметрах компьютера Hyper-V начните создание новой машины, нажав «Создать», а затем «Виртуальная машина».
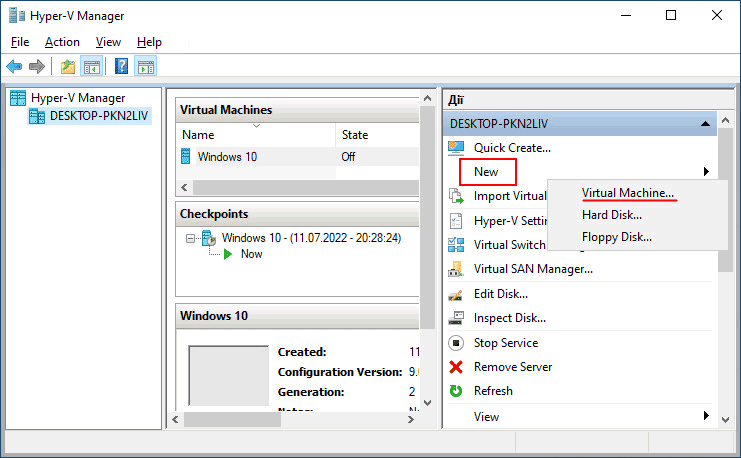
Нажмите «Далее».
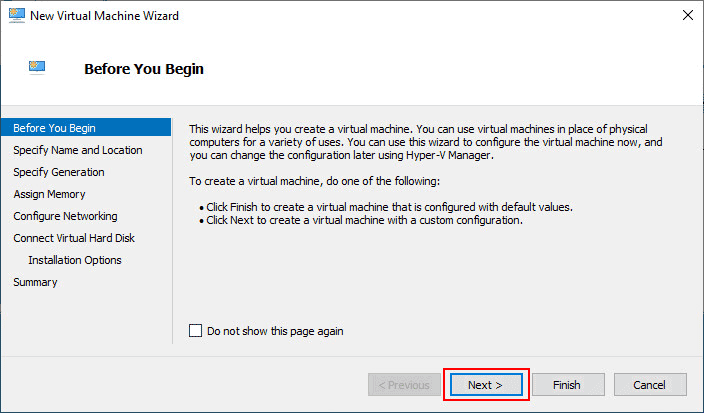
Введите имя новой машины.
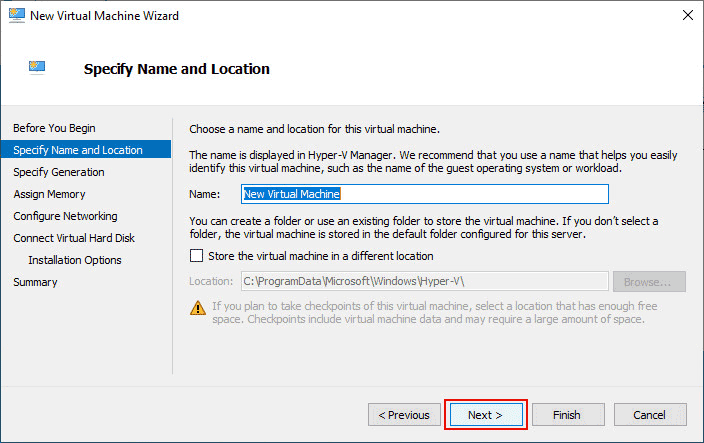
Выберите поколение машины, которая использовалась ранее.
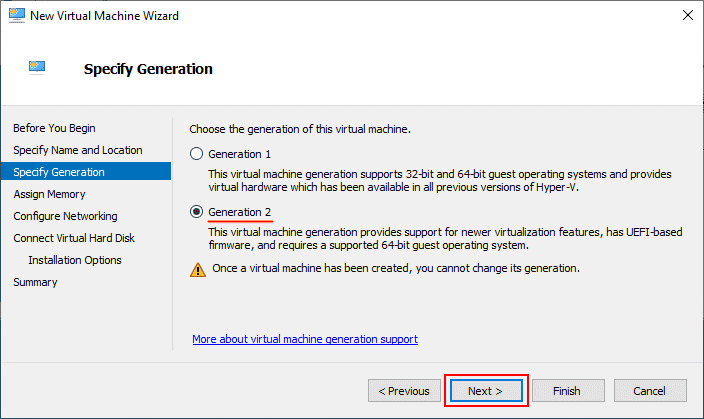
Укажите объем оперативной памяти.
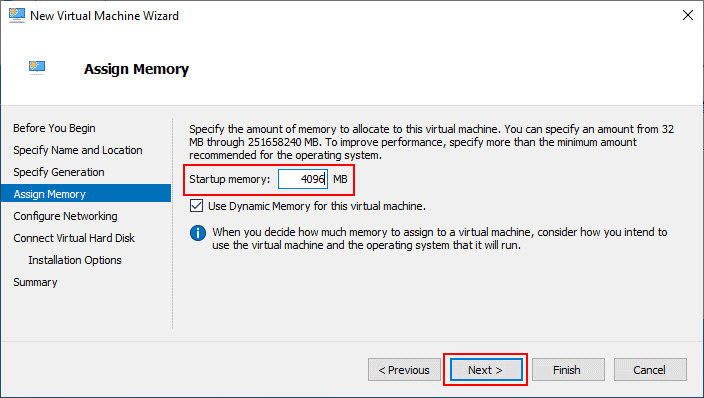
Выберите сетевое устройство.

На этапе настройки виртуального диска выберите «Использовать существующий виртуальный жесткий диск» и укажите путь к файлу диска старой машины.
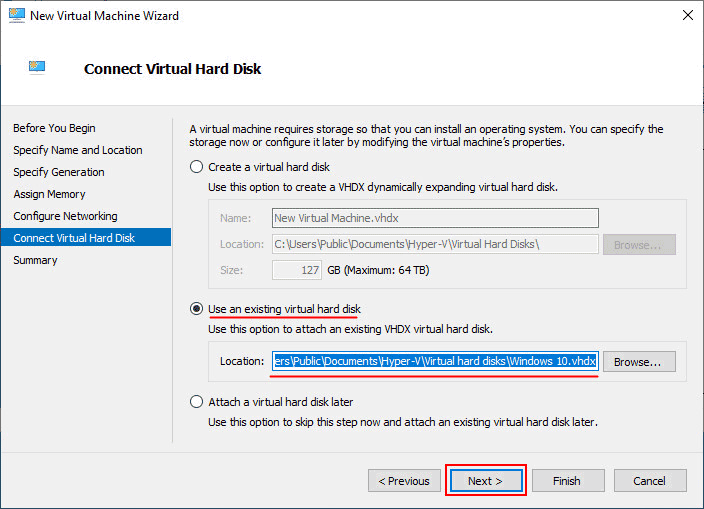
Нажмите «Готово».
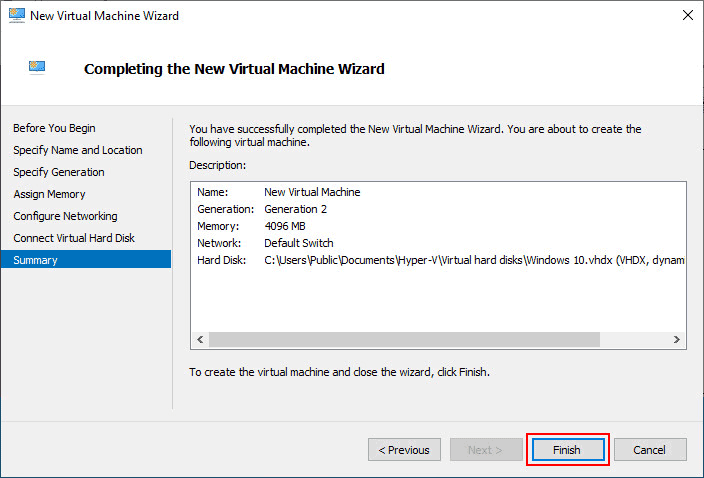
Попробуйте запустить восстановленную машину.
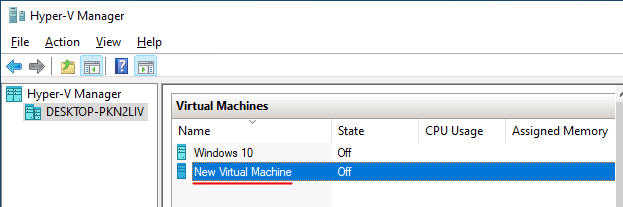
Миграция виртуальной машины Hyper-V на VMware Workstation Player
Если восстановление компьютера с помощью Hyper-V не помогло, попробуйте восстановить работоспособность виртуальной машины с помощью другого гипервизора. Это потенциально может исправить любые проблемы с файлом на диске машины во время процесса преобразования.
Если машина запускается на другом гипервизоре, вы можете создать ее резервную копию, а затем вернуться в Hyper-V, восстановив резервную копию на новой машине.
Одним из альтернативных гипервизоров, которые можно использовать, является VMware Workstation Player. Это гипервизор под Windows, который можно бесплатно использовать в личных целях.
Важно! Для работы с гипервизорами VMware необходимо отключить низкоуровневую оболочку Hyper-V. Для этого откройте командную строку от имени администратора и введите следующую команду:
bcdedit /set hypervisorlaunchtype off
Чтобы включить низкоуровневую оболочку Hyper-V, используйте следующую команду:
bcdedit /set hypervisorlaunchtype auto
Чтобы запустить проблемную виртуальную машину в VMware Workstation Player, создайте новую машину в VMware Workstation Player на используя диск проблемной машины.
VMware Workstation Player поддерживает виртуальные жесткие диски в собственном формате VMDK, а также в формате Hyper-V VHD. Однако он не поддерживает новые диски формата Hyper-V VHDX. Если на вашем компьютере установлен диск формата VHDX, его необходимо сначала преобразовать в формат VHD с помощью Hyper-V.
В параметрах компьютера Hyper-V запустите функцию редактирования виртуальных жестких дисков, нажав «Редактировать диск».
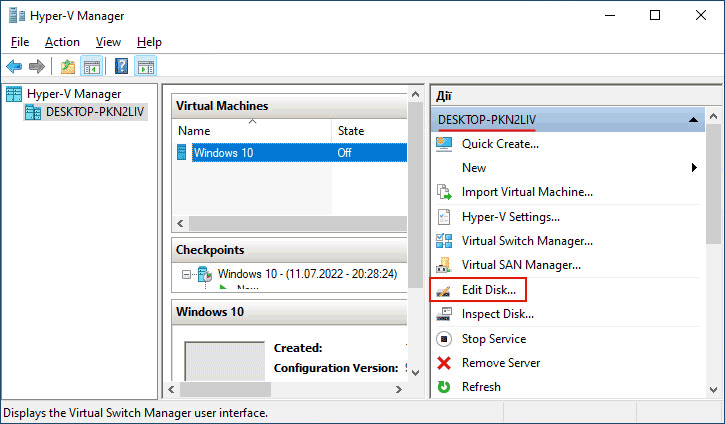
Нажмите «Далее».
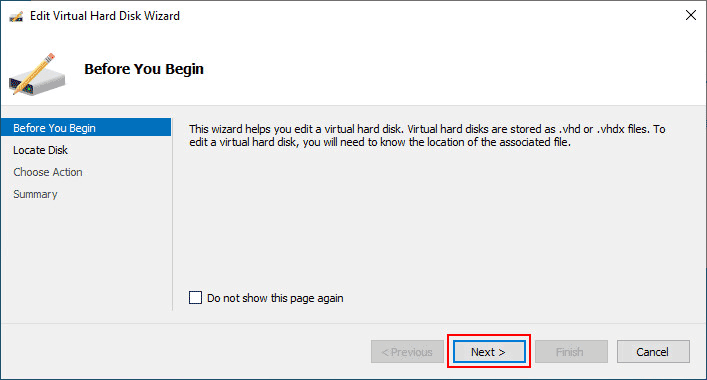
Укажите путь к дисковому файлу виртуальной машины Hyper-V.
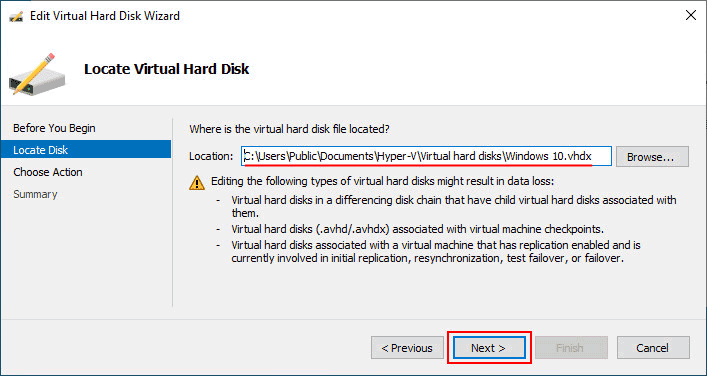
Выберите вариант конвертации диска — «Конвертировать».
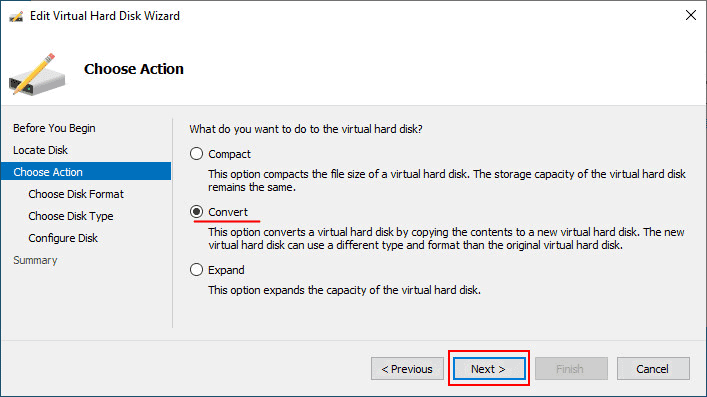
Выберите формат, в который хотите конвертировать диск — VHD.
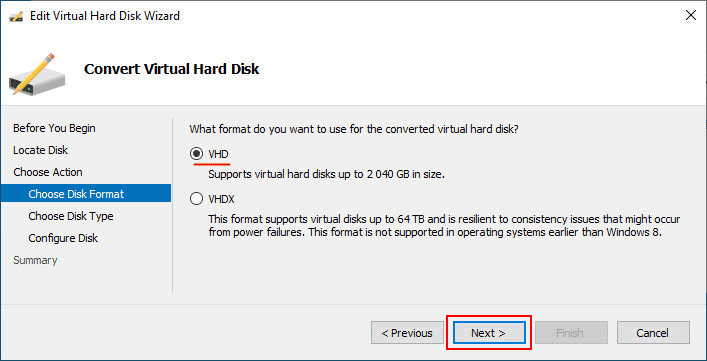
Выберите тип диска — фиксированный или динамический. В этом примере мы выберем динамический — «Динамически расширяющийся».
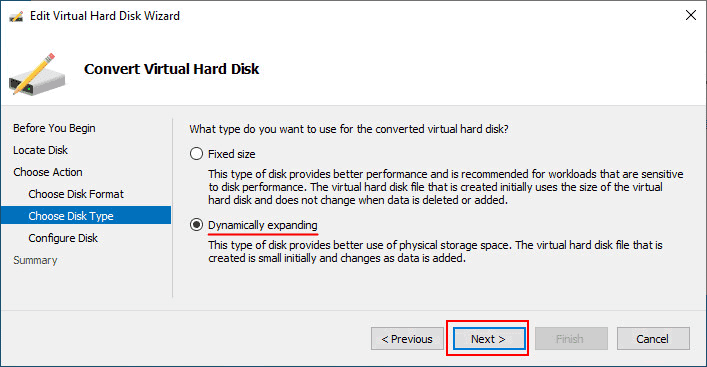
Укажите имя и путь для сохранения файла нового конвертированного диска.
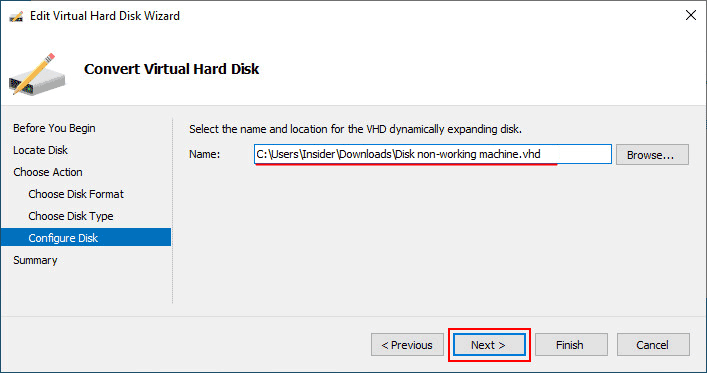
Нажмите «Готово».
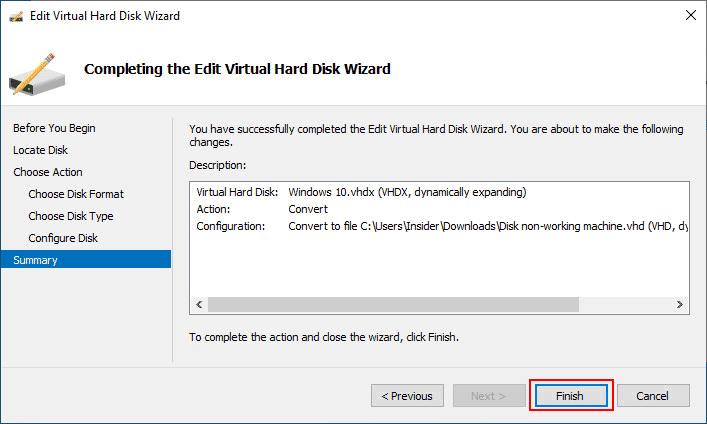
Дождитесь завершения процесса преобразования. После этого в окне VMware Workstation Player создайте новую виртуальную машину, нажав «Создать новую виртуальную машину».
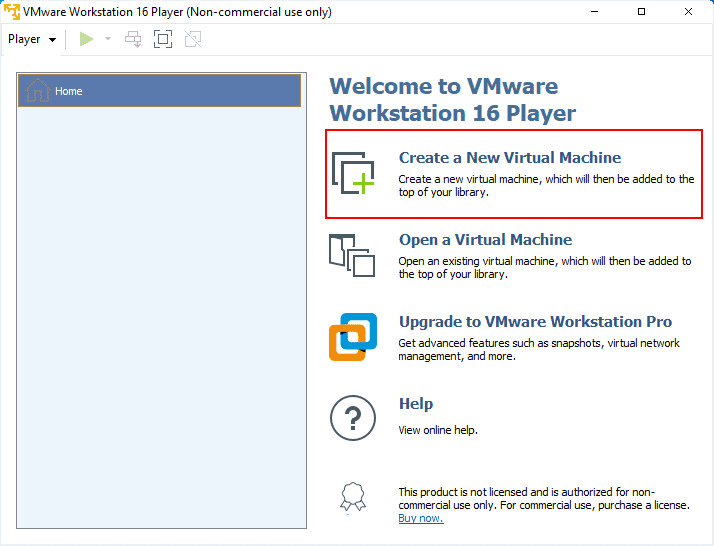
Выберите «Я установлю операционную систему позже», так как гостевая операционная система будет установлена позже.
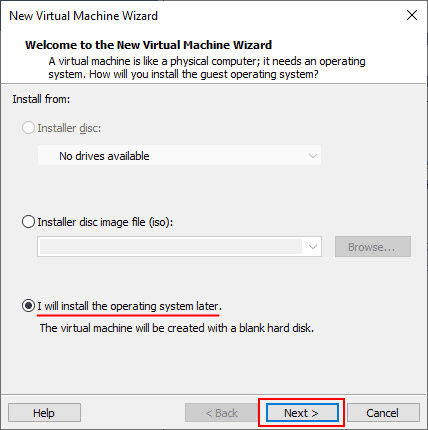
Выберите тип и версию гостевой операционной системы, установленной на проблемной виртуальной машине Hyper-V.
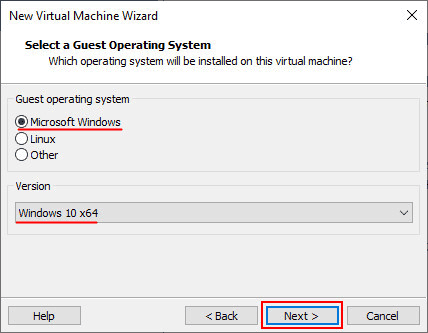
Укажите имя машины VMware и при необходимости выберите другой путь сохранения.
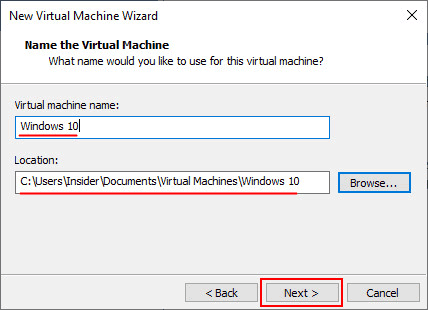
Далее создайте временный диск. Позже этот диск будет удален и заменен преобразованным VHD.
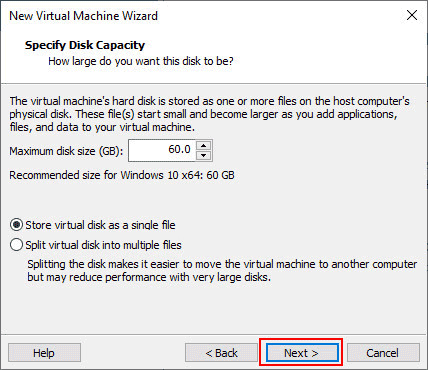
Нажмите «Готово».
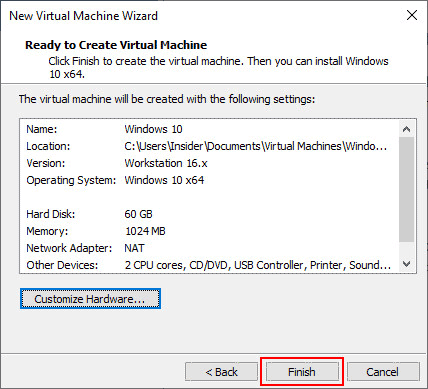
Виртуальная машина в VMware создана. Откройте ее настройки, нажав «Изменить настройки виртуальной машины».
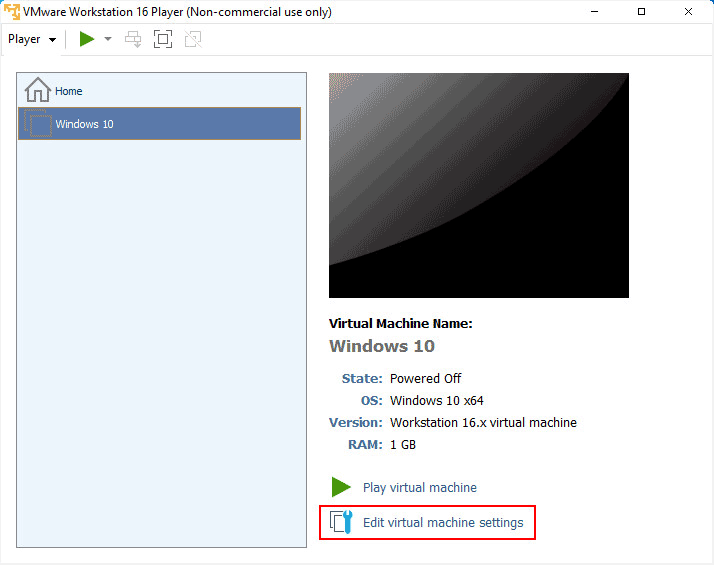
Установите нужные значения выделенных ресурсов оперативной памяти и процессора в разделах «Память» и «Процессоры» соответственно.
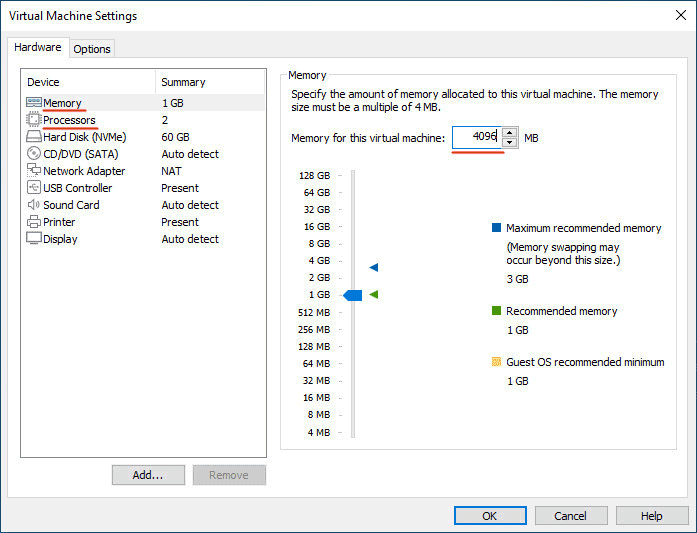
Перейдите в раздел «Жесткий диск». Удалите временный диск с помощью кнопки «Удалить».
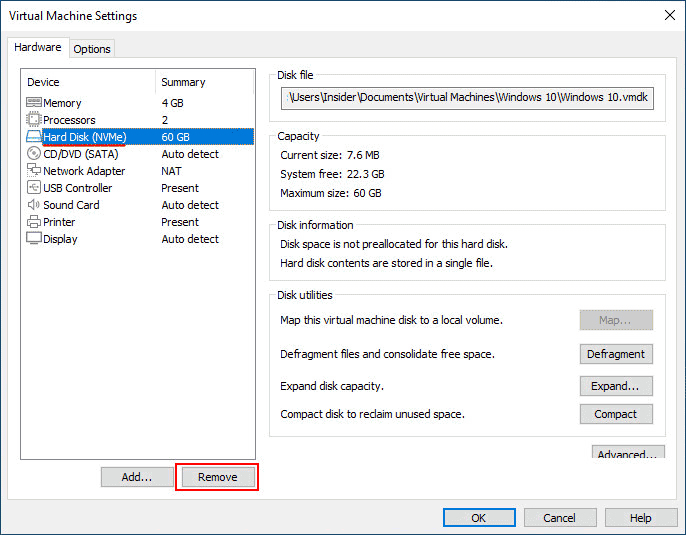
Нажмите кнопку «Добавить», чтобы добавить новое машинное устройство.
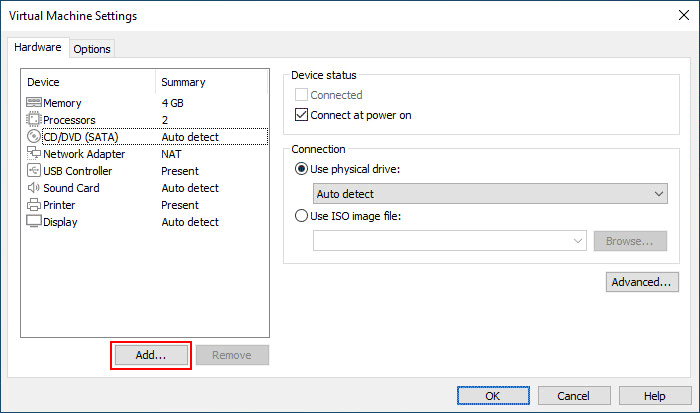
Выберите «Жесткий диск».
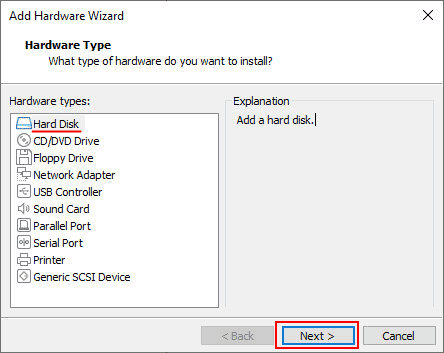
Выберите контроллер — NVMe, SCSI или SATA.
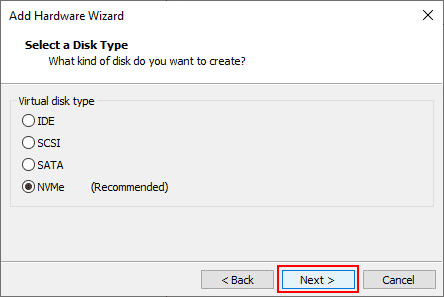
Выберите «Использовать существующий виртуальный диск».
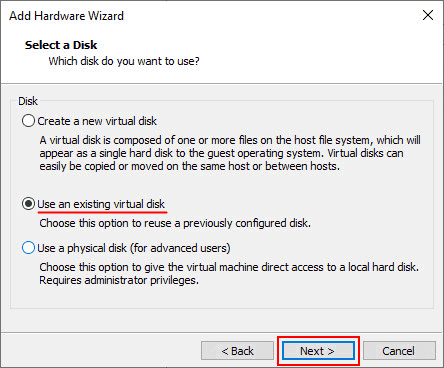
Укажите путь к дисковому файлу проблемной машины Hyper-V, преобразованному в формат VHD. Обязательно установите тип файла «Все файлы», чтобы в проводнике отображался формат VHD.
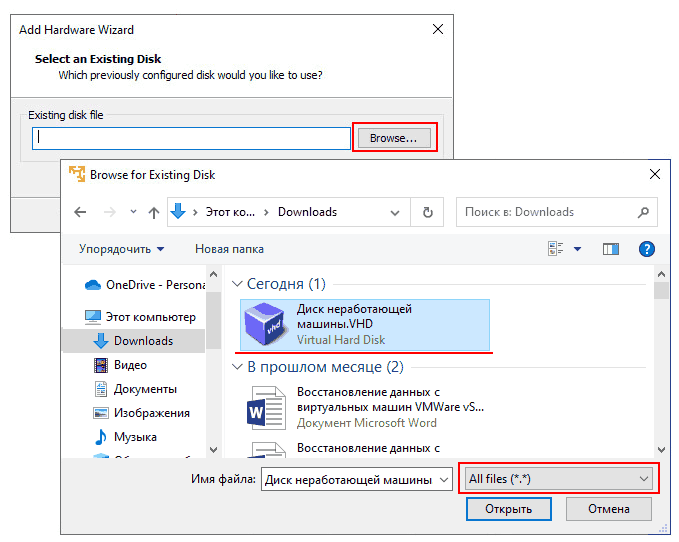
Нажмите «Готово». VMware Workstation Player предложит преобразовать виртуальный жесткий диск в формат, поддерживаемый гипервизором. Нажмите «Конвертировать».
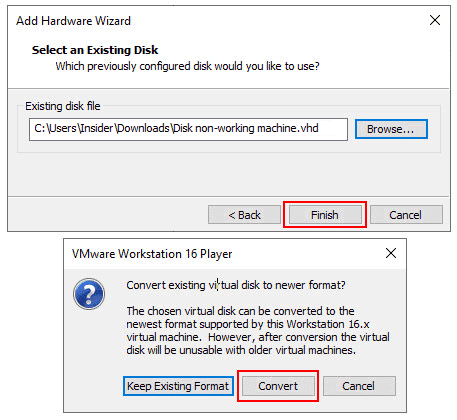
Наконец, нажмите «Воспроизвести виртуальную машину» и попробуйте запустить машину в VMware Workstation Player.
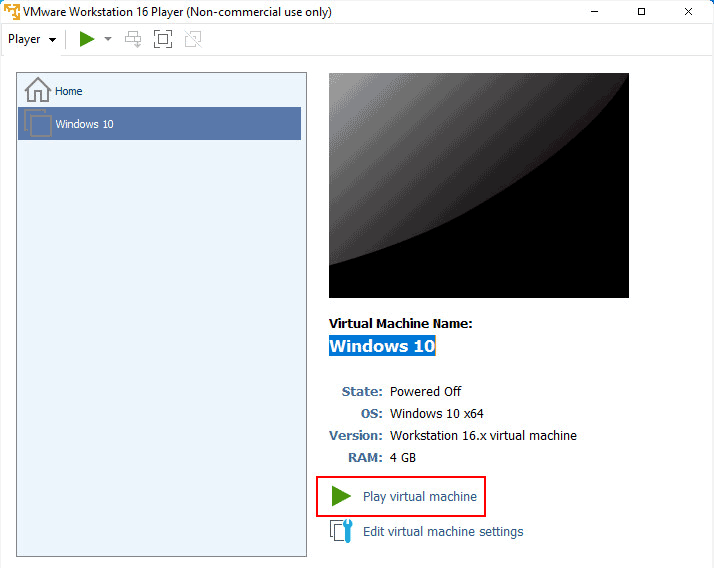
Как восстановить данные виртуальной машины с помощью Windows?
Если приведенные выше решения не работают или файл диска виртуальной машины Hyper-V поврежден, можно попробовать открыть диск машины в проводнике Windows для восстановления данных. Системы Windows 8.1, 10 и 11, а также современные версии Windows Server изначально поддерживают монтирование виртуальных дисков форматов VHD и VHDX.
Для этого просто найдите файл виртуального диска на своем компьютере и дважды щелкните его.
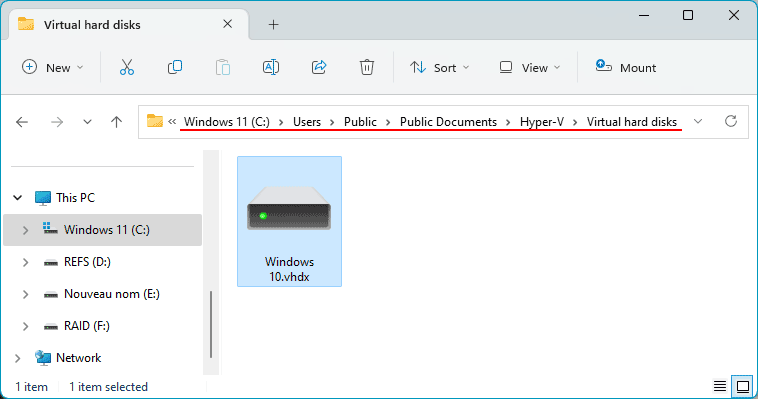
Затем вы можете просмотреть содержимое диска виртуальной машины Hyper-V в проводнике Windows и скопировать данные на физический жесткий диск.
Как восстановить данные виртуальной машины Hyper-V с помощью программ восстановления данных?
Если средствам Windows не удается смонтировать диск виртуальной машины Hyper-V или получить доступ к данным, вы можете обратиться к специализированным программам восстановления данных с поддержкой виртуальных дисков. Одной из таких программ является RS Partition Recovery.
RS Partition Recovery может монтировать виртуальные диски различных форматов, включая форматы Hyper-V VHD и VHDX, и извлекать из них данные. Программа специализируется на восстановлении данных и предназначена для работы с поврежденными носителями информации, в том числе с виртуальными дисками.
RS Partition Recovery может видеть не только виртуальные жесткие диски напрямую, но и их снимки (контрольные точки) в терминологии Hyper-V. Это означает, что если данные не могут быть восстановлены с виртуального диска, можно попробовать восстановить их из снимков контрольной точки (если они доступны).
Чтобы восстановить данные виртуальной машины Hyper-V, загрузите и установите RS Partition Recovery.

Универсальное решение для восстановления данных
Запустите программу. В окне программы нажмите «Сервис», а затем «Подключить диск».
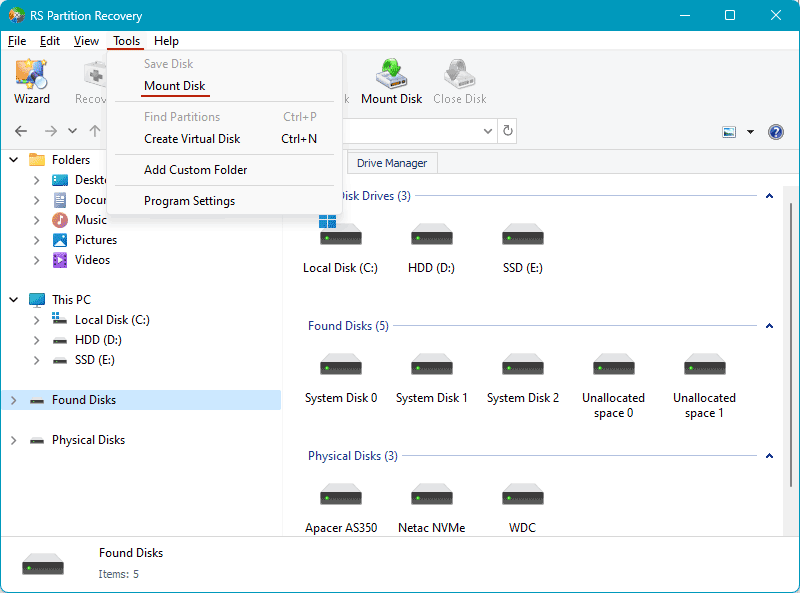
Выберите тип виртуального диска «Hyper-V (*.vhd, *.vhdx)».
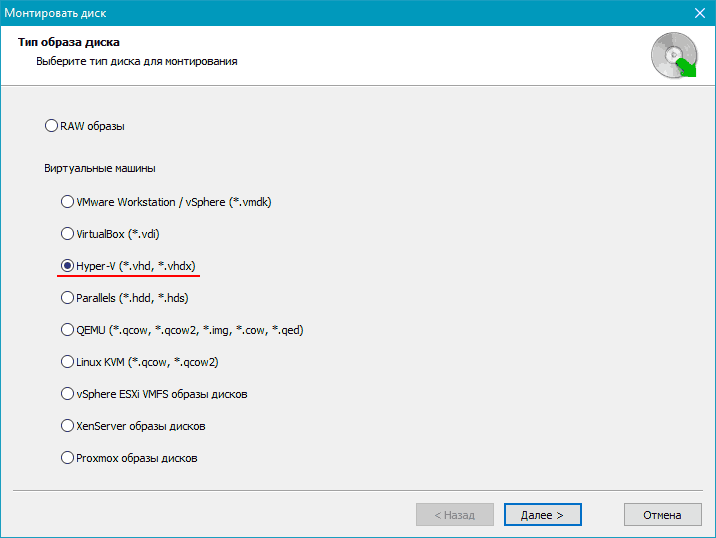
Укажите путь к файлу диска Hyper-V, и программа отобразит сам диск и все доступные снимки (контрольные точки). Выберите нужный диск или снимок.
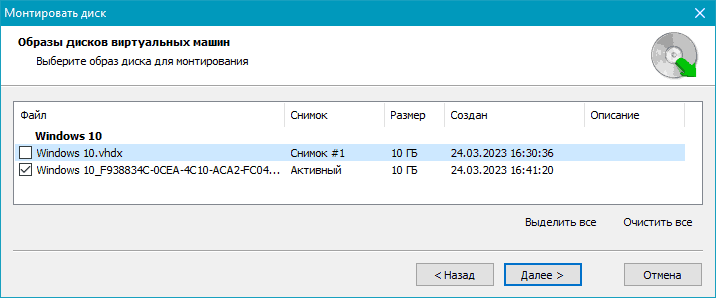
Диски и снимки будут видны в окне программы. Откройте каждый из них по одному, чтобы получить доступ к его содержимому и проверить наличие необходимых данных.
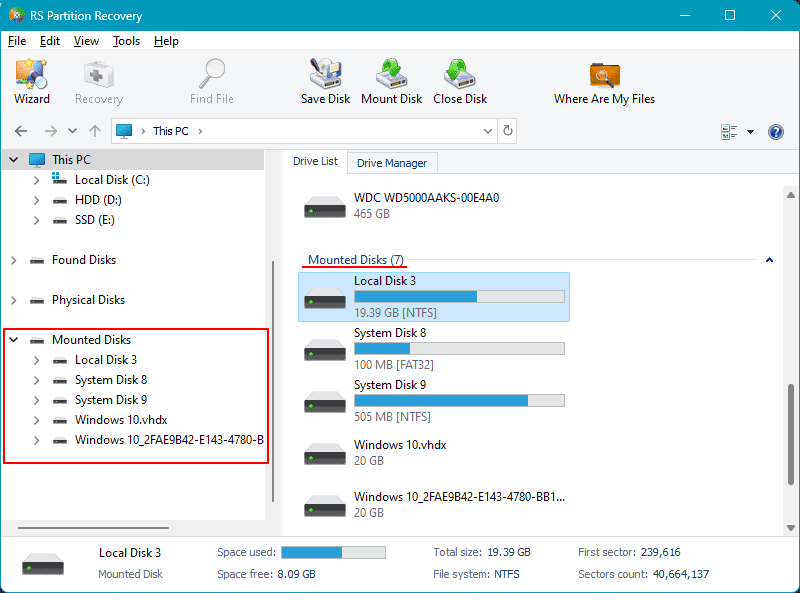
Выполните Быстрое сканирование для поиска данных.
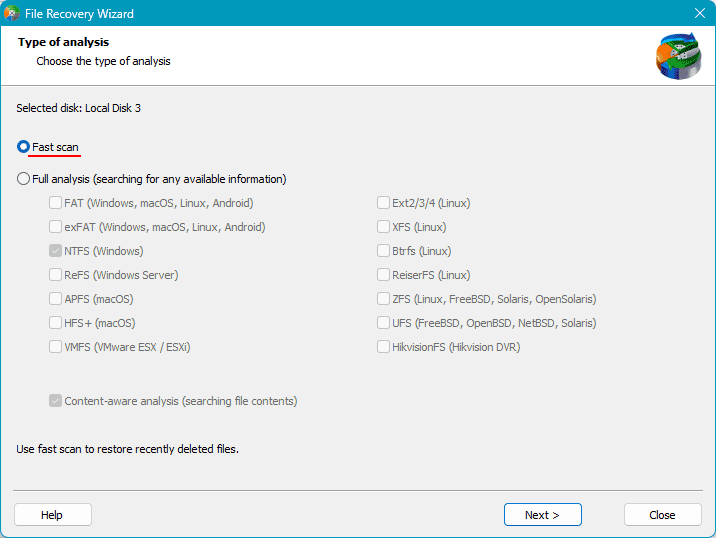
Просмотрите результаты поиска и выберите необходимые данные для восстановления с помощью кнопки «Восстановить».
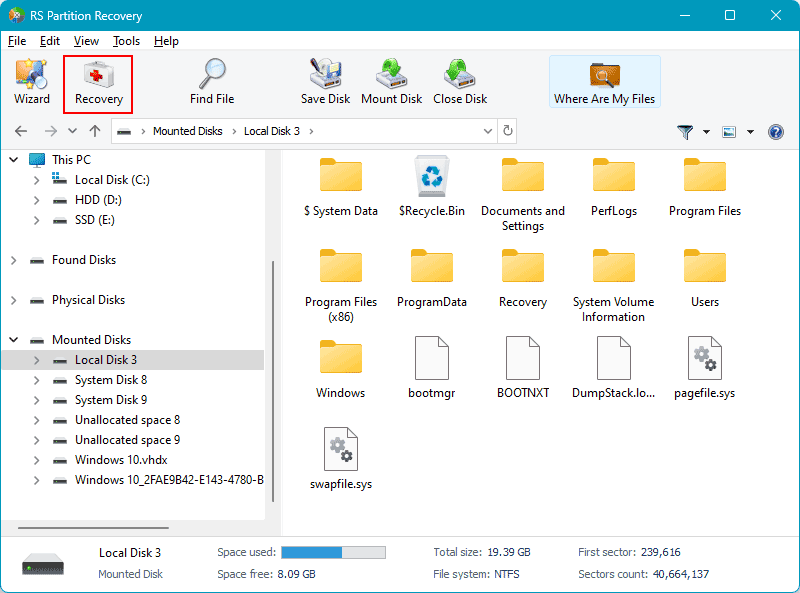
Выберите удобный способ сохранить данные и приступайте к восстановлению.
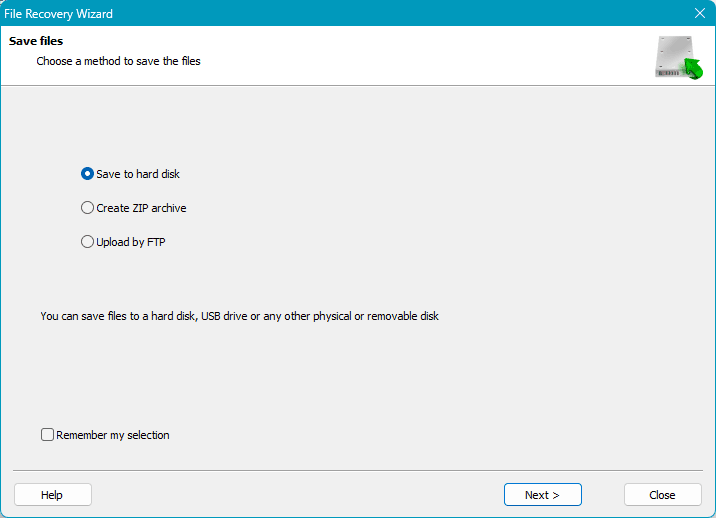
Как восстановить удаленные данные с виртуальной машины Hyper-V?
Если необходимые данные не найдены на диске или в снимках контрольных точек, возможно, они были удалены при сбое виртуальной машины Hyper-V. В таких случаях RS Partition Recovery все равно может помочь.
Программа представляет собой удобное решение для восстановления удаленных данных с виртуальных машин. RS Partition Recovery работает в среде хост-системы и монтирует диски машины собственными средствами. Нет необходимости устанавливать программное обеспечение для восстановления на каждую виртуальную машину, а восстановление данных можно выполнить для любой машины из управляющего компьютера/сервера.
Восстановление данных с монтированием виртуального диска в среде хост-системы может обеспечить более высокую производительность по сравнению с обычным восстановлением данных из гостевой операционной системы.
Чтобы восстановить удаленные данные с виртуальной машины Hyper-V, смонтируйте диск машины в программе RS Partition Recovery, как описано в предыдущем разделе. Выполните те же действия, но если удаленные данные не будут обнаружены при быстром сканировании, запустите Полный анализ для поиска данных, которые можно восстановить.
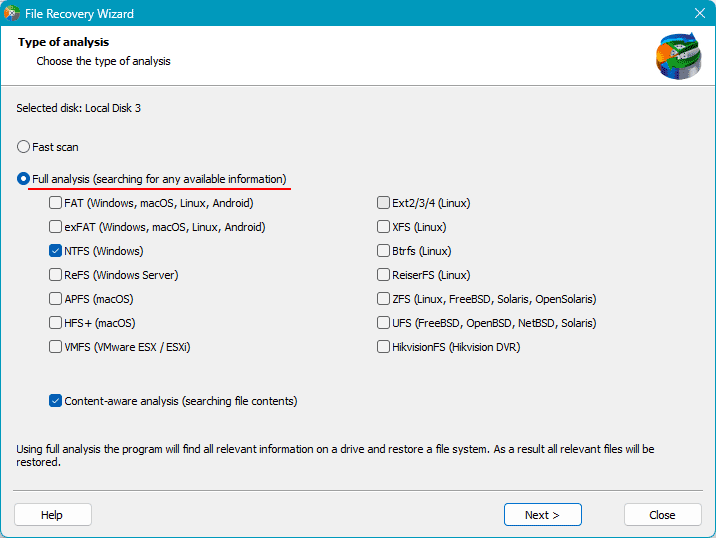
Полный анализ — это глубокое сканирование восстанавливаемых данных. Это занимает больше времени, чем быстрое сканирование, но является более тщательным.
Удаленные данные будут отмечены значком крестика в результатах поиска. Найдите нужные данные в папке с этим значком и нажмите «Восстановить», чтобы сохранить их.